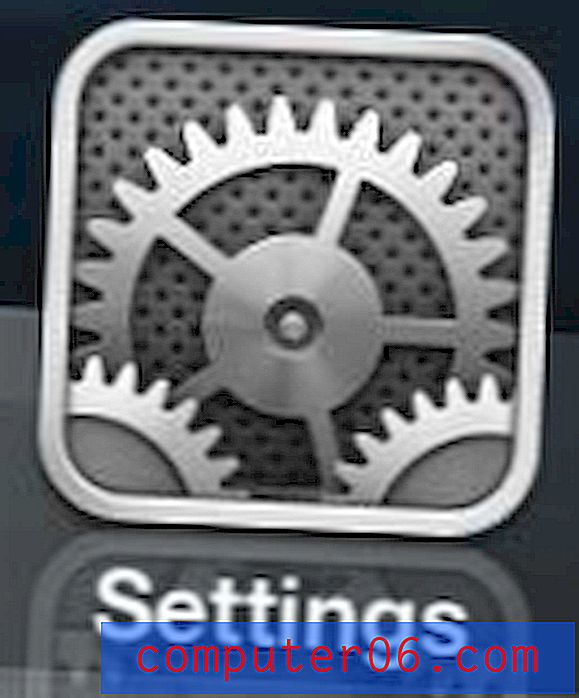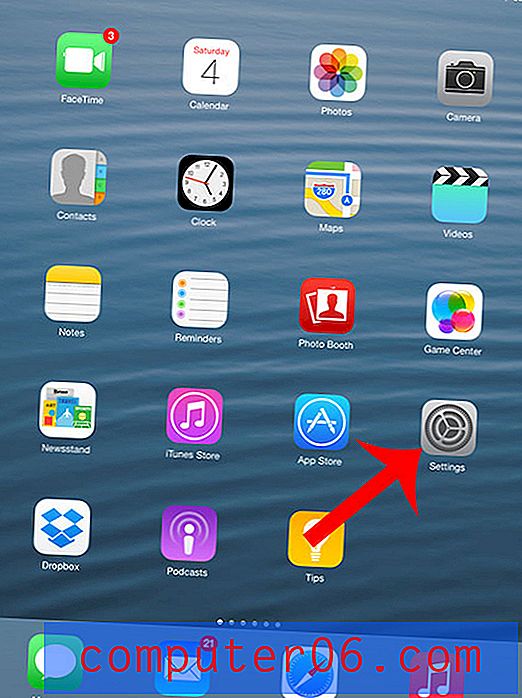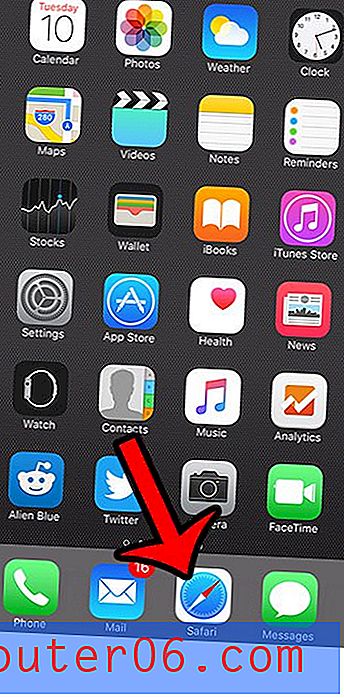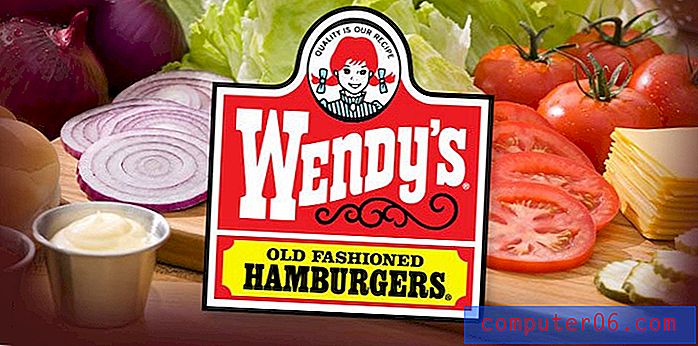Kako dodati tekst u Photoshop CS5
Ažurirano: 21. prosinca 2016
Trebate li napraviti grafiku za prezentaciju ili web mjesto, a želite dodati tekst toj slici u Photoshopu? To možete učiniti u programu kao što je Microsoft Word, ali može biti teško ispraviti ispravnost, a rezultat se ne može lako podijeliti kao samo jedna slika. Srećom programi za uređivanje slika poput Adobe Photoshop mnogo su prikladniji za ovakav zadatak.
Adobe Photoshop CS5 ipak ima alat za uređivanje teksta koji vam omogućuje pisanje teksta na slici. Možete je čak spremiti u obliku koji je kasnije lako urediti, u slučaju da se želite vratiti i urediti tekst koji ste dodali svojoj slici.
Kako dodati tekst u Photoshop - Stvaranje tekstnog sloja
Koraci u nastavku dati će vam osnovno razumijevanje kako dodavanje teksta funkcionira u Photoshopu. Budući da vjerojatno stvarate ovu sliku tako da je možete koristiti negdje poput Word-a, PowerPointa ili web stranice, također ćemo spremiti sliku kao JPEG datoteku kada završimo. Također biste trebali razmotriti spremanje slike u zadanom formatu PSD datoteke u Photoshopu, jer će vam kasnije kasnije moći pojedinačno uređivati sloj teksta. Nastavite dolje da biste naučili kako dodati tekst u Photoshopu.
Korak 1: Otvorite sliku kojoj želite dodati tekst.
2. korak: Alat za vodoravnu vrstu pritisnite u alatnom okviru na lijevoj strani prozora.
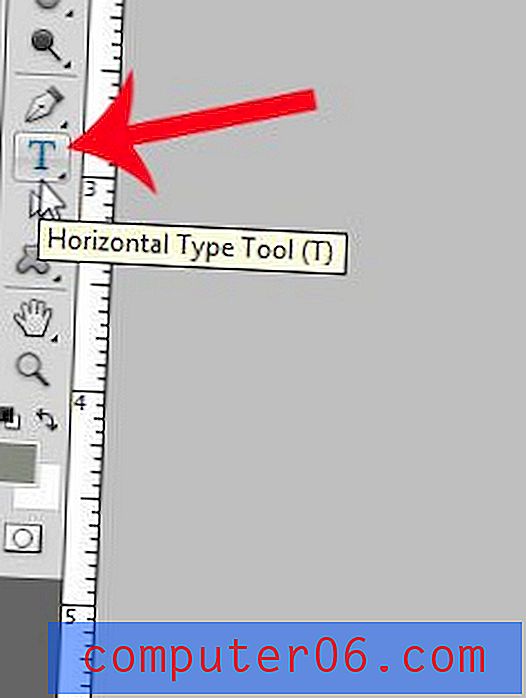
Korak 3: Kliknite na lokaciju na slici gdje želite dodati tekst. Tako će se stvoriti novi sloj teksta.
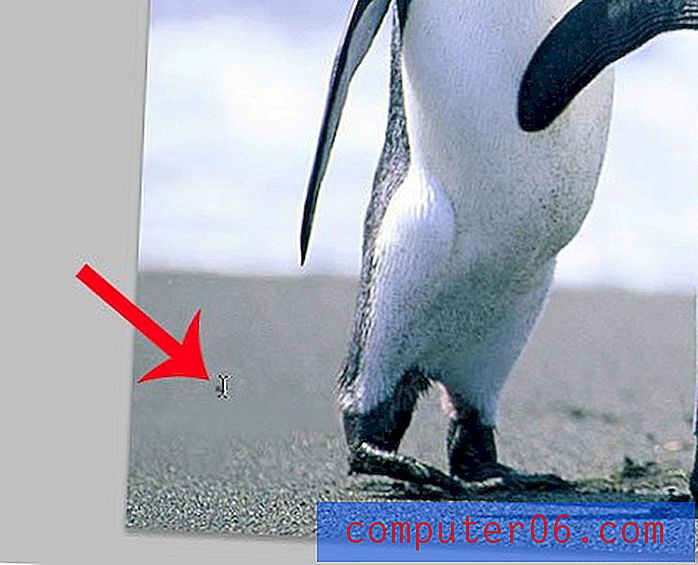
Korak 4: Upišite tekst koji želite dodati slici. Možda neće izgledati ispravno, ali to je u redu. Sljedeći ćemo tekst izmijeniti.
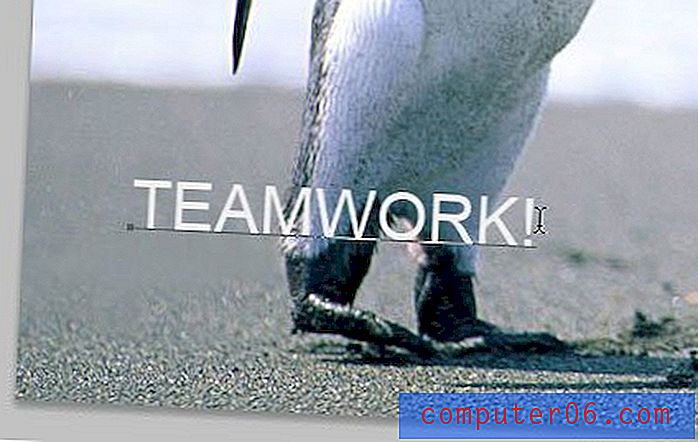
Korak 5: Pritisnite Ctrl + A na tipkovnici da biste odabrali sav tekst u sloju. Pomoću miša možete odabrati i dio teksta ako ne želite mijenjati sav tekst na sloju.
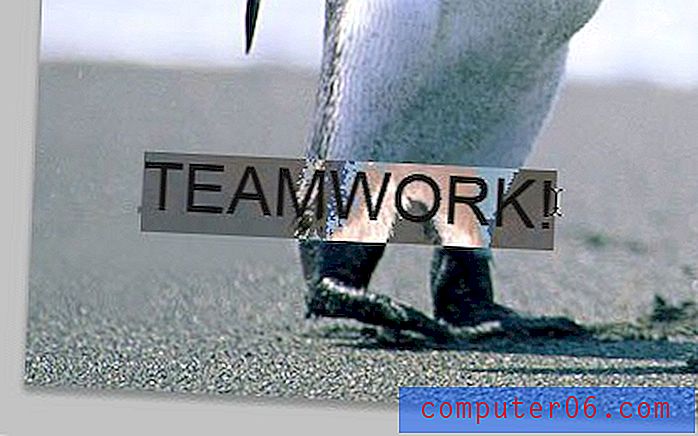
Korak 6: Upotrijebite opcije fonta na alatnoj traci na vrhu prozora za prilagodbu postavki poput veličine točke, stila i boje fonta.
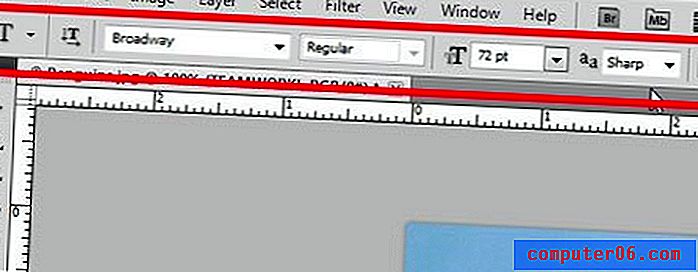
Korak 7: Izvršite bilo kakve dodatne promjene teksta koristeći prozor znakova s desne strane prozora. Ako prozor Znak nije vidljiv, kliknite Prozor na vrhu zaslona, a zatim kliknite Značajku . Imajte na umu da možete dodati i slojeve slojeva u sloj teksta ako želite dodati sjenu ili sjaj kako biste olakšali čitanje teksta. Na primjer, ja koristim sjenu za svoj tekst na primjeru slike ispod.
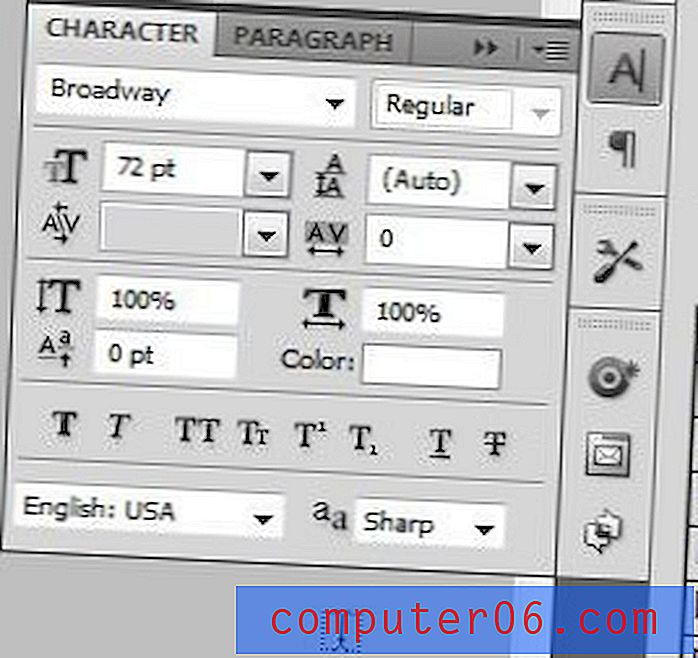
Tada biste trebali imati gotov sloj teksta, što znači da ste spremni spremiti svoju kreaciju kao JPEG kako biste je mogli koristiti na drugim mjestima.

Korak 8: Kliknite Datoteka na vrhu prozora, zatim kliknite Spremi kao .
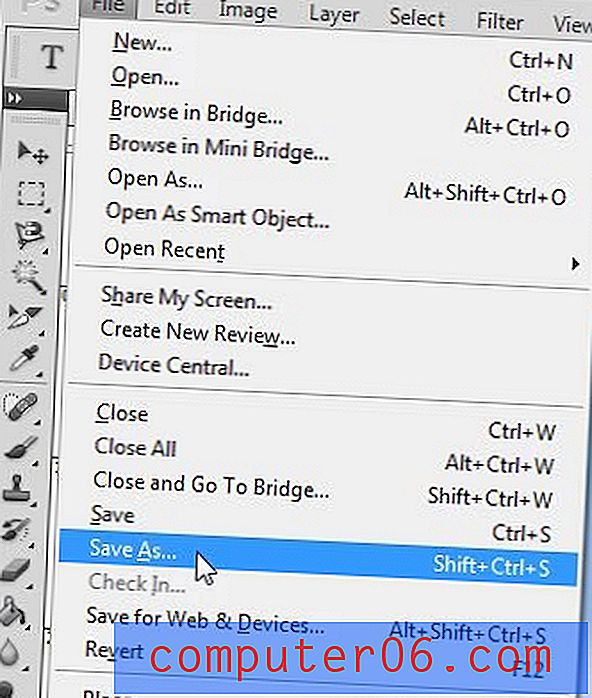
Korak 9: Odaberite ime i lokaciju za sliku, kliknite padajući izbornik s desne strane Vrsta datoteke, a zatim odaberite opciju JPEG . Zatim kliknite gumb Spremi, a zatim spremite sliku.

Korak 10: Pomoću klizača prilagodite kvalitetu JPEG-a (manji brojevi rezultiraju manjim veličinama datoteka, ali smanjenom kvalitetom slike), a zatim kliknite gumb Spremi .
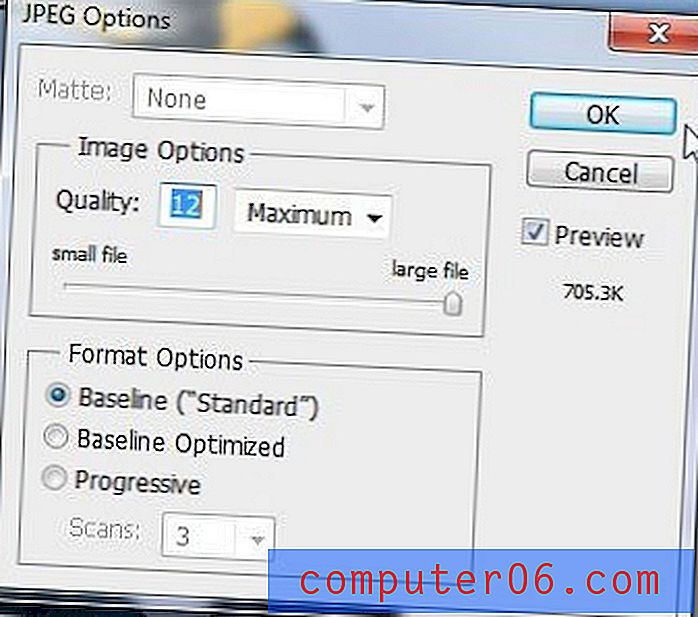
Sada imate JPEG kopiju ove slike koja se može dodati velikom broju programa. Ako želite ubuduće lako uređivati tekst, trebali biste također spremiti kopiju ove slike u formatu Photoshop (.PSD) datoteke. Time će se sačuvati zasebni slojevi i svojstva slojeva koje ste postavili na slici. JPG slike su jednoslojne datoteke i neće imati tekstualne mogućnosti ako kasnije otvorite JPEG u Photoshopu.
Sažetak - Kako dodati tekst u Photoshopu
- Otvorite svoju sliku u Photoshopu.
- Kliknite alat Vrsta teksta u okviru s alatima.
- Kliknite na mjestu slike na kojoj želite dodati tekst.
- Upišite tekst.
- Pritisnite Ctrl + A na tipkovnici za odabir teksta koji ste upravo unijeli.
- Upotrijebite opcije na alatnoj traci Font i prozoru Znak da biste oblikovali tekst.
- Spremite datoteku kada je sloj teksta gotov.
Ako stvarate nešto što treba poslati pisaču, možda će od vas tražiti da rasterete slojeve teksta. Saznajte više o rasteriranju teksta u Photoshopu i olakšajte drugim ljudima rad s datotekama koje ste stvorili.