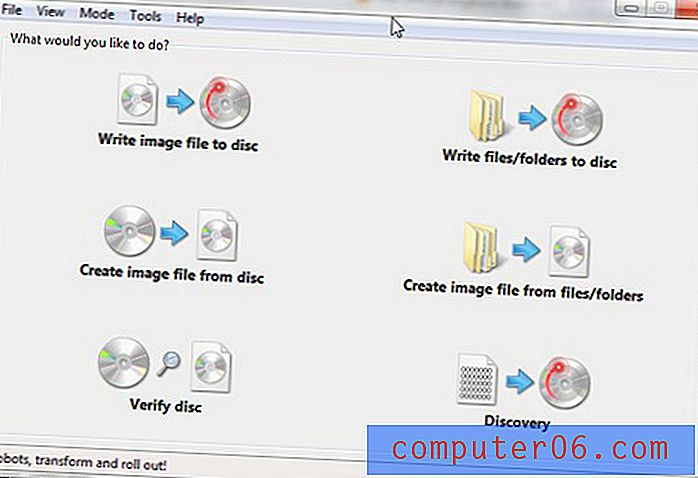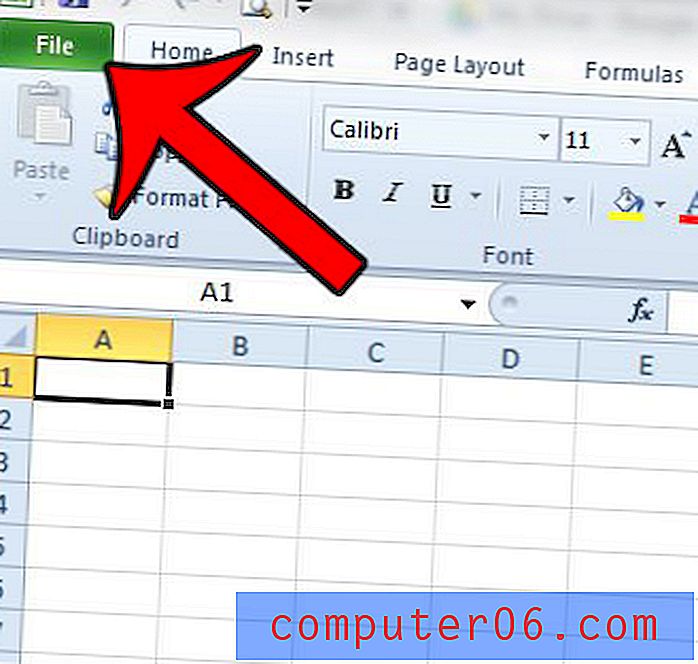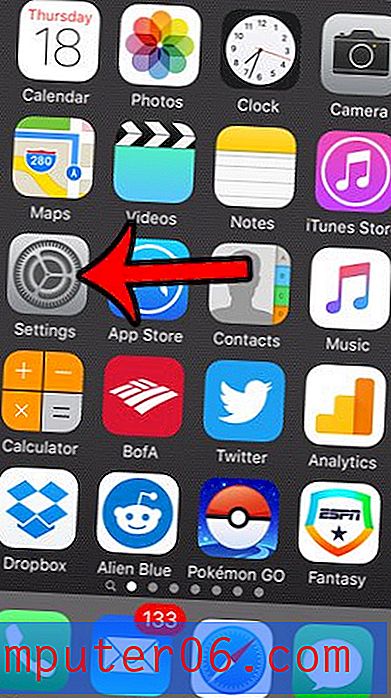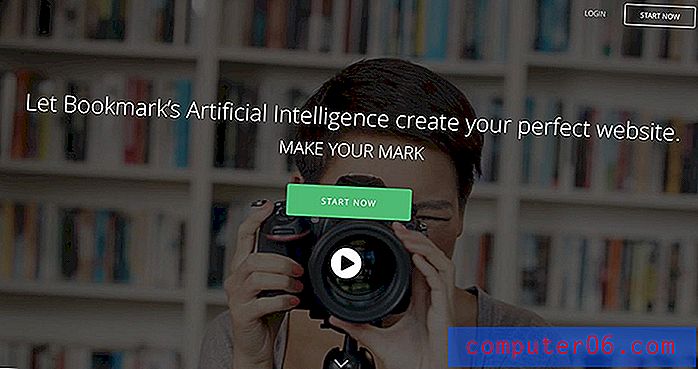Kako prilagoditi spiler za ispis u sustavu Windows 7
Zadnja izmjena: 17. veljače 2017
Spooler za ispis ili spiler na pisaču na vašem Windows računalu dio je operativnog sustava koji kontrolira komunikaciju između dokumenta ili datoteke koju želite ispisati i pisača na kojem ispisujete te podatke.
Redovito ispisivanje na računalu sa sustavom Windows 7 na kraju će rezultirati vidom neke vrste pogreške u ispisu. Toliko različitih problema može se pojaviti tijekom procesa tiskanja da je bilo teško provesti bez ikakvih problema. Jedan od najčešćih problema koji se javlja uključuje veznik ispisa, a to je aplikacija na vašem računalu koja vašim pisačima šalje zadatke ispisa iz programa. To je jedan od najvažnijih elemenata u procesu ispisa, ali popraviti specifičan problem alata za tiskanje može biti težak ako ne znate gdje da potražite.
Upravljanje spilerom za ispis
Možda je najviše zbunjujući aspekt rješavanja problema alata za ispis vašeg papira taj što na prvom mjestu ne možete izgledati. Spoolerom ispisa Windows 7 služi kao usluga, a na izborniku Services naveden je kao Print Spooler . Da biste pronašli izbornik Usluge, kliknite gumb Start u donjem lijevom kutu zaslona računala, a zatim kliknite Upravljačka ploča . Kliknite padajući izbornik u gornjem desnom kutu prozora, pored View by, a zatim opciju Male ikone .
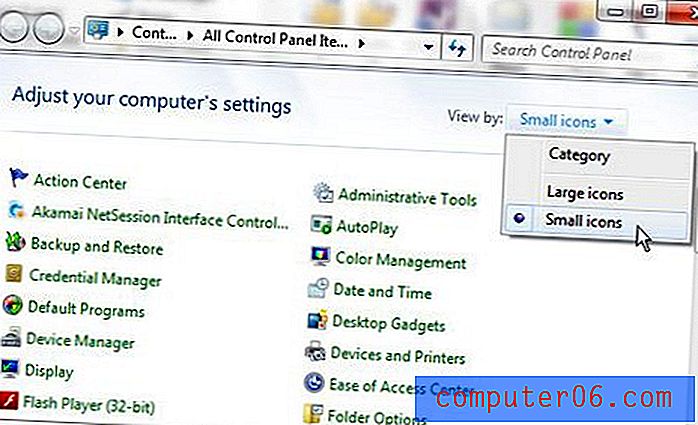
Kliknite opciju Administrativni alati na vrhu ovog prozora, što će otvoriti novi prozor Administrativnih alata . Dvaput kliknite stavku Usluge u ovom prozoru da biste pokrenuli prozor Usluge .
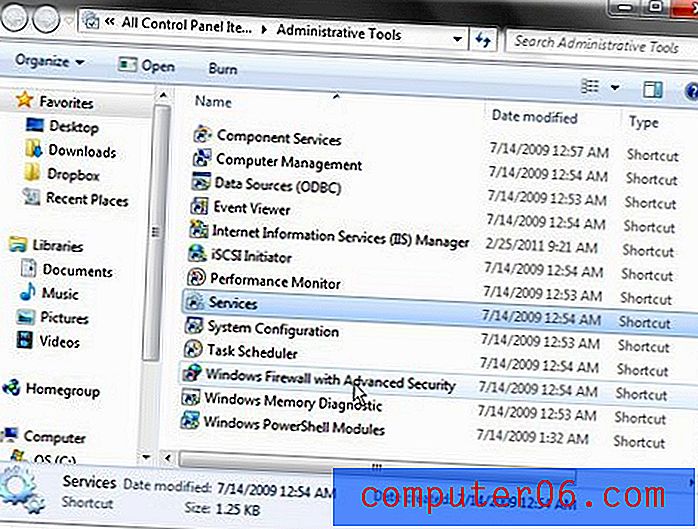
Pomičite se po popisu usluga na ovom zaslonu dok ne pronađete opciju Print Spooler .

Dvokliknite Print Spooler, što će otvoriti prozor Properties Properties Spooler . Ovaj prozor sadrži sve potrebne opcije za ispravno prilagođavanje alata za ispis i otklanjanje problema koji mogu nastati. Uobičajeno, kartica koja je odabrana u ovom izborniku je kartica Općenito . U izborniku prikazanom na slici ispod kliknite padajući izbornik desno od vrste pokretanja, a zatim kliknite Automatski . To će osigurati da se programski spiler pokrene čim uključite računalo, što će spriječiti vaše programe da neuspješno šalju predmete na pisač. Nakon što odaberete opciju Automatski, kliknite Primijeni na dnu prozora da biste primijenili svoju promjenu, a zatim kliknite U redu .
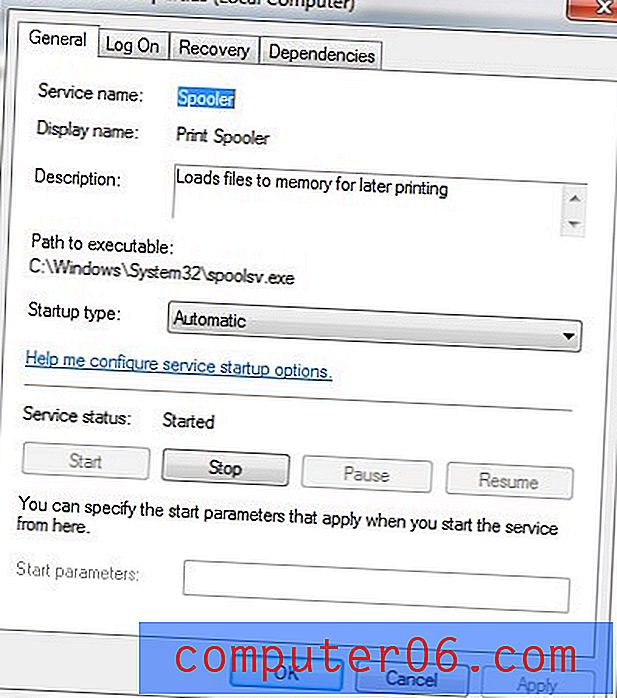
Primijetit ćete da postoji i vodoravni niz gumba na kojem su napisane Start, Stop, Pause i Resume . Svaki od tih gumba izvodi radnju koju označi, međutim, ako je gumb zasivljen, tada radnja koju gumb izvodi trenutno nije dostupna. Obično je gumb zasivljen zbog trenutnog statusa alata za oblikovanje ispisa. Na primjer, ako možete kliknuti gumb Zaustavi, to je zato što je puter za ispis trenutno pokrenut. Ako se alatka za ispis ne pokreće, tada ćete moći kliknuti gumb Start da biste je ponovo pokrenuli. Ovi su gumbi, kao i padajući izbornik Startup tip, prve stavke koje biste trebali provjeriti na izborniku alata za kavu ispisa kada ne možete ispisati.
Kako pokrenuti, zaustaviti, pauzirati ili ponovo pokrenuti program za tiskanje u Windows 7
- Kliknite gumb Start .
- Kliknite Upravljačka ploča .
- Kliknite padajući izbornik Prikaz, a zatim odaberite Male ikone .
- Dvaput kliknite Usluge .
- Dvokliknite Print Spooler .
- Kliknite gumb Start, Stop, Pause ili Resume (Nastavi), na temelju vaših trenutnih potreba.
Dodatne mogućnosti alata za plasiranje ispisa
Na vrhu izbornika alata za podešavanje ispisa nalazi se još jedna kartica koju biste trebali provjeriti ispravno se ponaša. Kliknite karticu Oporavak pri vrhu prozora. Ovaj izbornik sadrži postavke za način reagiranja u alatu za ispis u slučaju da ispadne. Ispravne postavke za ovaj izbornik prikazane su na slici ispod.
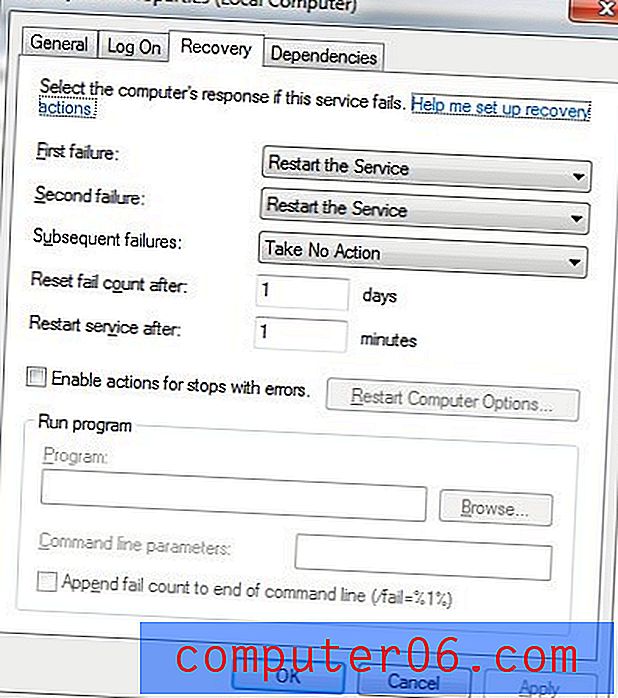
Ako vaše postavke ne odgovaraju onima prikazanim na ovoj slici, promijenite ih tako da jesu. Kliknite gumb Primijeni, a zatim kliknite U redu .
Jeste li riješili problem s pisačem, ali i dalje imate problema s upravljačkim programima prilikom ponovne instalacije? Naučite kako potpuno deinstalirati pisač u sustavu Windows 7 ako se čini kao da vozači mogu uzrokovati problem.