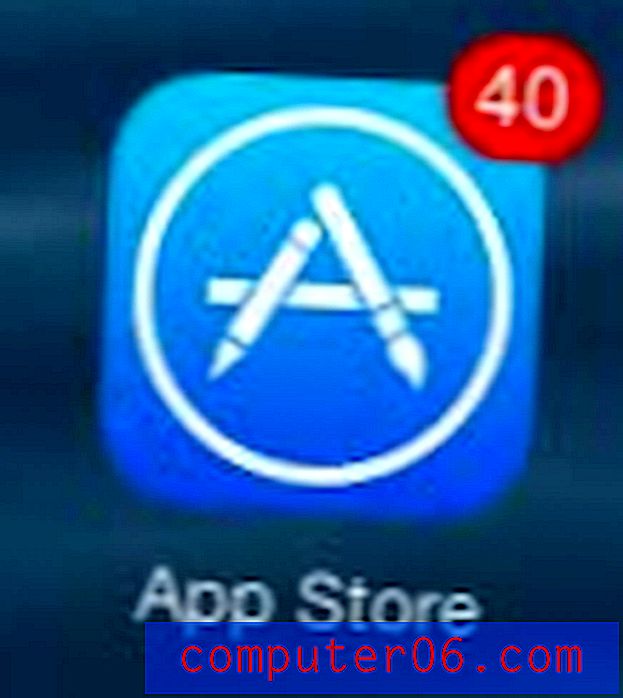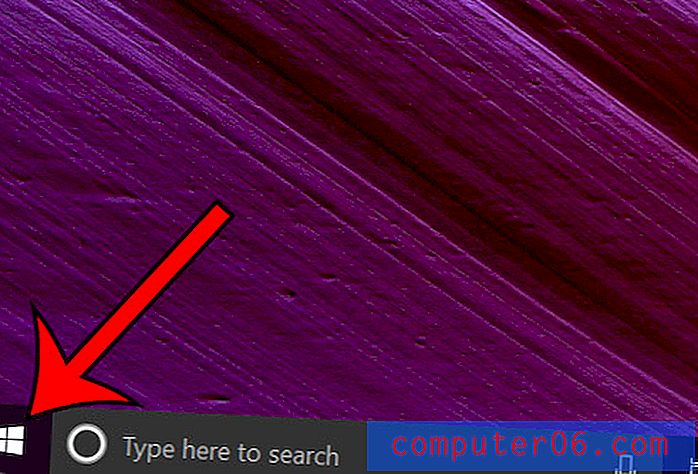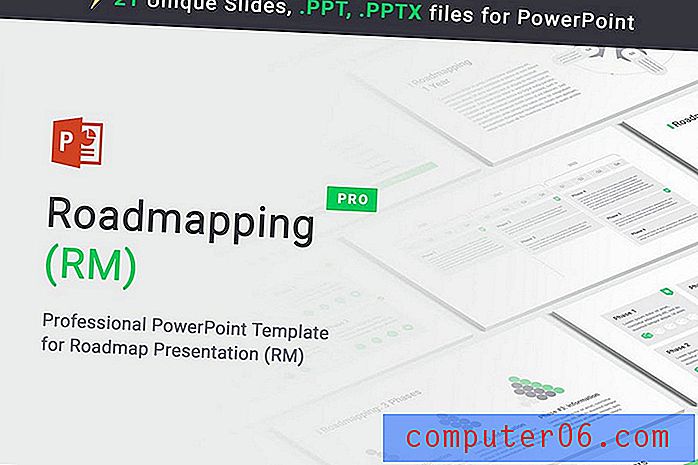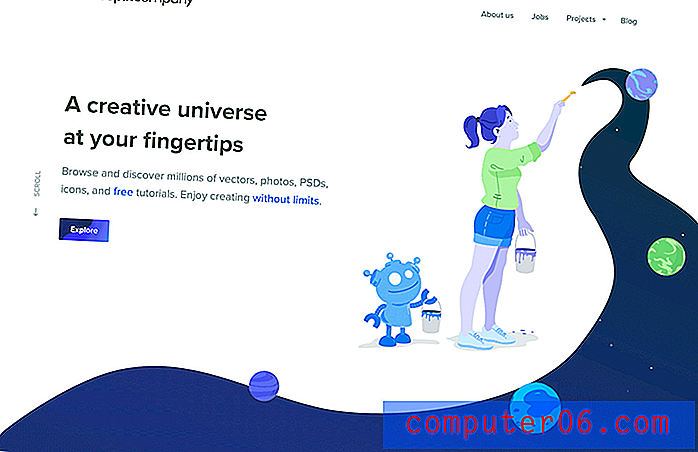Kako promijeniti zadanu mapu Windows Explorer u sustavu Windows 7
Zadnja izmjena: 24. veljače 2017
Windows Explorer je alat na vašem računalu koji se obično koristi za pretraživanje datoteka i mapa. ovu aplikaciju moguće je otvoriti na različite načine, ali ako se Windows Explorer otvori izravno, onda će se uvijek otvarati na istom mjestu. U mnogim će slučajevima to biti vaš korisnički profil ili mapa dokumenta. No moguće je promijeniti zadanu lokaciju mape Windows Explorer u sustavu Windows 7 u bilo koju mapu po vašem izboru.
Windows 7 sadrži ikonu "Windows Explorer" na programskoj traci pri dnu zaslona. To vam omogućuje pristup datotečnom sustavu vašeg računala jednim klikom s bilo kojeg zaslona. Međutim, zadana mapa koja se otvori kad kliknete ikonu možda vam ne bi bila toliko korisna. Srećom možete mijenjati mapu koju će otvoriti ova ikona.
Kako otvoriti Windows Explorer na različito mjesto u sustavu Windows 7
Korak u nastavku promijenit će zadanu mapu za Windows Explorer. To će utjecati na bilo koju instancu u kojoj se Windows Explorer otvori izravno, primjerice na programskoj traci ili putem izbornika Svi programi. To neće utjecati na Windows Explorer kada dvaput kliknete datoteku ili mapu na radnoj površini ili na bilo koji drugi način na koji obično pregledavate datoteke vašeg računala.
Korak 1: Pregledajte mapu koju želite postaviti kao zadanu mapu Windows Explorer. Korak 2: Desnom tipkom miša kliknite mapu, a zatim kliknite na "Svojstva".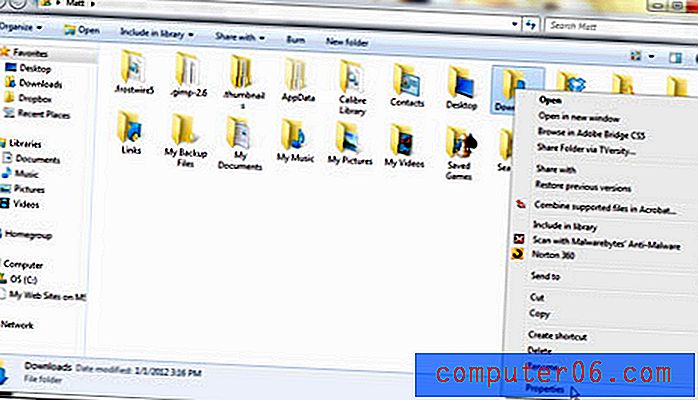 Korak 3: Označite putanju datoteke, desnom tipkom miša kliknite označenu stazu, a zatim kliknite "Kopiraj". Zabilježite naziv mape na vrhu prozora, jer ćete ga morati dodati u putanju. Slikovni primjer zahtijeva da dodate „\ Downloads“ na kraj staze.
Korak 3: Označite putanju datoteke, desnom tipkom miša kliknite označenu stazu, a zatim kliknite "Kopiraj". Zabilježite naziv mape na vrhu prozora, jer ćete ga morati dodati u putanju. Slikovni primjer zahtijeva da dodate „\ Downloads“ na kraj staze. 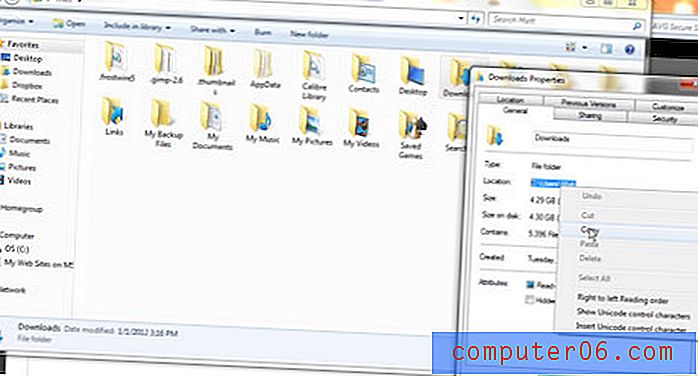 Korak 4: Držite tipku "Shift" na tipkovnici, desnom tipkom miša kliknite ikonu "Windows Explorer", a zatim kliknite "Svojstva".
Korak 4: Držite tipku "Shift" na tipkovnici, desnom tipkom miša kliknite ikonu "Windows Explorer", a zatim kliknite "Svojstva". 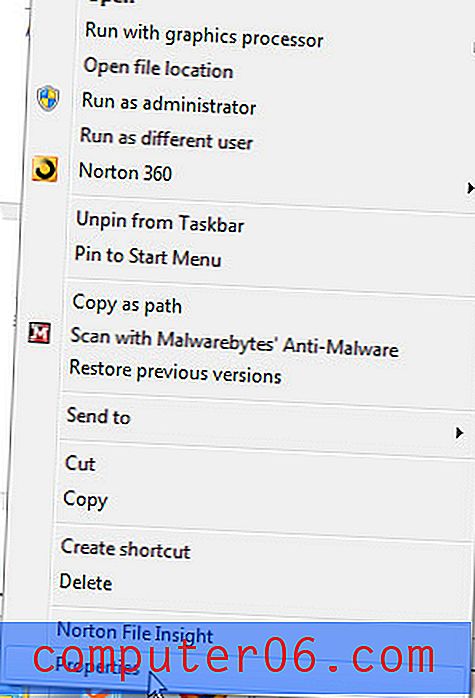 Korak 5: Kliknite unutar polja "Cilj" na sredini prozora, pritisnite "Ctrl + V" da biste zalijepili put kopirane datoteke, a zatim nakon zalijepljene staze upišite "\ ime mape". Obavezno zamijenite "ime mape" stvarnim nazivom mape koju želite postaviti kao zadanu.
Korak 5: Kliknite unutar polja "Cilj" na sredini prozora, pritisnite "Ctrl + V" da biste zalijepili put kopirane datoteke, a zatim nakon zalijepljene staze upišite "\ ime mape". Obavezno zamijenite "ime mape" stvarnim nazivom mape koju želite postaviti kao zadanu. 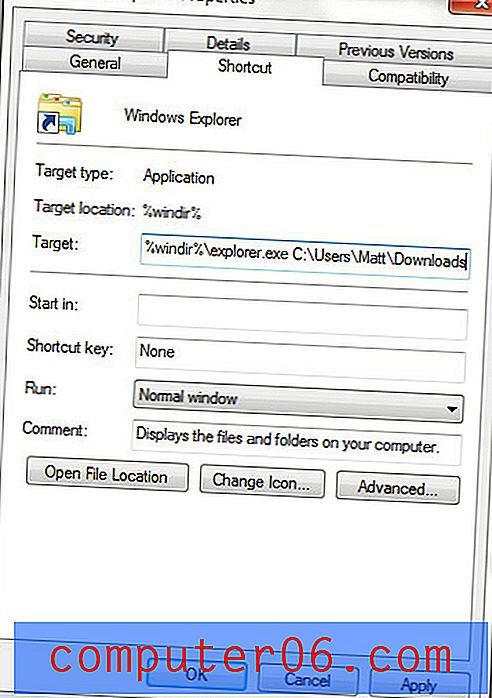 Korak 6: Kliknite "Primjeni", a zatim kliknite "U redu". Kartica Windows Explorer otvorit će se za navedenu mapu sljedeći put kad je kliknete. Trebate li pronaći određenu datoteku za program Microsoft Office i ona se nalazi u vašoj mapi AppData? Saznajte kako možete pronaći mapu AppData u sustavu Windows 7 ako imate poteškoća s ovom skrivenom lokacijom.
Korak 6: Kliknite "Primjeni", a zatim kliknite "U redu". Kartica Windows Explorer otvorit će se za navedenu mapu sljedeći put kad je kliknete. Trebate li pronaći određenu datoteku za program Microsoft Office i ona se nalazi u vašoj mapi AppData? Saznajte kako možete pronaći mapu AppData u sustavu Windows 7 ako imate poteškoća s ovom skrivenom lokacijom.