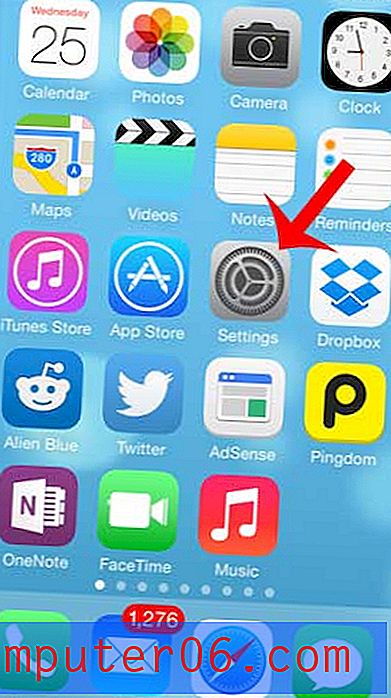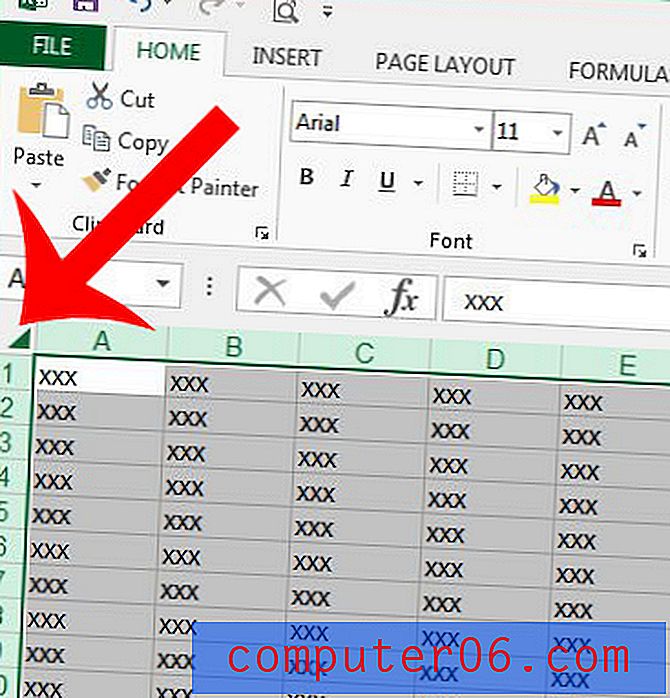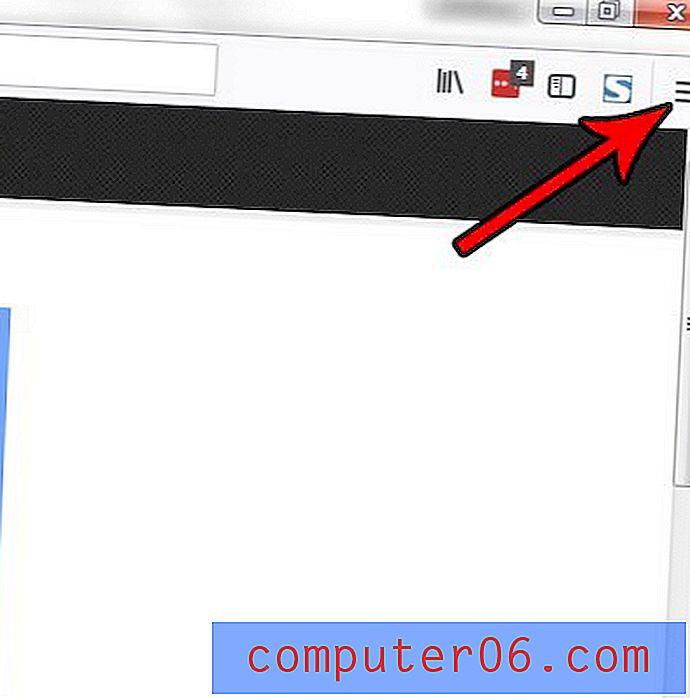Kako pretvoriti Powerpoint u MP4 u Powerpoint 2013
Prethodno smo pisali o dodavanju YouTube videozapisa u Powerpoint-u, što vam omogućuje dodavanje video elementa svojoj prezentaciji. No, možete naići na situaciju da stvarate prezentaciju u Powerpoint-u koja mora biti u MPEG-4 (MP4) video formatu.
Iako bi vaša početna misao mogla biti potrebna dodatni softver da biste izvršili ovu pretvorbu datoteka, zapravo ga možete izvesti izravno u programu Powerpoint 2013. U nastavku će vam pokazati vodič kako pretvoriti svoju Powerpoint prezentaciju u MP4 datoteku koristeći samo Powerpoint 2013.
Kratki sažetak - Kako spremiti Powerpoint datoteku kao MP4 video
- Otvorite svoju Powerpoint datoteku u programu Powerpoint 2013.
- Kliknite karticu Datoteka .
- U lijevom stupcu odaberite opciju izvoza .
- Kliknite opciju Stvori video .
- Odaberite postavke videozapisa, a zatim kliknite gumb Stvori video .
- Provjerite je li odabrana opcija MPEG-4 Video, a zatim kliknite gumb Spremi .
Za prošireno objašnjenje ovih koraka, kao i slike, nastavite s donjim odjeljkom.
Prošireno - Kako pretvoriti prezentaciju Powerpoint u MP4 video u Powerpoint 2013
Koraci u ovom vodiču pokazat će vam kako stvoriti MP4 video iz PowerPoint prezentacije koristeći samo Microsoft Powerpoint 2013. Rezultat ovog postupka bit će video datoteka vaše prezentacije koja može sadržavati snimke i pripovijesti ako odlučite.
1. korak: otvorite prezentaciju u programu Powerpoint 2013 koju želite pretvoriti u MP4 datoteku.
Korak 2: Kliknite karticu Datoteka u gornjem lijevom kutu prozora.
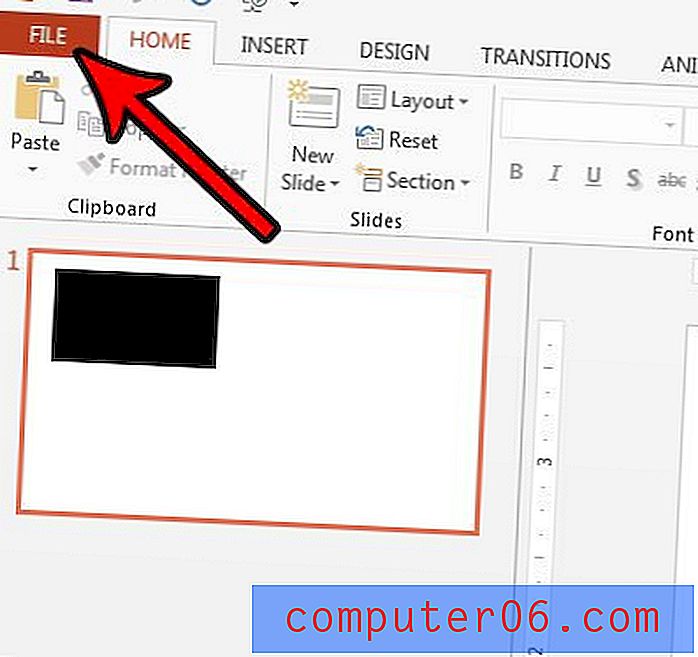
Korak 3: Kliknite gumb Izvoz u lijevom stupcu prozora.
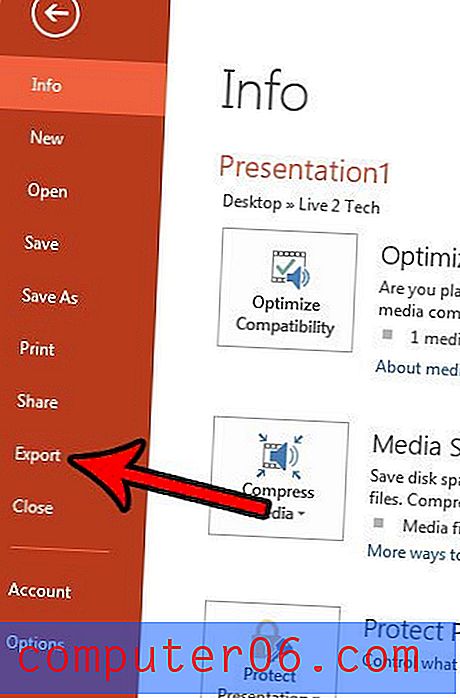
Korak 4: Odaberite opciju Stvori video u srednjem stupcu prozora.
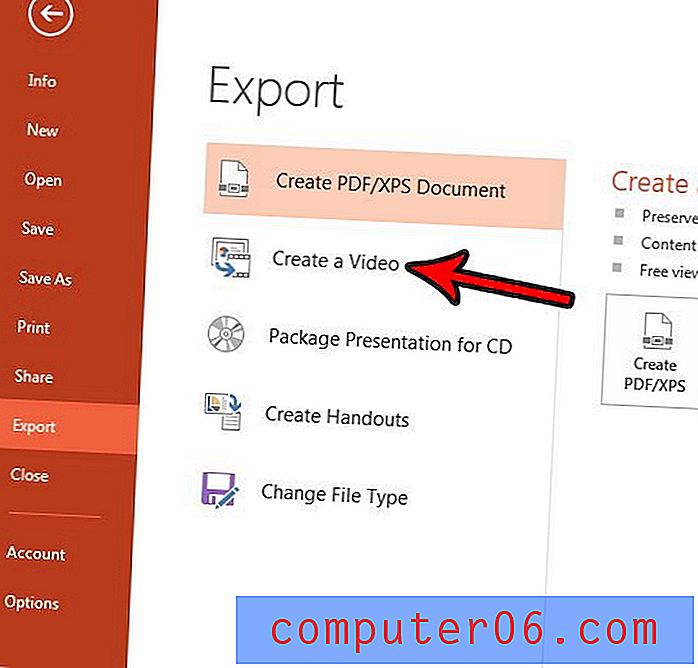
Korak 5: Odaberite padajući izbornik Kvaliteta prezentacije i odaberite kvalitetu izvezene MP4 datoteke.
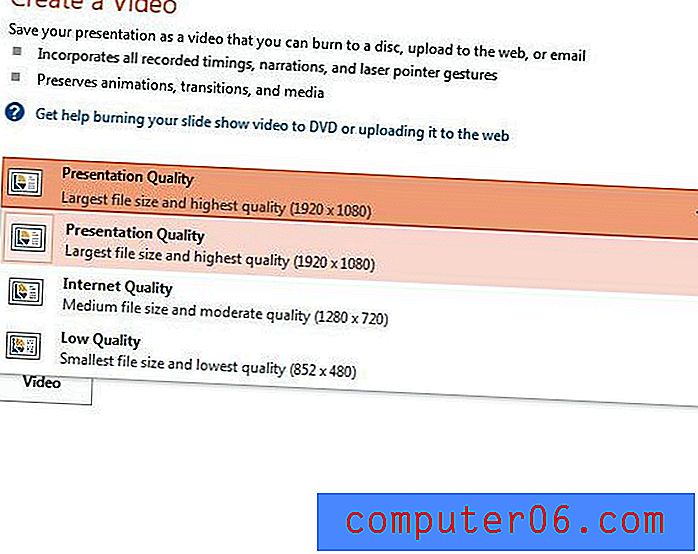
Možete odabrati između sljedećih opcija kvalitete:
- Kvaliteta prezentacije - 1920 x 1080 piksela. Ovo je najkvalitetniji videozapis koji možete stvoriti iz prezentacije, a pogodan je ako ćete se predstavljati na velikom zaslonu. Ovo stvara i najveću veličinu datoteke.
- Kvaliteta Interneta - 1280 x 720 piksela. Ovo je opcija srednje kvalitete videozapisa i pogodna je za prijenos videozapisa na nešto poput YouTubea ili ako želite imati najbolju ravnotežu između kvalitete videozapisa i veličine datoteke. Iako se to još uvijek smatra visokom razlučivošću, korak je od opcije kvalitete prezentacije.
- Niska kvaliteta - 852 x 480 piksela. Ovo je video datoteka najniže kvalitete koju možete stvoriti. To će rezultirati najmanjom veličinom datoteke, što znači da će to biti najlakša datoteka za dijeljenje, ali niska kvaliteta je najprikladnija ako će vas publika gledati na malom uređaju ili ako razlučivost videozapisa nije ' To je važno.
Korak 6: Pritisnite gumb Snimljeni vremenski raspored i pripovijedanja za odabir načina na koji želite upravljati svojim postojećim vremenima i naracijama prezentacije. Imajte na umu da ove stvari također možete odabrati iz padajućeg izbornika.
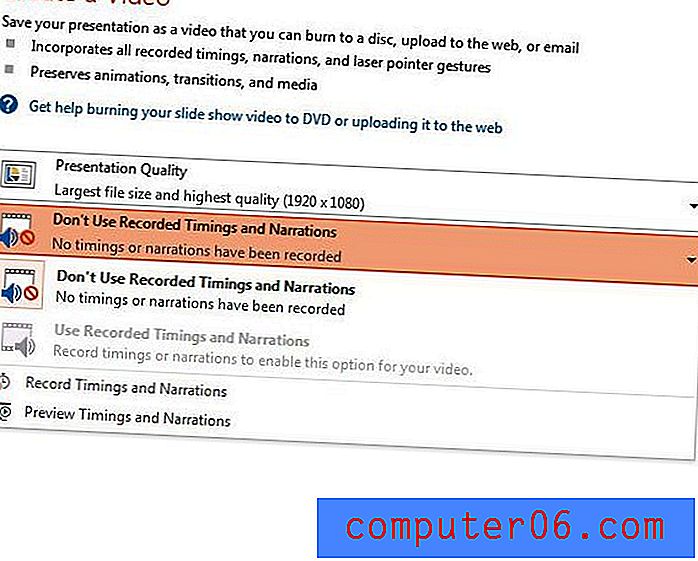
Korak 7: Prilagodite vrijednost u sekundi provedenom na svakom dijapozitivu, a zatim kliknite gumb Stvori video .
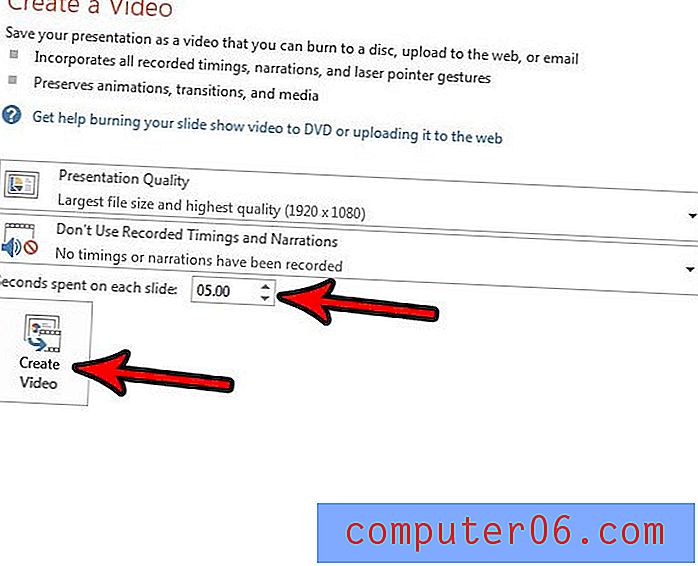
Korak 8: Pregledajte lokaciju na računalu na kojoj želite da se konvertirana MP4 datoteka spremi, dajte joj datoteku, kliknite padajući izbornik Spremi kao vrstu i odaberite opciju MPEG-4, a zatim kliknite gumb Spremi .

Može proći nekoliko minuta da se konverzija završi, ovisno o računalu i veličini prezentacije.
Trebate li da prezentacijski dijapozitivi imaju različit omjer od onoga koji se trenutno koristi? Pročitajte naš vodič o veličini slajdova za pravni papir i pogledajte kako možete prilagoditi dimenzije slajdova.