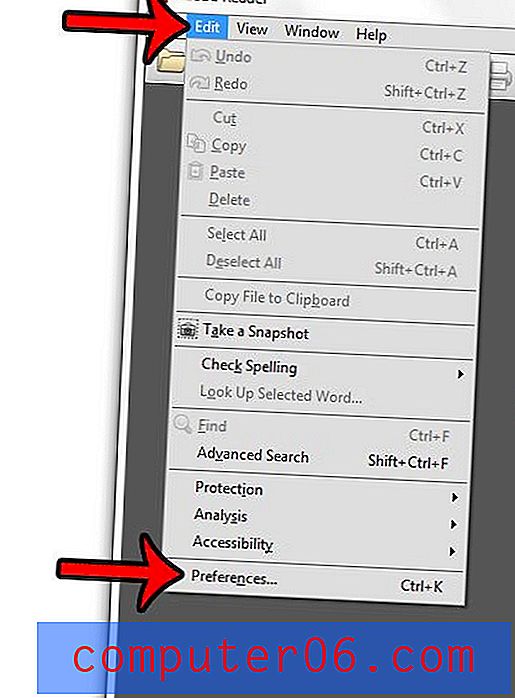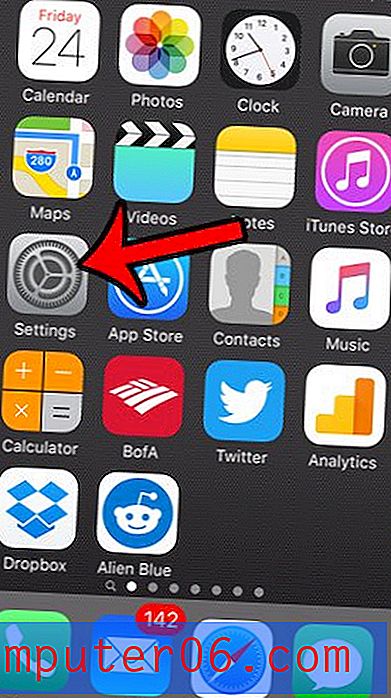Kako pretvoriti PowerPoint u video
Jeste li znali da PowerPoint palubu možete pretvoriti u videozapis koji se automatski reproducira? To može biti izvrsna opcija za mrežno dijeljenje ili stvaranje video petlje za reprodukciju na događajima ili u pozadini kolaža.
Najbolji dio je što ne morate imati dodatne alate jer svoje slajdove možete pretvoriti izravno u video datoteku iz PowerPointa.
Provest ćemo vas korak po korak kako pretvoriti PowerPoint predložak u video. Također ćemo obratiti posebnu pozornost na postavke videozapisa, formate i mogućnosti pretvorbe kako bismo bili sigurni da imate ravno pravoj vrsti videozapisa za svoj projekt.
Istražite predloške PowerPointa
Korak 1: Stvorite svoje prezentacije

Ne morate učiniti ništa posebno prilikom stvaranja PowerPointa koji želite pretvoriti u video. Dizajnirajte svaki slajd na način na koji želite da izgleda.
Najvažnija stvar koju treba imati na umu je veličina zaslona za reprodukciju i želite li koristiti standardnu veličinu slike 16: 9 (široki ekran) ili stariji omjer 4: 3 (više kvadrata).
Možete koristiti bilo koji od stilova i tehnika dizajna koji biste koristili za bilo koju drugu PowerPoint prezentaciju, iako umetanje videa u videozapis nije preporučljivo. Ovo može stvoriti pomalo neobičan učinak, veličine datoteka s balonom i stvoriti najviše mogućnosti za tehničke probleme.
Korak 2: Postavljanje vremena ili naracije
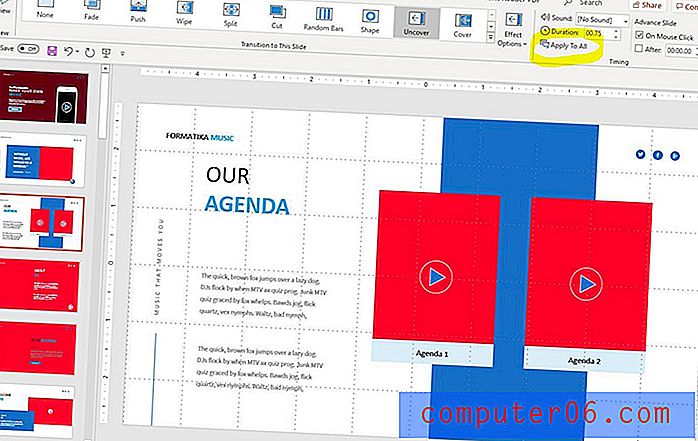
Nakon što dobijete PowerPoint dizajn onako kako želite, možete dodati prijelaze između slajdova ili pripovijedanja kako biste stvorili tok za video od dijapozitiva do slajda.
Postavite prijelaze pomoću izbornika Prijelazi. Možete prilagoditi način prijelaza između dijapozitiva, kako promjena traje i koliko dugo svaki slajd ostaje na zaslonu. Savjet stručnjaka: Nakon što prijelaz dobijete upravo onako kako želite, možete ga primijeniti na cijelu prezentaciju klikom na gumb "Primjeni za sve" u gornjoj alatnoj traci.
Prezentaciji možete dodati pripovijedanje ili zvuk prije pretvorbe PowerPointa u video.
3. korak: spremanje / izvoz u video datoteku
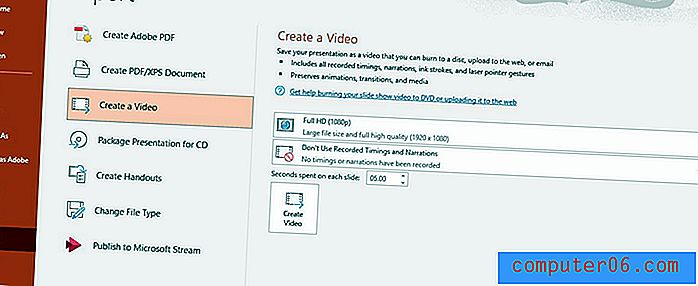
Nakon što sve dobijete baš onako kako želite, još jednom provjerite sve slajdove. (Dodatna runda dokazivanja nikada nikome nije naudila.)
Tada je datoteka spremna za pretvorbu u video. Ako imate posebne upute za reprodukciju videozapisa, imajte na umu da PowerPoint možete spremiti u MP4 ili WMV datoteku. Ako niste sigurni što vam treba, MP4 je prilično standardan.
Prvo spremite datoteku da zaključate sve promjene koje ste napravili.
Zatim idite na Datoteka> Izvezi> Stvori video. To možete učiniti i na kartici Snimanje> Izvezi u video. Obje mogućnosti rezultiraju istom stvari.
Imajte na umu dvije mogućnosti padajućeg izbornika za prilagođavanje videozapisa prije nego što ga stvorite.
Korak 4: Obratite pažnju na postavke videozapisa
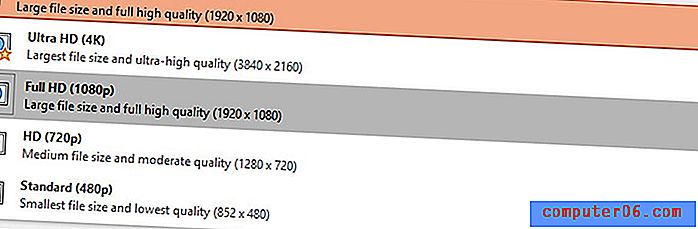
Opcije padajućeg izbornika u postavkama Izvoz u videozapise odnose se na reprodukciju, vrijeme i pripovijesti.
Gornji padajući gumb za kvalitetu i razlučivost reprodukcije. Imate četiri mogućnosti:
- Ultra HD (4K), najkvalitetnija i najveća veličina datoteke
- Full HD (1080p), web / digitalna razlučivost visoke rezolucije, s nešto većom veličinom datoteke
- HD (720p), pristojne kvalitete s manjom veličinom datoteke (dobro za reprodukciju na webu)
- Standardna (480p), najniža kvaliteta, ali najmanja veličina datoteke (ne koristi se više)
Drugo padajuće mjesto postavlja način na koji videozapis treba postupati sa vremenima i pripovijestima.
Ako ih postavite na klizač, želite odabrati "Koristi snimljene vremenske prikaze i pripovijedanja". Videozapis će odražavati prijelaze i sve zvukove koje ste naveli u dizajnu dijapozitiva.
Ako ne želite koristiti snimljeno vrijeme i pripovijedanje, možete postaviti videozapis da ovdje provede određeno vrijeme na svakom dijapozitivu. Imajte na umu da mora biti isti za svaki slajd i da ne možete imati raznolike vremenske trenutke na isti način kao s ručnim postavkama.
Nakon što ste odabrali postavke, kliknite gumb "Create Video".
Od vas će se zatražiti da datoj datoteci date naziv, odaberete format (MP4 ili WMV) i spremite lokaciju. (Videozapis neka stavi negdje lako. Također se preporučuje spremanje na lokalni stroj i premještanje u zajedničku mapu, a ne pokušavanje spremanja datoteke tijekom pretvorbe putem mrežne ili internetske veze.
Ovisno o broju slajdova, veličini datoteke i snazi vašeg računala, pretvaranje programa PowerPoint u video može trajati od nekoliko sekundi do nekoliko minuta do jednog sata. (Na alatnoj traci na dnu zaslona nalazi se traka statusa koja prikazuje napredak videozapisa.) Budite strpljivi; ovo je naporan posao za procesor vašeg računala.
Korak 5: Otvorite i reproducirajte
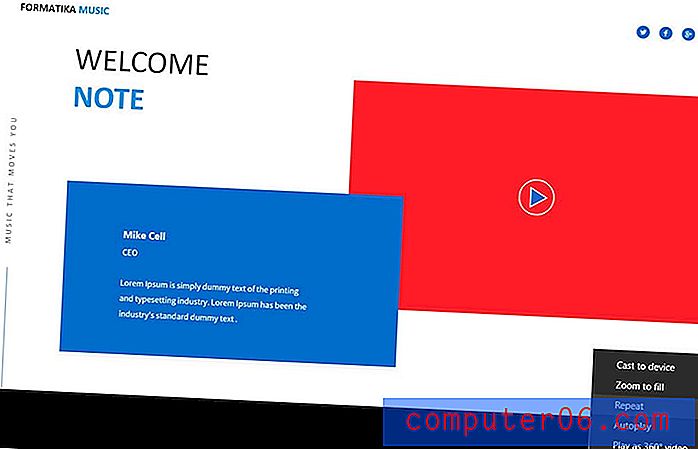
Nakon dovršetka video datoteke, uvijek je otvorite i reproducirajte kako biste osigurali da sve izgleda onako kako je predviđeno.
Ovo je također dobar trenutak da razmislite treba li vaš videozapis reproducirati se jednom ili u petlji. Tijekom reprodukcije možete odabrati opciju koja će se petljati ili ponoviti i spremiti za kontinuirano reproduciranje videozapisa. (Ovo je dobra opcija ako ga koristite kao pozadinu na TV ekranima u konferencijskoj sali ili na ploči za prikaz.)
Zaključak
Pretvaranje PowerPointa u video sjajan je alat i treba samo nekoliko minuta. To je jedan od onih trikova koji dolazi s puno praktične uporabe.
Poput slajdova koji su predstavljeni kao primjeri u ovom članku? Predložak možete preuzeti s Envato Elements.