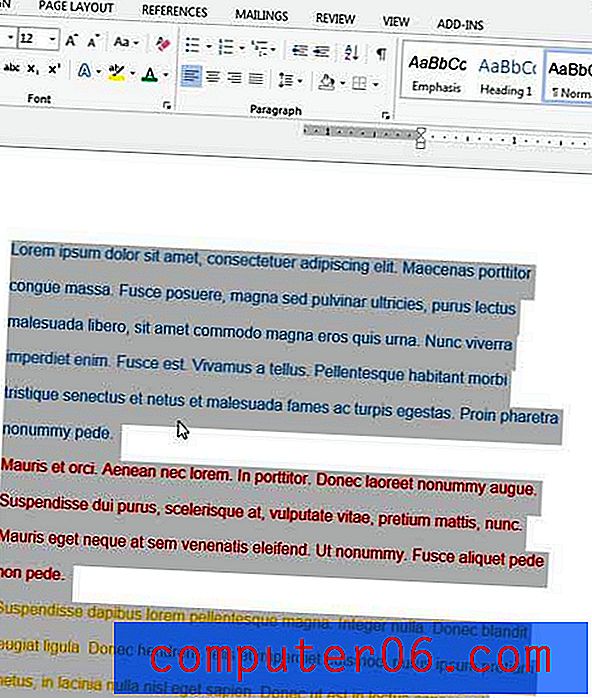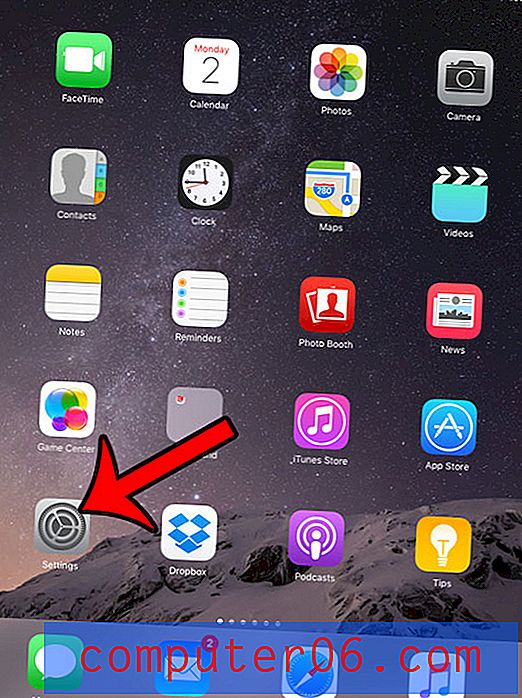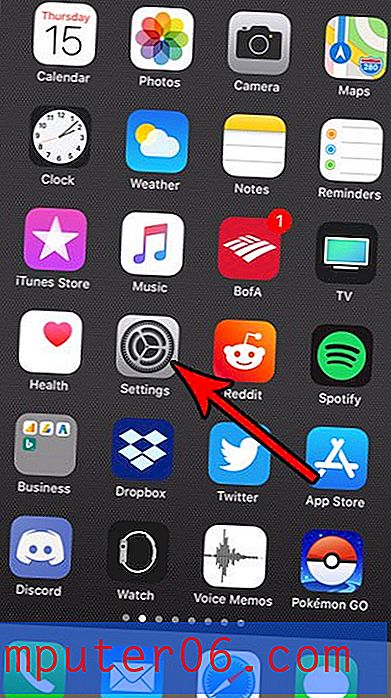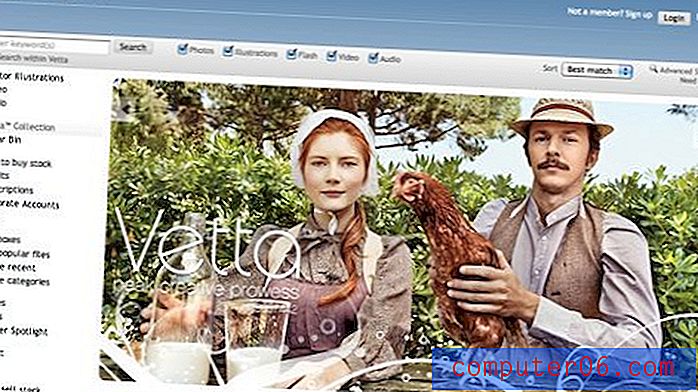Kako stvoriti hipervezu u programu Powerpoint 2010
Ažurirano: 19. ožujka 2019
Pronalaženje kako umetnuti hipervezu u Powerpoint 2010 važno je kada prezentacija koju ste stvorili koristi stranice na webu. Bilo da se radi o slici, mrežnom alatu, videozapisu ili čak čitavoj web stranici, mogućnost da jednostavno kliknete mišem na dijapozitiv i pristupite tim informacijama možete dodati puno dubine prezentaciji koju dajete.
Iako mnogi ljudi predstavljaju PowerPoint prezentacije kao medij koji bi trebao biti prikazan u učionici ili stolnici, mnoge Powerpoint datoteke dijele se između pojedinaca koji ih pregledavaju na svojim računalima. Ako vaša ciljna publika ima pristup web pregledniku na uređaju ili računalu koji koriste za pregled vaše prezentacije, možete iskoristiti tu funkciju za uključivanje web stranice u svoj prezentacijski prikaz. Naučite kako hipervezati u programu Powerpoint 2010, dodat će vam alat u svom Powerpoint arsenalu koji možete iskoristiti za prikazivanje maksimalne količine informacija svojoj publici.
Stvorite hipervezu u programu Powerpoint 2010 - Kratki sažetak
- Odaberite slajd na koji želite umetnuti hipervezu.
- Odaberite tekst na hipervezu ili kliknite objekt koji želite hiperveza.
- Kliknite karticu Umetanje na vrhu prozora.
- Pritisnite gumb Hyperlink .
- Unesite ili zalijepite adresu web stranice u polje Adresa, a zatim kliknite gumb U redu .
Za dodatne informacije, uključujući slike za svaki od gore navedenih koraka, prijeđite na sljedeći odjeljak.
Kako umetnuti hipervezu u Powerpoint 2010
U slučaju da terminologija nije poznata, hiperveza je element koji možete dodati tekstu teksta ili slici zbog čega je objekt moguće kliknuti. Kad se klikne, hiperveza će kliker preusmjeriti na web mjesto definirano u vezi. Na primjer, ovaj tekst sadrži hipervezu i odvest će vas do drugog članka o ugradnji Youtube videa u Powerpoint 2010.
1. Započnite ovaj postupak otvaranjem Powerpoint prezentacije koja sadrži objekt kojem želite dodati hipervezu.
2. Kliknite klizač u stupcu na lijevoj strani prozora koji sadrži objekt koji želite hipervezati.
3. Pomoću miša označite tekst koji želite hipervezati ili kliknite sliku koju želite hipervezati. Slika ispod pokazuje niz teksta na koji želim hipervezati.

4. Kliknite karticu Umetanje na vrhu prozora, a zatim kliknite gumb Hiperveza u odjeljku Veze vrpce na vrhu prozora. Imajte na umu da također možete desnom tipkom miša kliknuti odabrani objekt, a zatim kliknite Hyperlink iz izbornika prečaca.
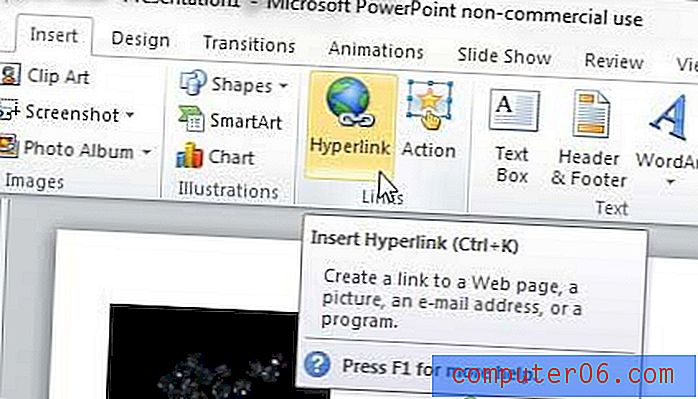
5. Upišite adresu web mjesta na koju želite da se gledatelj preusmjeri u polje Adresa na dnu prozora.
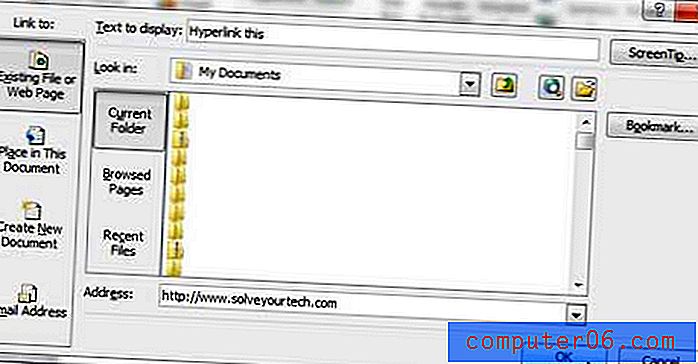
6. Kliknite gumb U redu na dnu prozora kako biste primijenili svoju hipervezu na odabrani objekt.
Hipervezu možete ukloniti u bilo kojem trenutku tako da desnom tipkom miša kliknete hipervezu, a zatim kliknete opciju Ukloni hipervezu .
Na lijevoj strani prozora Hiperveza u koraku 5 primijetit ćete da vam je na raspolaganju nekoliko drugih mogućnosti hiperveza, uključujući mjesto u ovom dokumentu, stvaranje novog dokumenta i adresu e-pošte . Možete eksperimentirati s njima da biste koristili hiperveza na druge lokacije osim web mjesta.
Sada kada ste stvorili hipervezu u Powerpoint-u, imate mogućnost promijeniti neke stvari o toj vezi. Na primjer, saznajte kako promijeniti boju hiperveza ako se trenutna boja ne podudara sa stilom vaše prezentacije.
Da li bi vaš prezentacijski prikaz izgledao bolje da je u načinu portreta umjesto u pejzažu? Saznajte kako promijeniti orijentaciju klizača u Powerpoint 2010-u iz zadane postavke krajolika.