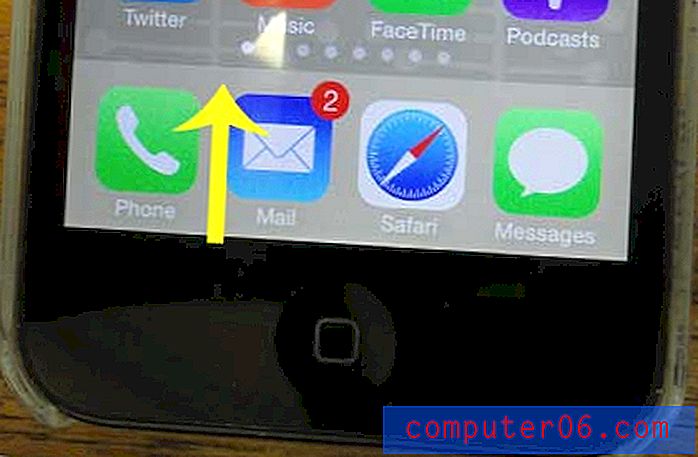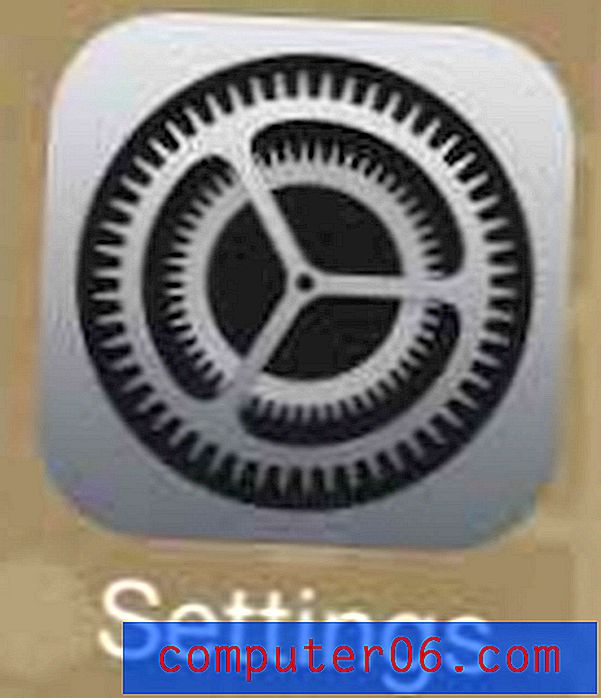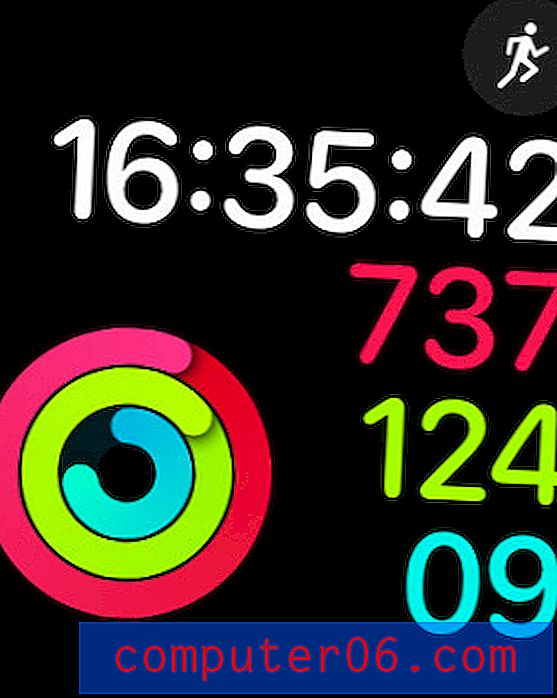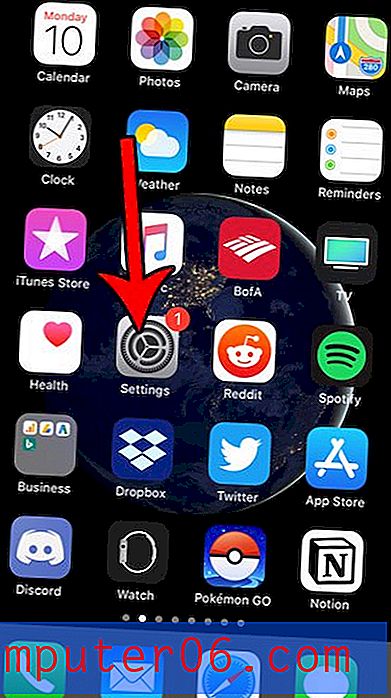Kako stvoriti govorni mjehurić u Photoshopu CS5
Iako ima puno vrlo talentiranih umjetnika koji u Photoshopu mogu crtati i stvarati gotovo sve, neki od nas jednostavno nemaju taj dar da bi mogli slobodno crtati na zaslonu računala. To se može proširiti na čak vrlo osnovne oblike, poput mjehurića govora. Svaki put kada sam pokušao ručno izvući govorni mjehurić, ili izgleda kao balon ili neki čudan oblak. Srećom u Photoshopu CS5 postoji alat za prilagođeni oblik koji vam može pomoći u rješavanju ovog specifičnog problema. Stoga nastavite čitati naš kratki tutorial u nastavku kako biste naučili kako stvoriti govorni mjehurić u Photoshopu CS5.
Photoshop CS5 mjehurići govora
Napisat ću ovaj tutorial s pretpostavkom da želite stvoriti bijeli mjehurić govora s crnim tekstom. Ako ne, tada možete jednostavno odabrati drugu boju prednjeg plana za govorni mjehurić i drugu boju teksta za riječi koje unosite u govorni mjehurić prije nego što stvorite svaki pojedini element.
1. korak: otvorite sliku kojoj želite dodati mjehurić govora.
2. korak: Desnom tipkom miša kliknite alat Oblik u okviru alata s lijeve strane prozora, a zatim kliknite opciju Alat za prilagođeni oblik .
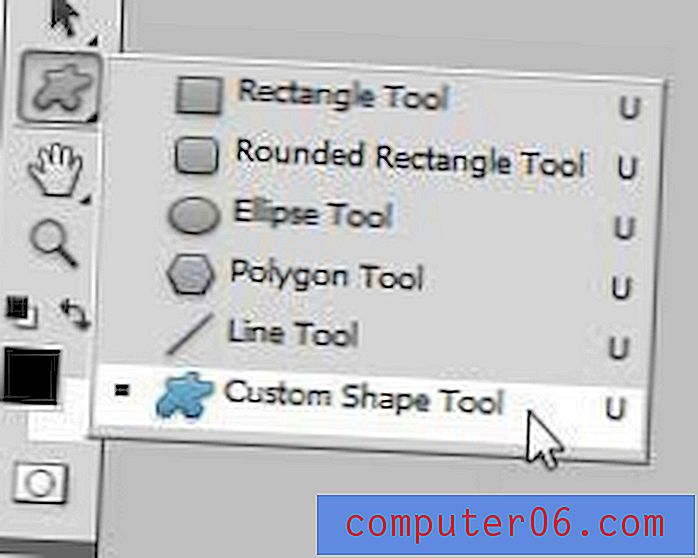
Korak 3: Kliknite padajući izbornik desno od Oblik na alatnoj traci na vrhu prozora, a zatim kliknite opciju Govor mjehurić .
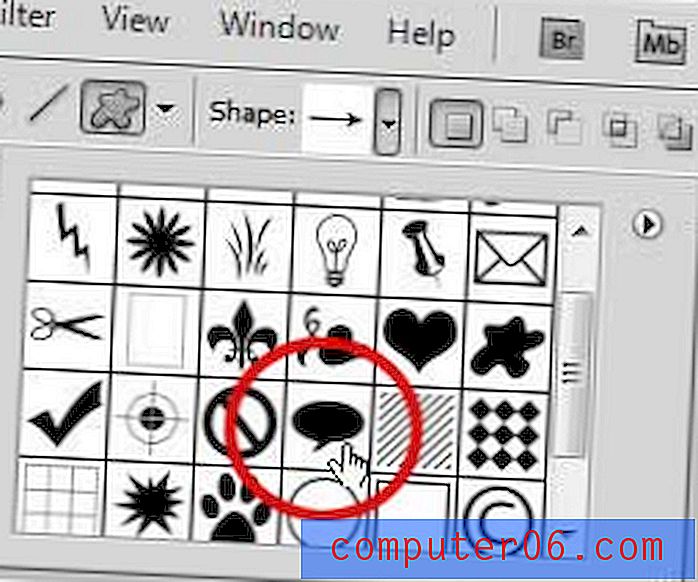
Korak 4: Kliknite okvir Prednje boje u paleti s alatima na lijevoj strani prozora, kliknite gornji lijevi ugao alata za odabir boje da biste odabrali bijelu boju, a zatim kliknite gumb U redu .
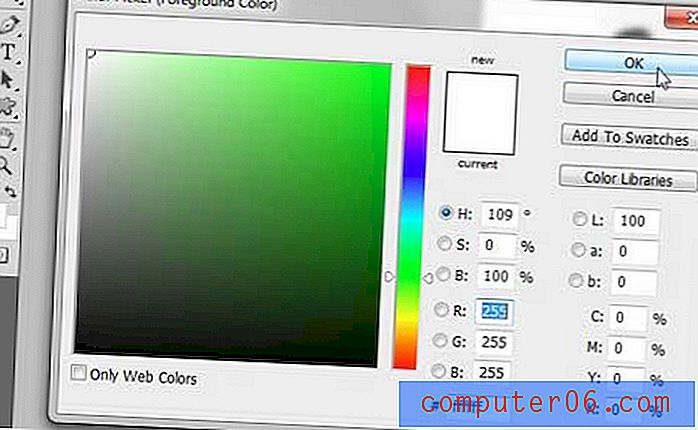
Korak 5: Kliknite blizu lokacije na slici u koju želite umetnuti mjehurić govora, a zatim povucite miš da biste proširili veličinu. Ne morate se previše brinuti oko točnosti lokacije, jer Photoshop automatski stvara oblik na vlastitom sloju, koji vam omogućuje da ga slobodno pomičete.
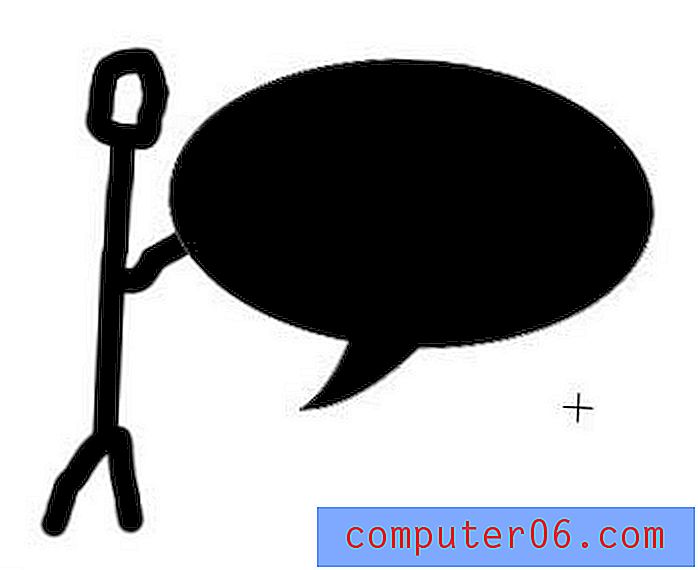
Korak 6: Kliknite ikonu Premjesti alat na vrhu okvira s alatima, kliknite oblačić govora i povucite ga na željeno mjesto.
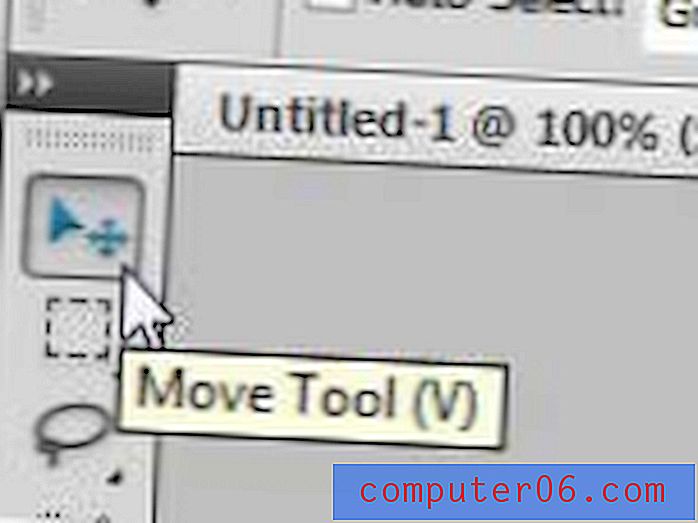
Korak 7: Kliknite Alat za unos u alatnom okviru.
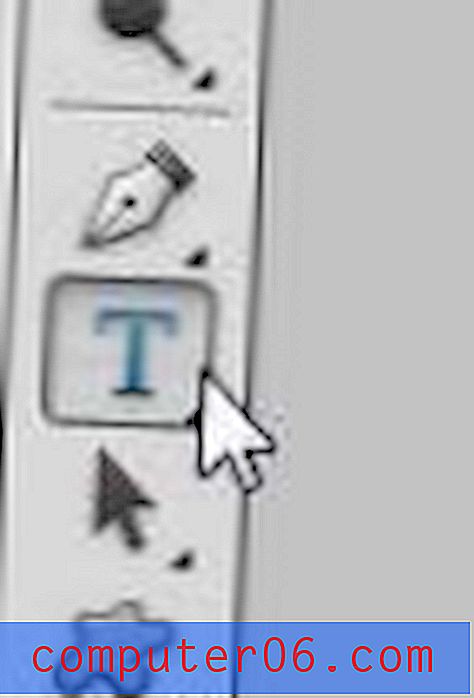
Korak 8: Odaberite postavke fonta koristeći opcije na alatnoj traci na vrhu prozora.

9. korak: Kliknite unutar mjehurića govora, a zatim upišite tekst koji želite dodati. Ovisno o obliku i veličini govornog mjehurića, možda ćete trebati dodati prijelome redaka i razmake da biste pravilno postavili tekst. Možete se prebaciti na novu liniju pritiskom na Enter na tipkovnici, a možete dodati razmake pritiskom na razmaknicu .
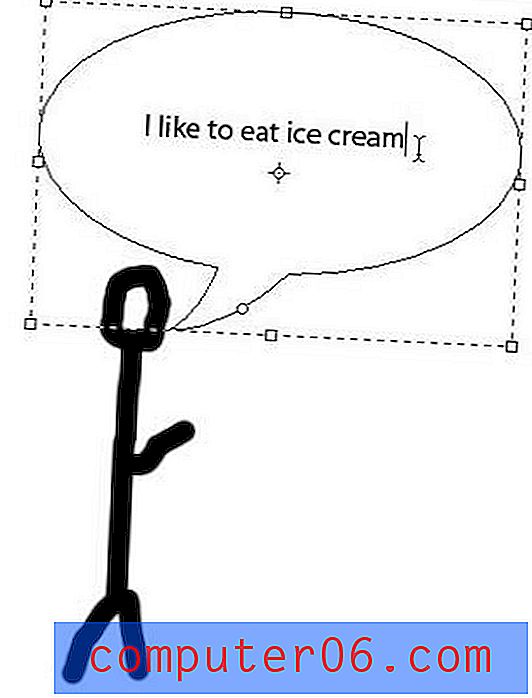
Obavezno spremite svoju sliku nakon što dovršite prilagođavanje oblačića govora.
Imate li problema s pronalaženjem kako se vratiti i promijeniti font na tekstu koji ste već stvorili u Photoshopu? Upute u ovom vodiču mogu vam biti od koristi za isticanje koraka koje morate slijediti kako biste uredili i prilagodili postojeće slojeve teksta.
Je li se vaše računalo bori da pokrene Photoshop jednako glatko kao što biste željeli? Možda je vrijeme za nadogradnju na novi laptop. Na raspolaganju je nekoliko opcija koje su i pristupačne i snažne, uključujući i onu koja je dostupna na Amazonu.