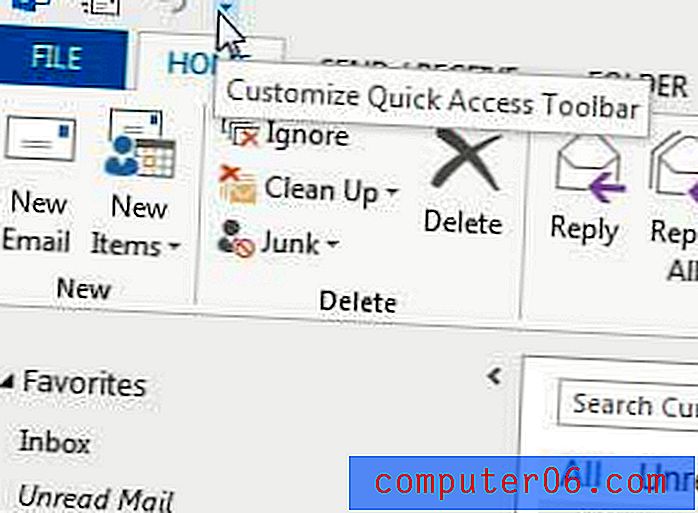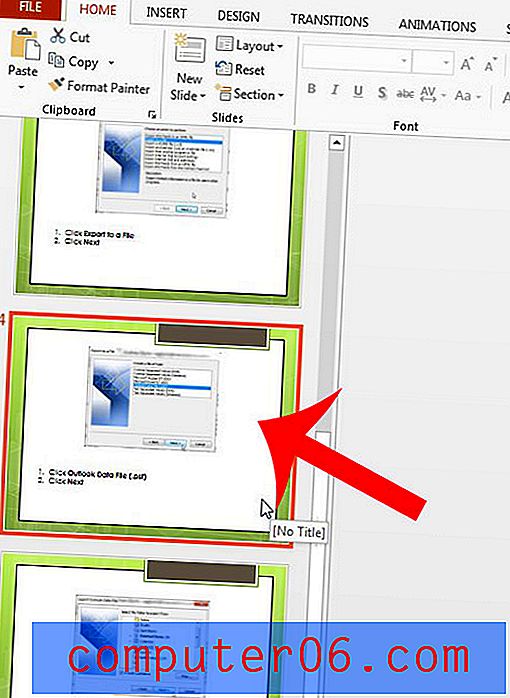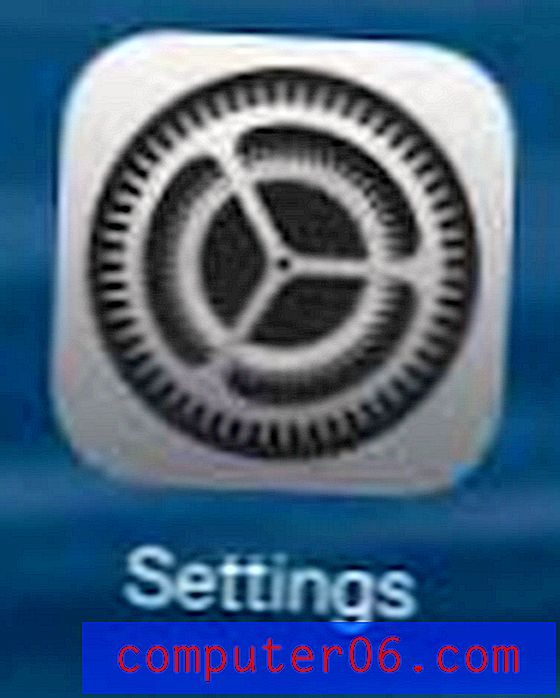Kako stvoriti tekstni okvir u Excelu 2010
Sustav ćelija programa Excel 2010 pruža učinkovit način organiziranja i manipuliranja vašim podacima. Ali povremeno možete koristiti Excel u svrhu koja zahtijeva da se određeni podaci stave u tekstni okvir umjesto u ćeliju. Tekstni okviri vrlo su svestrani i možete prilagoditi njihov izgled i mjesto uz samo nekoliko klikova mišem.
Naš vodič u nastavku pokazat će vam gdje pronaći alat koji unosi tekstne okvire u vašu proračunsku tablicu. Također ćemo vas usmjeriti na odabrane izbornike tekstnog okvira kako biste po potrebi prilagodili postavke tekstnog okvira.
Kako umetnuti tekstni okvir u program Excel 2010
Ovi koraci napisani su posebno za Microsoft Excel 2010. Također možete umetnuti tekstualne okvire u druge verzije Microsoft Excel-a, iako se točni koraci mogu malo razlikovati od ovdje prikazanih.
1. korak: otvorite datoteku u programu Microsoft Excel 2010.
2. korak: Kliknite karticu Umetanje na vrhu prozora.

Korak 3: Kliknite gumb Text Box u odjeljku Text na vrpci sustava Office.
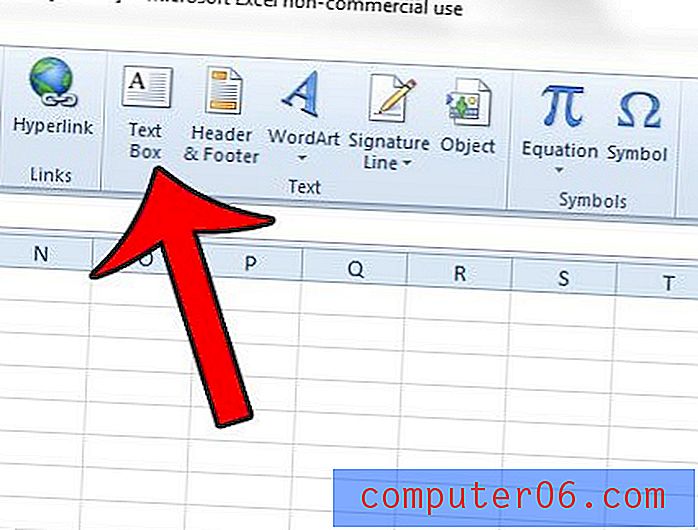
Korak 4: Kliknite i držite mjesto na radnom listu na kojem želite umetnuti tekstni okvir, a zatim povucite miša da biste prilagodili veličinu tekstnog okvira. Otpustite gumb miša kad budete spremni kreirati tekstni okvir. Imajte na umu da kasnije možete prilagoditi veličinu ili lokaciju tekstnog okvira.
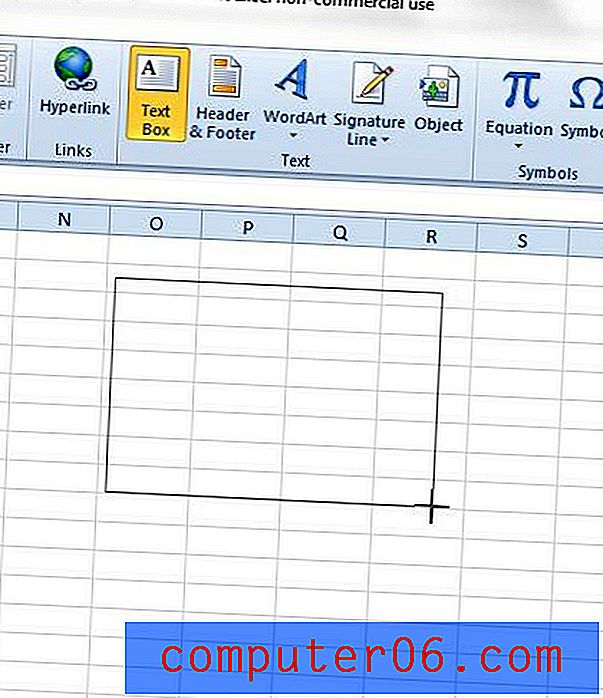
Ako želite prilagoditi izgled tekstnog okvira, možete kliknuti karticu Format na vrhu prozora, ispod Alati za crtanje .
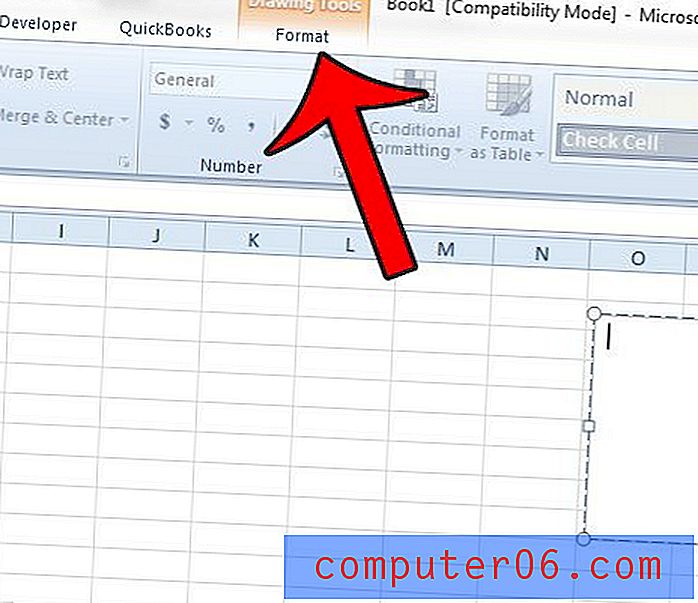
Uz to možete desnom tipkom miša kliknuti unutar tekstnog okvira, a zatim odaberite opciju Format tekstualnih efekata ili Oblik oblika za dodatne postavke.
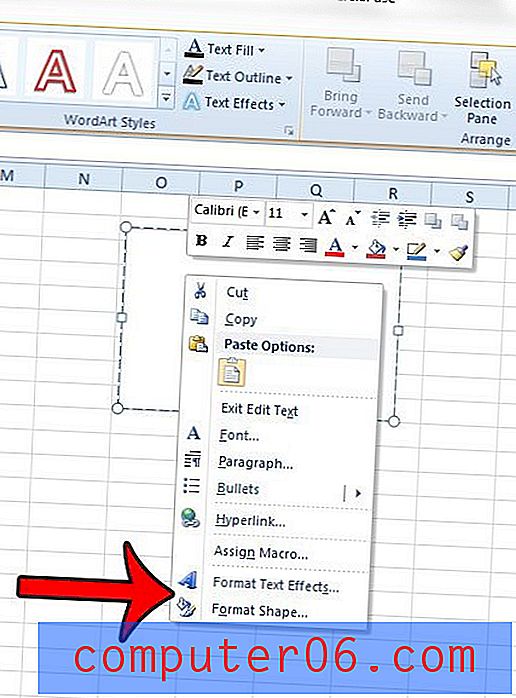
Na primjer, ako to želite učiniti, iz tekstnog okvira možete ukloniti obrub.
Rad s tekstnim okvirom u programu Microsoft Excel - Više informacija
- Iako se tekstni okvir u programu Microsoft Excel može koristiti samo kao način dodavanja sadržaja na radni list, a da ga zapravo ne stavite u ćelije tog radnog lista, moguće je imati povezanu ćeliju koja svoje podatke popunjava unutar tekstnog okvira. Jednostavno kliknite unutar tekstnog okvira, zatim unutar trake formule i utipkajte = XX, ali zamijenite XX mjesto ćelije. Na primjer, ako su vaši podaci unutar ćelije A1, tada biste upisali = A1 .
- Tekst ovog članka možda će biti tekstni okvir Excela, ali druge aplikacije Microsoft Officea poput Powerpoint-a i Word-a omogućuju vam dodavanje teksta u dokument, osim ako ne unosite izravno na stranici dokumenta. Možete dodati tekstualni okvir u oba programa ako kliknete Umetni na vrhu prozora i odaberete opciju Tekstni okvir.
- Tekstni okvir možete promijeniti veličinu nakon što ga stvorite klikom na jedan od kružnih ručica na ivici tekstnog okvira. Imajte na umu da se time može prilagoditi izgled informacija unutar tekstnog okvira ovisno o načinu na koji ga promijenite.
Pokušavate li koristiti formulu u tekstnom polju, ali otkrivate da formula neće izračunati rezultat? Ovaj će vam članak pokazati kako možete povezati ćeliju u tekstni okvir kako biste postigli rezultat koji je blizu onome što tražite.