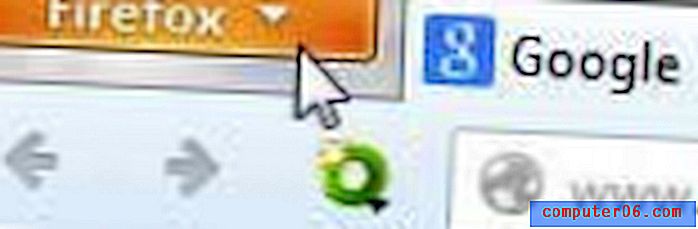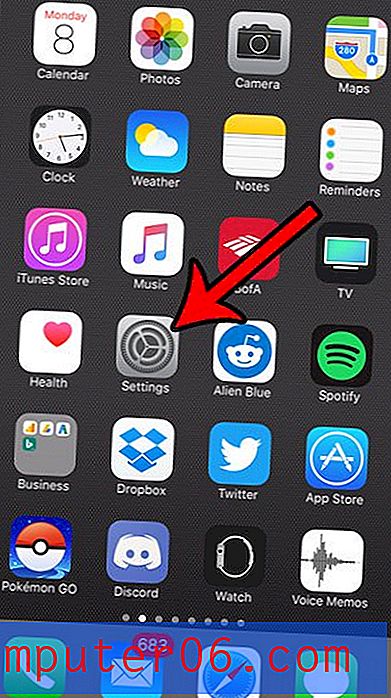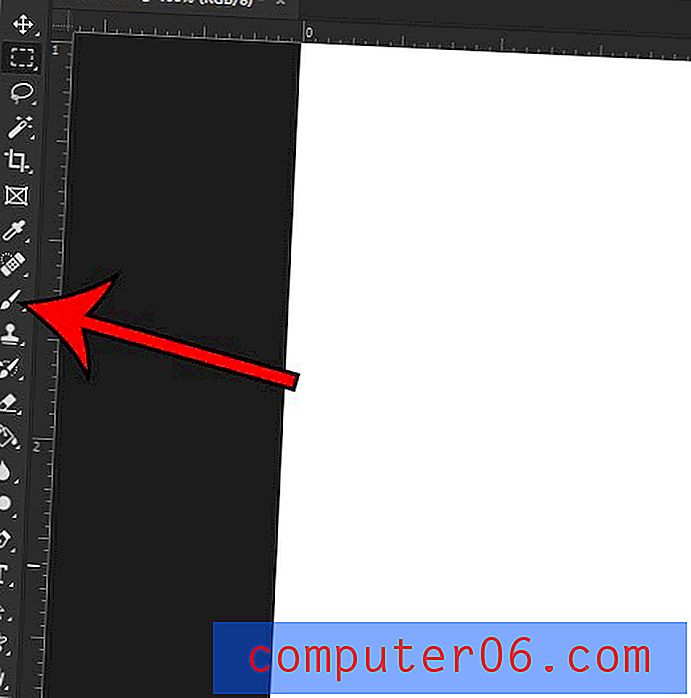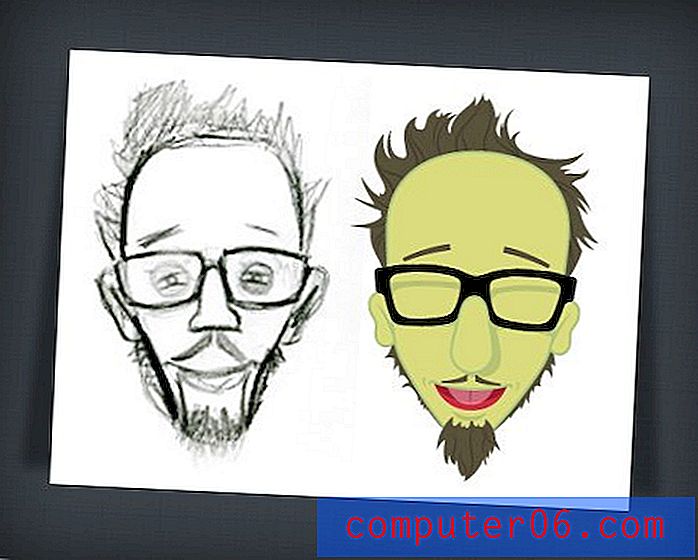Kako obrezati sliku u programu Word 2013
Ažurirano: 13. ožujka 2019
Možda ste svjesni programa poput Adobe Photoshopa koji vam omogućuju stvaranje i uređivanje slika na mnogo uzbudljivih načina, ali napredni softver za uređivanje slika možda nije nešto što želite kupiti ako trebate samo obrezati nekoliko svojih slika. Mogućnost obrezivanja slike u programu Microsoft Word ne samo da postupak čini malo jednostavnijim, već vam omogućuje da to učinite bez napuštanja aplikacije.
Srećom, prisutnost ovog uslužnog programa za obrezivanje u programu Word omogućuje izvedbu manjih izmjena na slikama u vašim dokumentima, to je jednostavno korištenje, pa čak ni ne morate brinuti o izmjeni izvorne verzije slike, kao što je slika na dokument je jednostavno kopija izvornog na vašem računalu.
Kako obrezati sliku u programu Microsoft Word - Kratki sažetak
- Otvorite dokument sa slikom koju želite obrezati.
- Kliknite sliku da biste je odabrali.
- Kliknite karticu Format na vrhu prozora.
- Kliknite gumb Obrezivanje u odjeljku Veličina vrpce.
- Povucite crne obrube na slici dok ne okruže dio slike koji želite zadržati. Zatim možete pritisnuti Enter na tipkovnici ili ponovno kliknuti gumb Obreži da biste dovršili radnju.
Ako vam je potrebna dodatna pomoć, te iste korake možete pronaći dolje sa slikama, kao i nekim dodatnim informacijama.
Obrezivanje slike u dokumentu Word 2013
Koraci u ovom članku podrazumijevaju da imate sliku u Word dokumentu koju želite obrezati izravno iz programa Word 2013. Nakon što je slika ošišana, možete joj učiniti dodatne stvari, poput dodavanja veze na web stranica.
Korak 1: Otvorite dokument.
Korak 2: Kliknite sliku da biste je odabrali.

Korak 3: Na kartici Alati na vrhu prozora kliknite karticu Format .
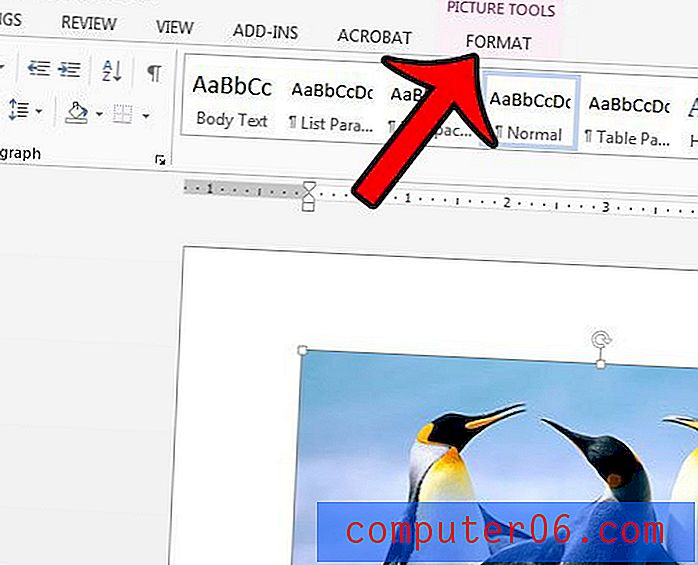
Korak 4: Kliknite gumb Obrezivanje u odjeljku Veličina na desnoj strani vrpce.
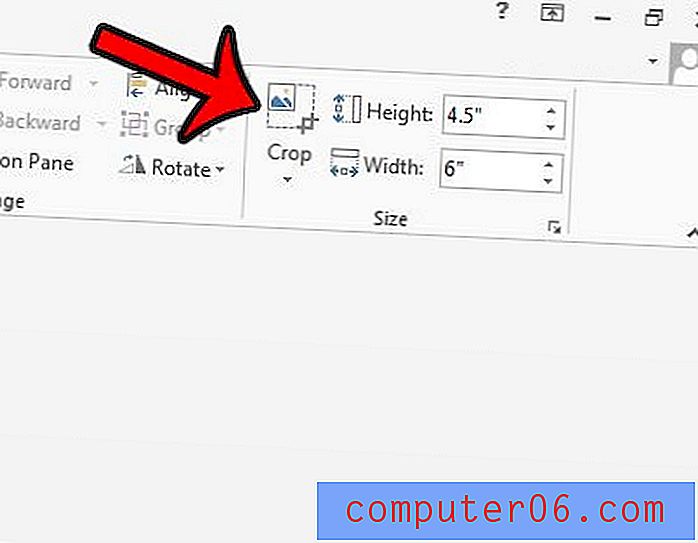
Korak 5: Povucite crne obrube oko slike sve dok ne budu oko dijela slike koji želite zadržati. Nakon toga možete pritisnuti Enter na tipkovnici ili ponovo kliknuti gumb Obreži kako biste primijenili obrezivanje na sliku.
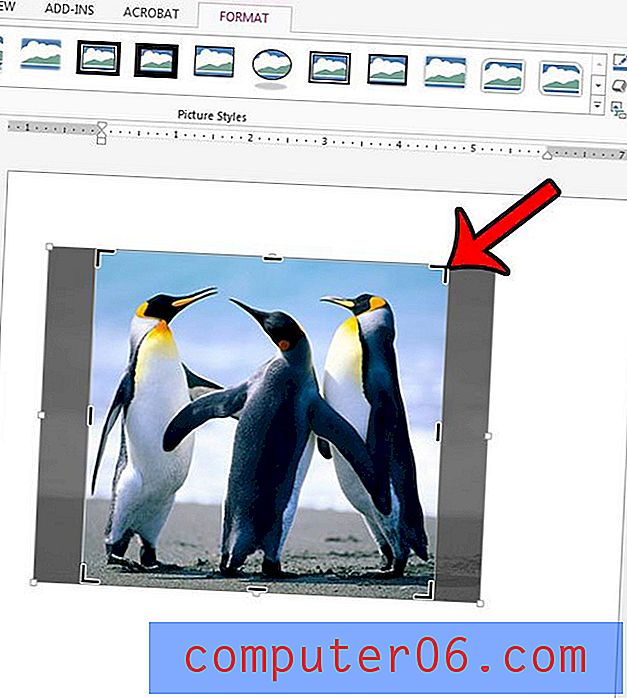
Ako sliku želite obrezati na drugi način, kao što je primjerice, ako je želite obrezati na određeni oblik, a zatim kliknite strelicu prema dolje ispod gumba Obrezivanje . To će vam pružiti neke dodatne alate za obrezivanje, kao što je prikazano na slici ispod.
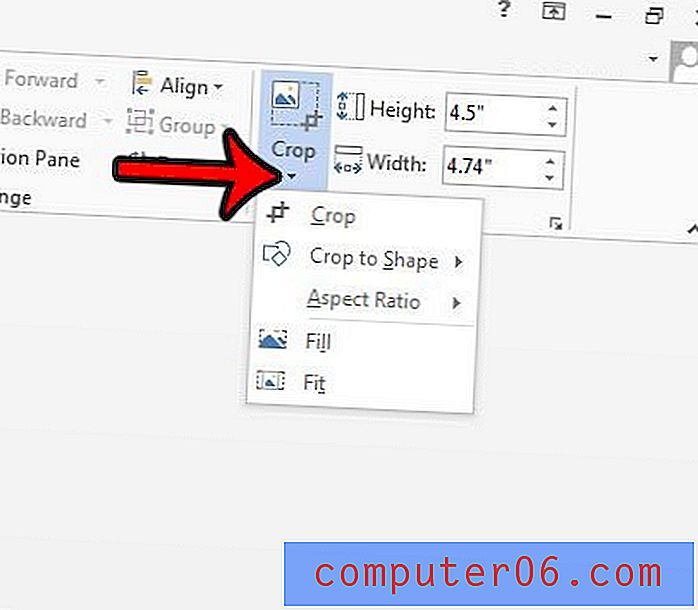
Dok ćete u dokumentu vidjeti samo onaj dio slike koji želite vidjeti, Word zapravo pohranjuje malo podataka o radnjama koje ste izveli na svojim slikama. To vam omogućuje da vratite sliku u prvotno stanje, na primjer, ako kasnije odlučite da vam se ne sviđaju vaše promjene i radije biste započeli ispočetka. Sliku možete resetirati na sljedeći način.
Korak 1: Odaberite sliku.
Korak 2: Kliknite karticu Format alata za slike na vrhu prozora.
Korak 3: Kliknite strelicu desno od Poništi sliku, a zatim odaberite opciju Poništi sliku i veličinu .
Želite li da ljudi mogu kliknuti vašu sliku i otvoriti datoteku ili web stranicu? Saznajte kako dodati vezu do slike u programu Word 2013.