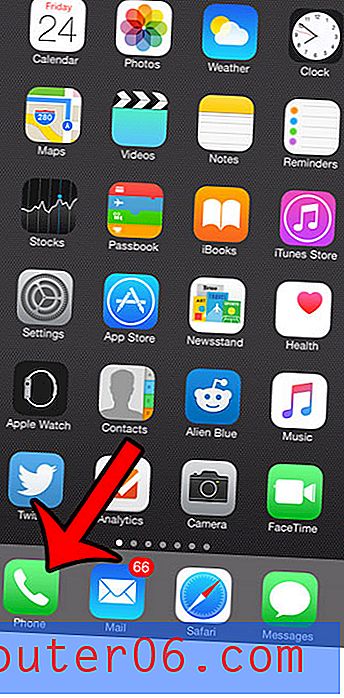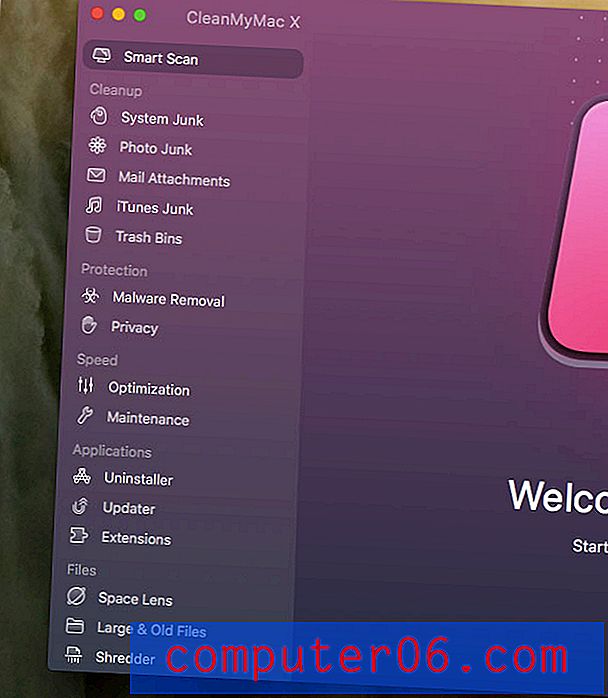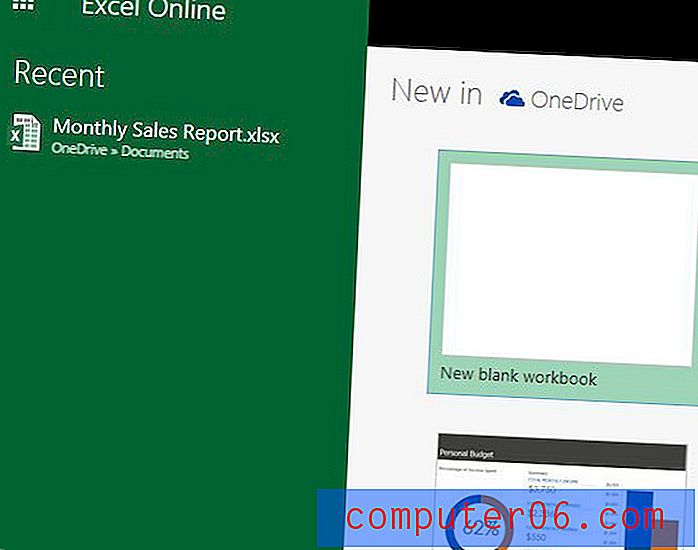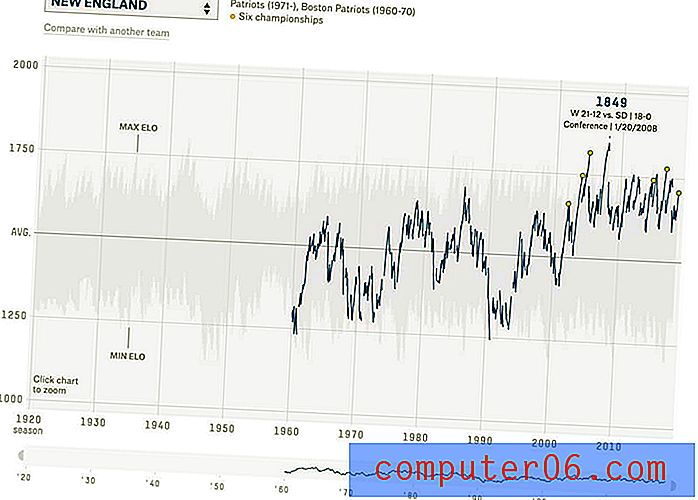Kako izbrisati više prezentacija odjednom na Google prezentacijama
Zadnja izmjena: 9. travnja 2019. godine
Prezentacija je često živi dokument koji je potrebno ažurirati ili mijenjati tijekom procesa uređivanja. Često će ovaj postupak diktirati da brišete ili promijenite dio sadržaja na dijapozitivima. No možda otkrijete da čitav slajd možda ne odgovara vašoj cjelokupnoj viziji prezentacije i da ga morate u potpunosti ukloniti.
Srećom u Google prezentacijama možete izbrisati dijapozitive iz prezentacije, a možete istovremeno i izbrisati više dijapozitiva. U našem vodiču u nastavku pokazat ćemo vam kako odabrati više slajdova odjednom, a zatim izvršiti radnju kojom ćete izbrisati sve slajdove koje ste odabrali.
Ne želite pokazati slajd, ali ni njega ne želite izbrisati? Saznajte kako sakriti slajd u Google prezentacijama tako da nije uključen u prezentaciju.
Kako izbrisati dijapozitiv na Google prezentacijama
- Prijavite se na Google pogon i otvorite prezentaciju.
- Držite tipku Ctrl i kliknite svaki dijapozitiv za brisanje.
- Desnom tipkom miša kliknite odabrani slajd, a zatim kliknite opciju Izbriši slajdove .
Za dodatne informacije i slike za svaki korak, prijeđite na sljedeći odjeljak.
Kako odabrati i izbrisati više od jednog slajda odjednom na Google prezentacijama
Koraci u ovom članku izvedeni su u pregledniku Google Chrome, ali također će raditi u ostalim stolnim i prijenosnim web-preglednicima kao što su Edge ili Firefox.
1. korak: idite na Google disk na adresi https://drive.google.com/drive/my-drive i otvorite datoteku koja sadrži slajdove koje želite izbrisati.
2. korak: Držite tipku Ctrl na tipkovnici i kliknite svaki dijapozitiv koji želite izbrisati.
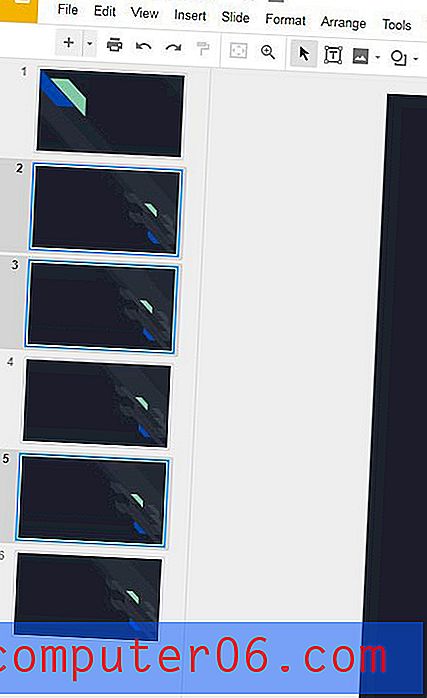
Korak 3: Desnom tipkom miša kliknite jedan od odabranih slajdova, a zatim odaberite opciju Izbriši prezentacije . Po želji možete kliknuti karticu Uredi na vrhu prozora i tamo odabrati opciju Izbriši .
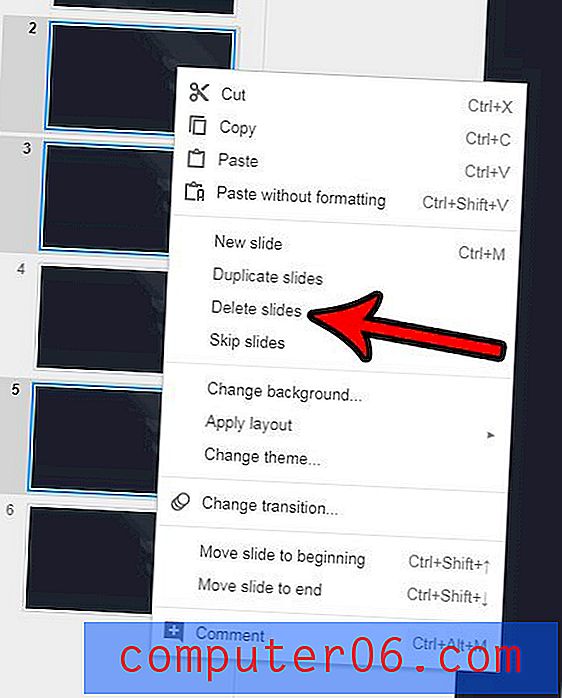
Ako slanje izbrišete, namjerno ili slučajno, a kasnije otkrijete da vam je on zapravo potreban, onda biste mogli biti zabrinuti. Srećom u mogućnosti ste vratiti prethodnu verziju prezentacije, tako da možete odabrati jednu od verzija prije nego što je slajd izbrisan. To možete učiniti tako da kliknete karticu Datoteka, klik Povijest verzija, a zatim kliknite Povijest verzija . Jednostavno kliknite verziju s izbrisanim slajdom, a zatim kliknite Res tore this version at the top of the window.
Tražite li način da svoje slajdove povećate tako da ih je lakše uređivati? Naučite kako sakriti note zvučnika na dnu zaslona, što će uzrokovati širenje slajdova.