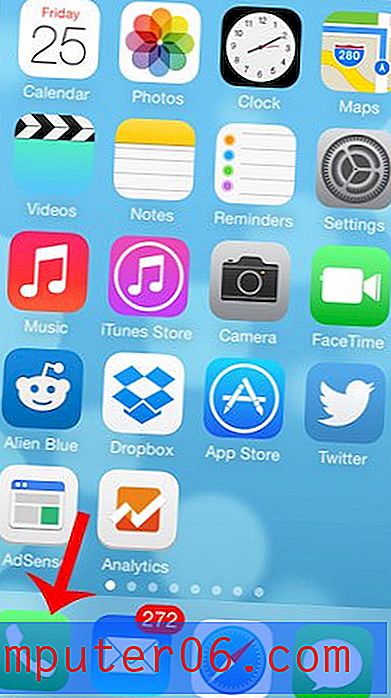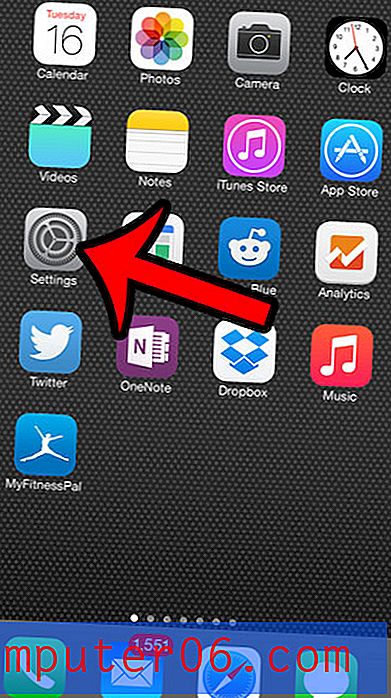Kako urediti snimku zaslona u programu Microsoft Paint
Kako ljudi koriste računala sa sve učestalijom frekvencijom i postaju sposobniji za njih, počinju učiti nove zadatke. To se podudara s razinom udobnosti i uzbuđenja kad počnete shvaćati sve mogućnosti vašeg računala, kao i iznenađujućim brojem stvari koje možete postići na svom Windows 7 računalu. Ako niste bili svjesni, vaše računalo sa sustavom Windows 7 uključuje program za uređivanje i crtanje slika pod nazivom Microsoft Paint . Ovo možete koristiti za crtanje ispočetka ili ga možete koristiti za uređivanje postojećih slika. Ovo je posebno korisno ako trebate nekome pokazati sliku vašeg računala koja se zove snimka zaslona ili ako trebate urediti snimku zaslona u programu Microsoft Paint . Ovo je sjajan način da se istakne određeni dio snimke zaslona bilo crtanjem strelice ili crtanjem kruga.
Upotrijebite Microsoft Paint za unošenje promjena na slici
Snimke zaslona korisni su alati koji vam budu na raspolaganju jer ponekad jednostavno ne možete nekome nešto točno opisati. Također je korisno kada na svom zaslonu imate nešto što netko drugi ne bi mogao ponovno stvoriti i želite to podijeliti s njima. Mnogi se bore s funkcijom snimanja zaslona jer ne postoji potvrda da se snimka zaslona dogodila kad ga snimite. Ali u ovom ćete udžbeniku naučiti ne samo kako snimiti i spremiti snimku zaslona, nego i kako urediti snimku zaslona u programu Microsoft Paint.
Konfigurirajte zaslon tako da elementi koji želite snimiti budu vidljivi. Funkcija snimke zaslona snimit će samo sliku onoga što trenutno vidite na svom zaslonu. Ako imate minimizirani prozor ili prozor koji se nalazi iza drugog prozora, on neće biti uključen u snimku zaslona.
Pritisnite gumb PrintScr u gornjem desnom kutu tipkovnice. Ništa se neće dogoditi, ali snimka zaslona spremljena je u međuspremnik vašeg računala.
Kliknite gumb Start u donjem lijevom kutu zaslona, u polje za pretraživanje upišite "Boja", a zatim pritisnite tipku Enter na tipkovnici.

Pritisnite Ctrl + V na tipkovnici da biste zalijepili snimku zaslona koju ste kopirali ranije.
Kliknite gumb Obrezivanje na vrhu prozora, a zatim pomoću pokazivača nacrtajte kvadrat oko dijela slike koji želite zadržati. Kliknite ponovo obrezivanje da biste obrezali sliku. Imajte na umu da ne morate obrezati sliku ako to ne želite.
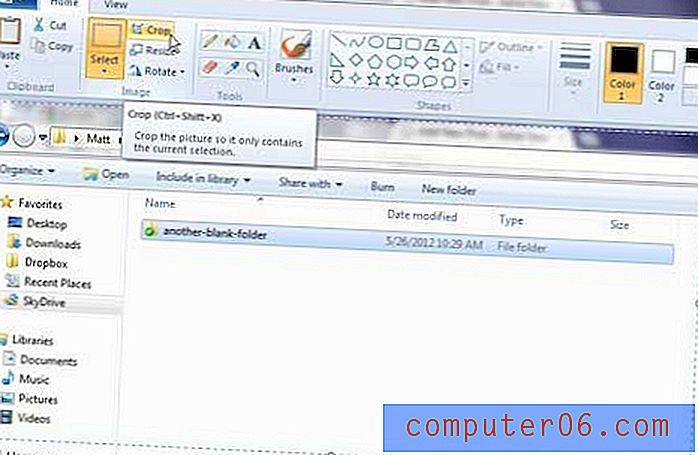
Ako želite promijeniti veličinu slike, kliknite gumb Resize na vrhu prozora, promijenite vrijednosti u vodoravnom i okomitom polju, a zatim kliknite gumb OK .
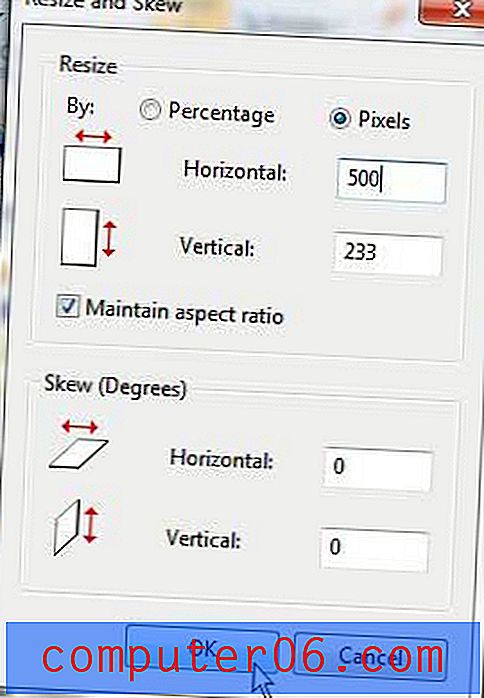
Pomoću alata Brushes crtajte slobodne oblike na slici. Možete promijeniti boju i veličinu četke klikom na drugu boju u odjeljku Boje na izborniku i klikanjem padajućeg izbornika ispod gumba Četke .

Pomoću alata Oblici možete crtati i preciznije oblike na slici, poput krugova ili strelica.
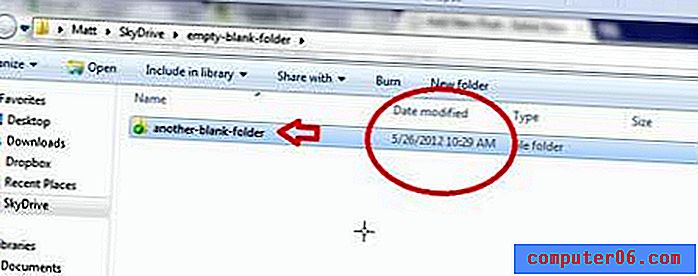
Iako program nema puno naprednih značajki za uređivanje, idealno je prikladan za situacije poput ove, u kojoj radite samo osnovne promjene snimaka zaslona koje ste uzeli s računala. Ako ustanovite da su vam potrebne dodatne mogućnosti za uređivanje slika, uvijek možete nadograditi na naprednije alate poput Photoshopa ili GIMP-a.