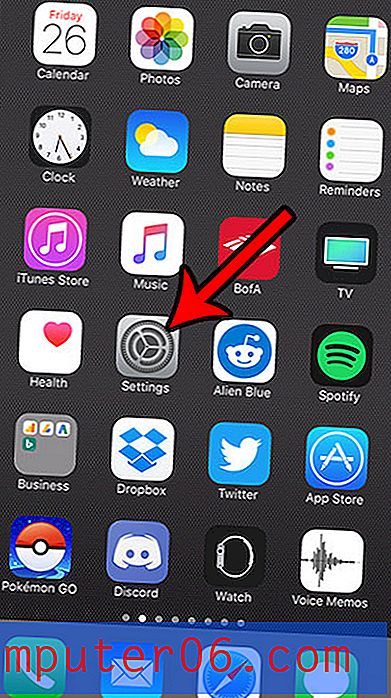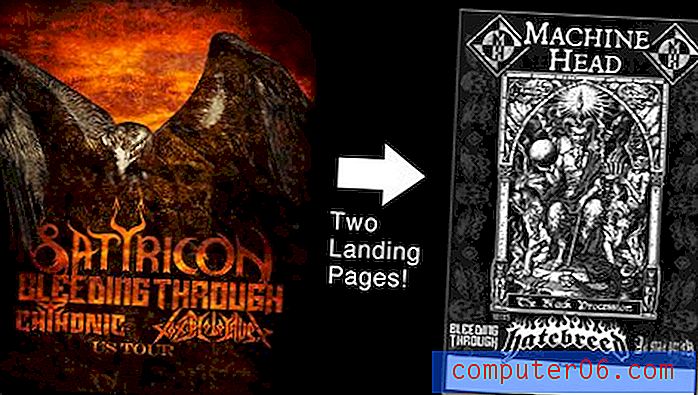Kako poslati jedan slajd s Powerpoint 2013
Kada s nekim surađujete na Powerpoint prezentaciji, uobičajeni način podjele posla je da različiti pojedinci rade na različitim dijapozitivima. Međutim, tijekom perioda tijekom projekta morat ćete dijeliti napredak na pojedinim prezentacijama. Umjesto da pošaljete cjelovitu prezentaciju, možda tražite način da jednostavno pošaljete jedan slajd.
Jednostavan način da to postignete je spremiti taj slajd kao sliku kako biste ga mogli priložiti u e-poštu, baš kao što biste to učinili s običnom datotekom slike ili dokumenta. Stoga nastavite čitati u nastavku da biste saznali kako spremiti jedan slajd Powerpoint-a kao slike, a koju zatim možete uključiti kao prilog u svoj program e-pošte.
Spremite dijapozitiv kao sliku u programu Powerpoint 2013
Ovaj će vam vodič pokazati kako spremiti jedan slajd iz PowerPoint prezentacije u obliku JPEG slike. Ovo je brz i jednostavan način dijeljenja prezentacije Powerpoint-a s nekim putem e-pošte, jer čak ni ne zahtijeva da PowerPoint bude na računalu kako bi ga pregledali. Krajnji rezultat bit će JPEG slika koju ćete morati uključiti kao prilog e-pošti koju pošaljete iz programa e-pošte.
Ako trebate zadržati Powerpoint oblikovanje tako da slajd može urediti primatelj e-pošte, tada ćete trebati stvoriti novu Powerpoint prezentaciju i iskoristiti mogućnost ponovne upotrebe dijapozitiva . Nova prezentacija, koja se sastoji samo od jednog slajda koji želite podijeliti, može se tada poslati vašem primatelju. Više o tome možete pročitati ovdje na Microsoftovoj web stranici za podršku.
Korak 1: Otvorite Powerpoint prezentaciju koja sadrži slajd koji želite poslati e-poštom.
2. korak: Odaberite stupac koji želite poslati e-poštom iz stupca na lijevoj strani prozora.
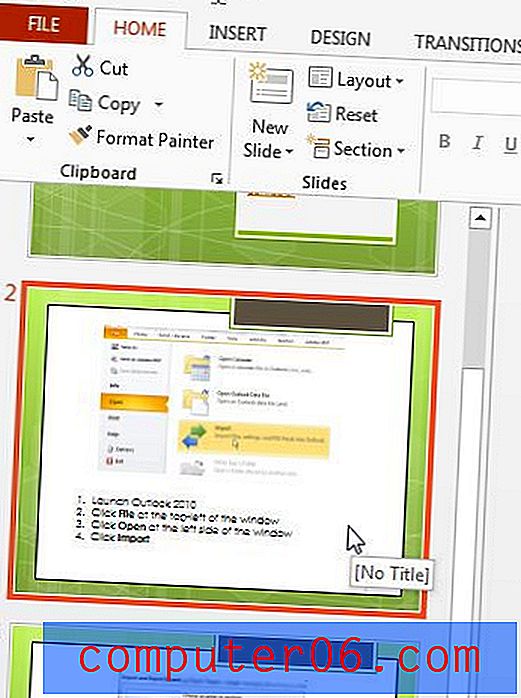
Korak 3: Kliknite karticu Datoteka u gornjem lijevom kutu prozora.
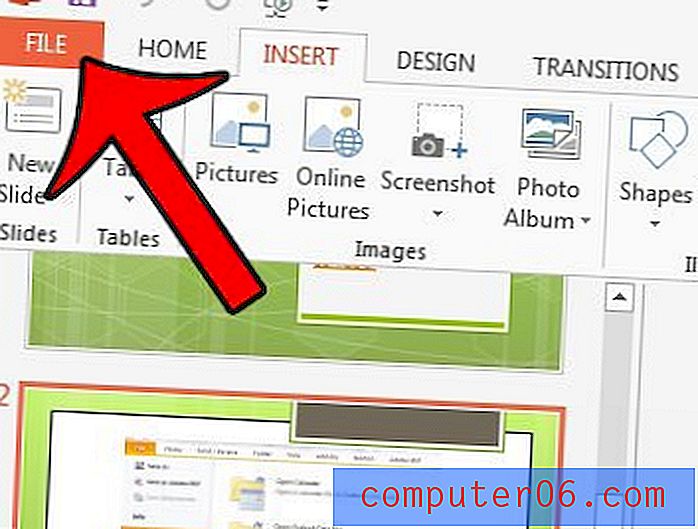
Korak 4: Kliknite Spremi kao iz stupca na lijevoj strani prozora.
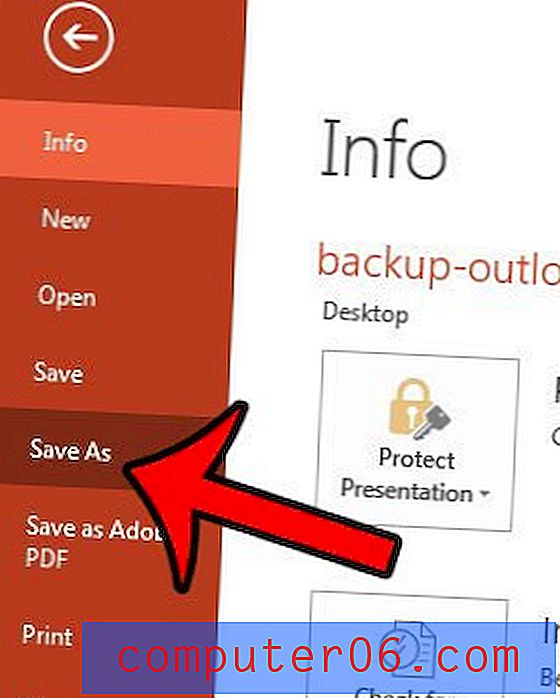
Korak 5: Odaberite mjesto na kojem želite spremiti slajd.
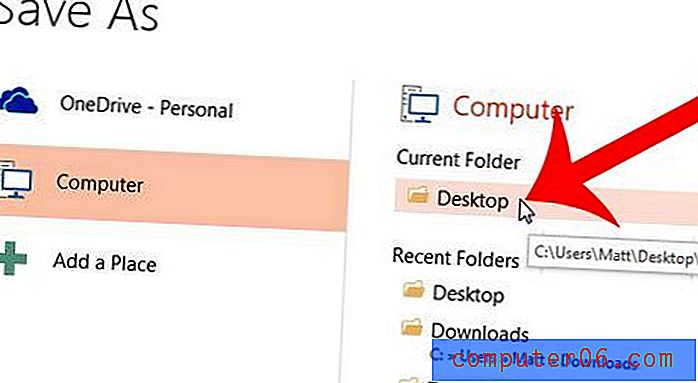
Korak 6: Kliknite padajući izbornik desno od Save as type, a zatim odaberite opciju JPEG File Interchange Format . Na ovom mjestu također možete promijeniti naziv slajda. Kada završite, kliknite gumb Spremi .
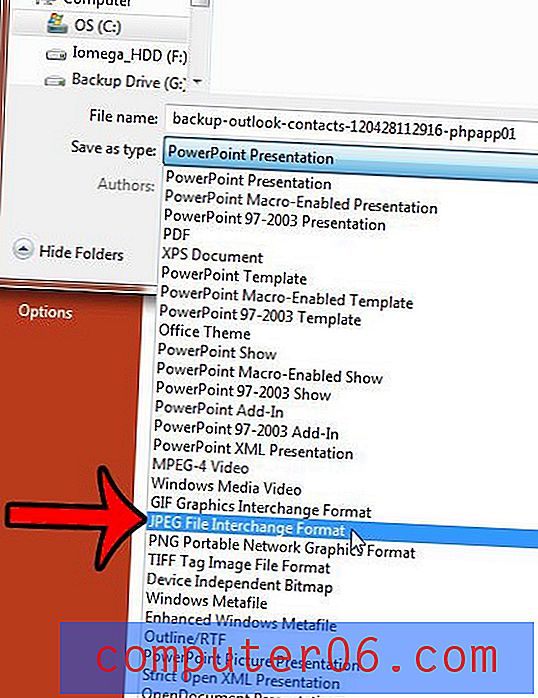
Korak 7: Pritisnite gumb Samo ovo jedan na sredini skočnog prozora.

Tada možete navigirati do mjesta na kojem ste spremili sliku da biste je pogledali. Zatim jednostavno otvorite program e-pošte, stvorite novu poruku i priložite tu sliku na e-poštu.
Bi li videozapis puno dodao vašoj prezentaciji? Saznajte kako ugraditi YouTube videozapise u datoteke Powerpoint 2013.