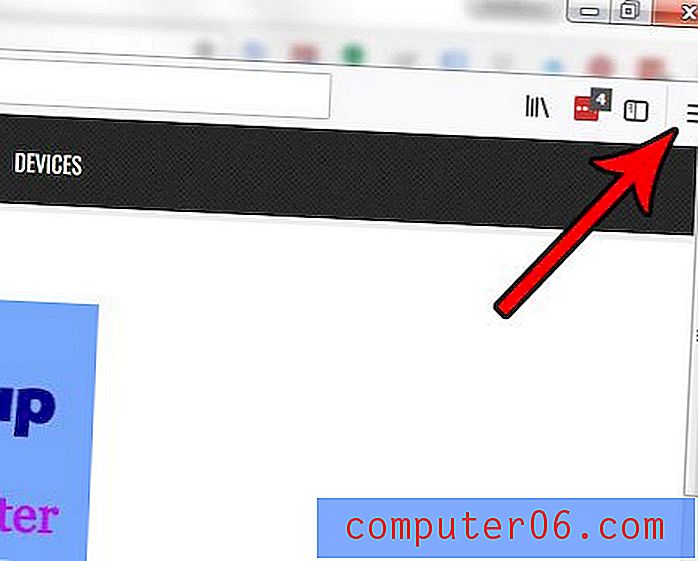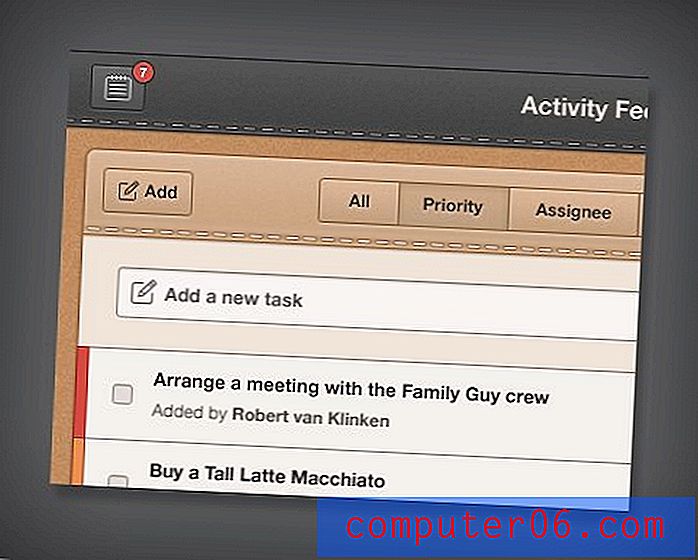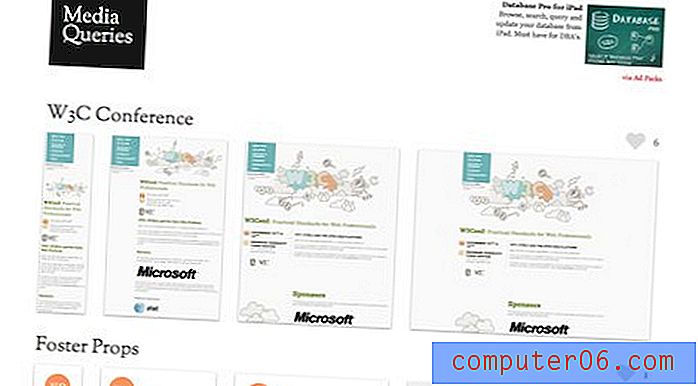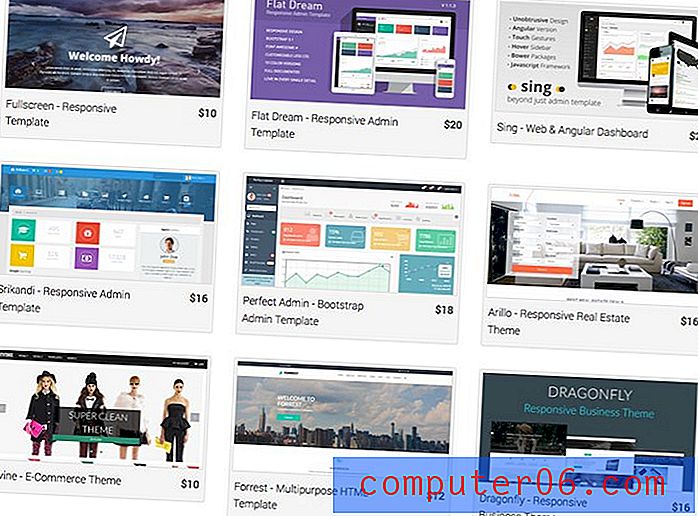Kako pronaći broj dana između dva datuma u programu Excel 2013
Radni listovi Excela mogu sadržavati sve vrste različitih podataka, uključujući formule (poput one koja vam omogućuje oduzimanje u Excelu), tekst, brojeve, slike i datume. Datumi su uključeni u brojne različite vrste proračunskih tablica, posebno one koje generiraju baze podataka, ali mnogi će se korisnici Excel-a možda smatrati da su više referentni u odnosu na bilo koju vrstu dodane vrijednosti.
No Excel zapravo može obavljati neke funkcije s datumima u vašoj proračunskoj tablici, uključujući određivanje broja dana koji su prošli između dva datuma u vašoj proračunskoj tablici. Na primjer, ako imate izvješće koje povlači ukupan broj prodanih jedinica na dva odvojena datuma, Excel bi mogao odrediti broj dana između tih datuma i izračunati prosječni broj prodaje po datumu. Formulu koja će pronaći broj dana između dva datuma možete pronaći u našem vodiču u nastavku.
Pronađite broj dana između dva datuma u Excelu 2013
U nastavku će vam pokazati kako pomoću Excelove formule za određivanje broja dana između dva datuma. Pretpostavit će se da se datumi pohranjuju kao vrijednosti u zasebne ćelije Excel proračunske tablice. Rezultat formule bit će jedan pojedinačni broj, koji predstavlja broj dana između dva navedena datuma.
1. korak: otvorite proračunsku tablicu u Excelu 2013.
Korak 2: Kliknite unutar ćelije u kojoj želite prikazati broj dana između dva datuma.
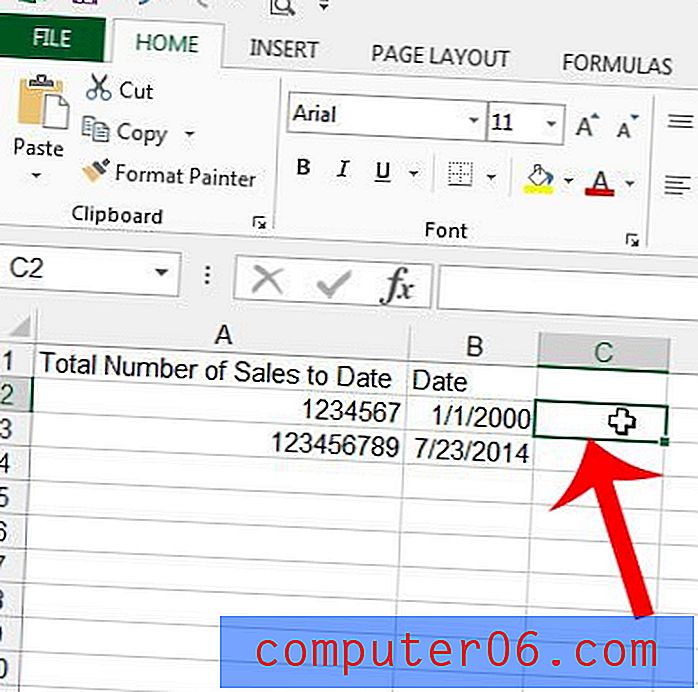
Korak 3: Formula koju koristimo naziva se DATEDIF, a sintaksa formule je = DATEDIF (start_date, end_date, interval) . Vrijednosti koje ćete koristiti su:
start_date - ćelija koja sadrži najraniji datum koji uspoređujete. U mom primjeru slike ispod, to je ćelija B2.
end_date - ćelija koja sadrži kasniji datum koji uspoređujete. U mom primjeru u nastavku, to je ćelija B3.
interval - vrsta jedinice datuma koju ćete mjeriti. Možete odabrati između Y (godina), M (mjesec) i D (dan) . U svom primjeru u nastavku koristim "D", jer želim odrediti broj dana između dva datuma. Korištenjem "Y" ili "M" vraćalo bi broj godina ili mjeseci između ta dva datuma, respektivno.
Formula koju koristim na slici ispod je = DATEDIF (B2, B3, "D")
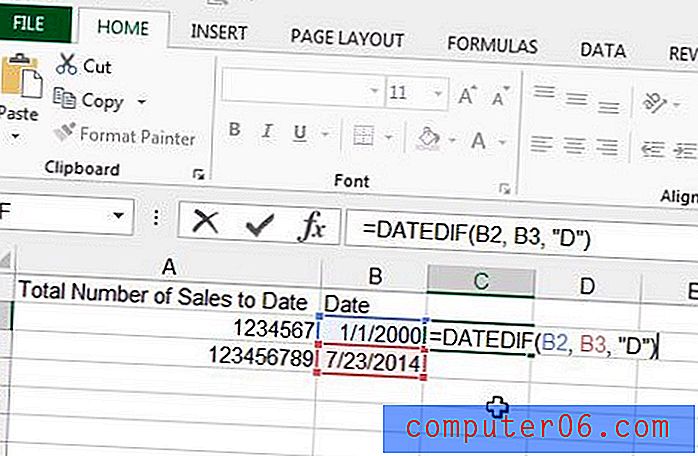
Korak 4: Nakon unosa formule pritisnite Enter . Rezultat formule bit će prikazan u ćeliji. Formulu možete ponovo pogledati na traci formule kad je odabrana ćelija, kao na slici ispod.
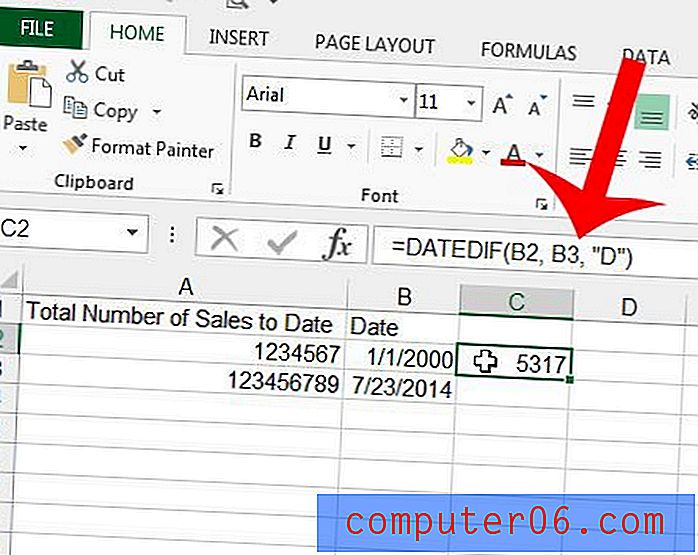
Ispisujete li Excel radni list na više stranica koje je teško pratiti? Ispišite gornji redak na svakoj stranici da biste lakše saznali kojem stupcu pripada određena ćelija.