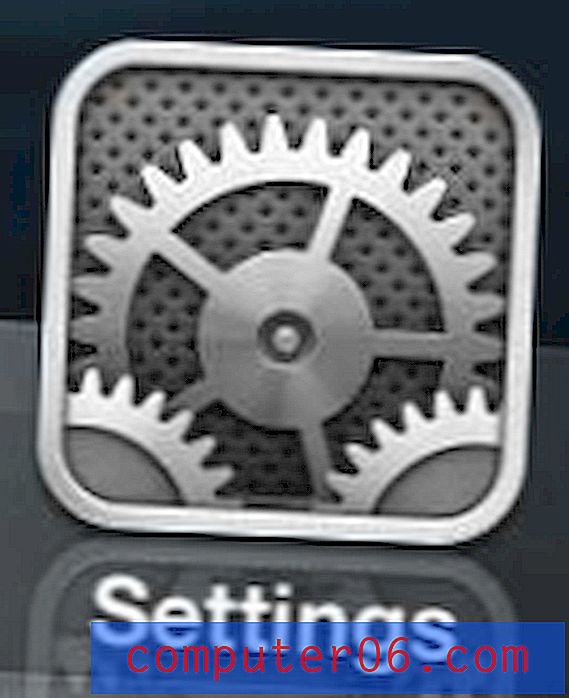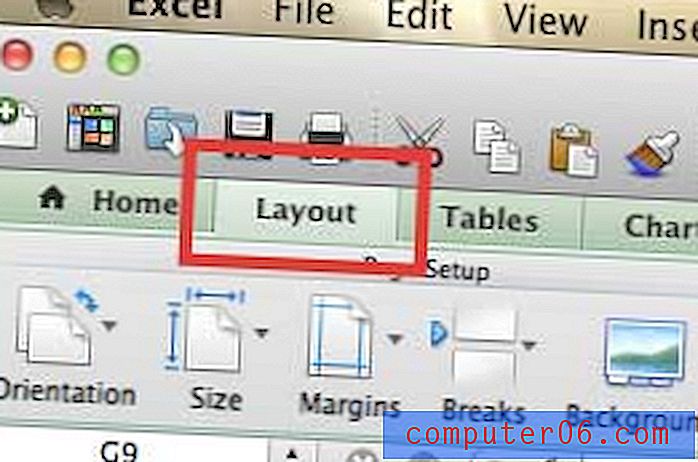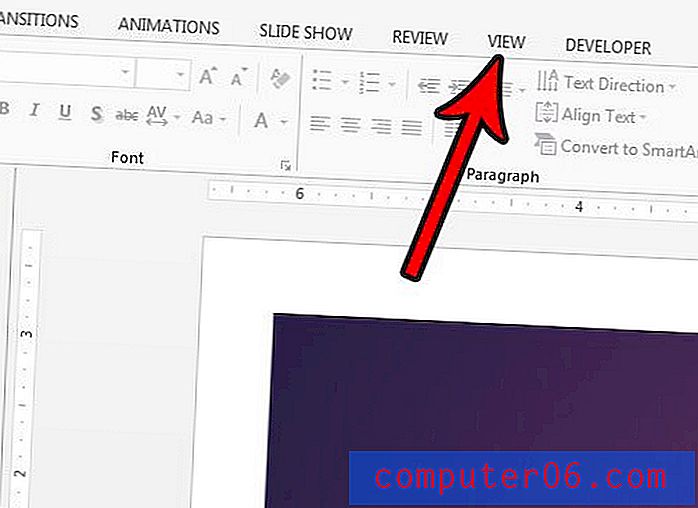Kako to popraviti kada je u sustavu Mac ponestalo memorije aplikacije
Nitko ne voli poruku o pogrešci. Većina ih zbunjuje, svi vas prekidaju, a čini se da uvijek završi frustracijom. Srećom, neke od njih mogu se riješiti prilično lako - poput pogreške "sustavu je ponestalo memorije aplikacije". Pokazat ćemo vam nekoliko načina da se vaš Mac vrati na noge ako imate ovu pogrešku.
Razumijevanje poruke o pogrešci
Što znači kad vam računalo kaže da vam ostaje bez memorije? To ne znači prostora na tvrdom disku - ova posebna pogreška govori o RAM-u ili memoriji s slučajnim pristupom.
RAM memorija koristi se za pohranjivanje stvari na kojima trenutno radite i spremanje često korištenih datoteka kako bi vaše računalo brže radilo. Većina modernih Mac računala dolazi s 8 GB RAM-a, što je obično dosta. Ako na starijem Mac računalu koristite manje od toga, možda ćete biti skloniji ovoj pogrešci. RAM možete provjeriti klikom na Apple logo> About this Mac .

Kad dobijete ovu poruku o pogrešci, vjerojatno ćete vidjeti prozor poput ovog:
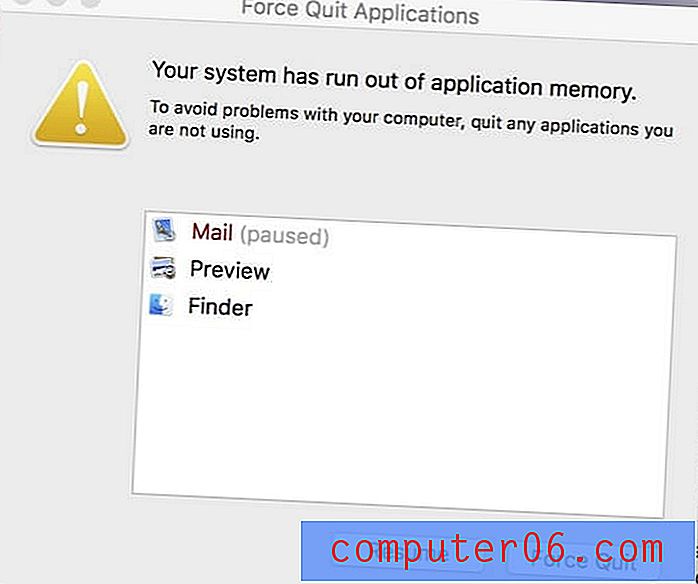
U ovom će se prozoru zatražiti da napustite aplikacije tako da prestanu koristiti RAM-ove potrebne za vaše računalo. Općenito, ovo je vrlo nenormalno ponašanje i često znači da aplikacija doživljava pogrešku što uzrokuje "curenje memorije".
Srećom, postoji nekoliko načina kako to popraviti.
1. Prisilite napustiti i ponovno pokrenuti
Kad vam dođe do pogreške "van memorije", prvo što biste trebali učiniti je napustiti aplikacije u uporabi. Aplikacija će obično biti "pauzirana" i označena crvenom bojom, tako da bi trebalo započeti s tim.
Da biste to učinili, jednostavno kliknite aplikaciju koja je navedena u poruci o pogrešci, a zatim pritisnite Force Quit . Nakon što završite, ponovno pokrenite računalo tako da otvorite Apple Logo> Restart… .
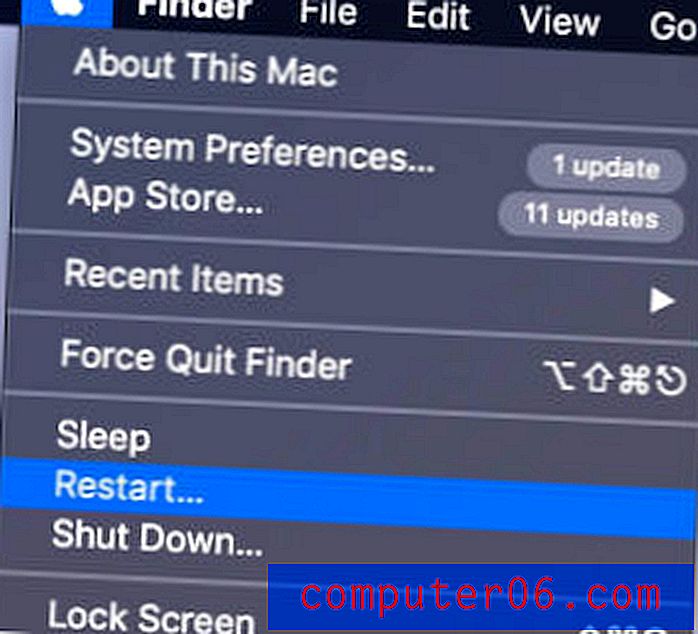
2. Provjerite Monitor Monitor
Ako se problem ponavlja, tada je vrijeme da provjerite aplikaciju Monitor Monitor (ovo je poput Upravitelja zadataka za Windows korisnike). Upravitelj aktivnosti pokazuje vam sve otvorene prozore i pozadinske procese koji se događaju i koliko svaki oporezuje vaše računalo.
Da biste otvorili aplikaciju, idite na Finder> Aplikacije> Uslužni programi> Monitor aktivnosti ili jednostavno potražite Monitor aktivnosti u centru pažnje i otvorite ga brže.
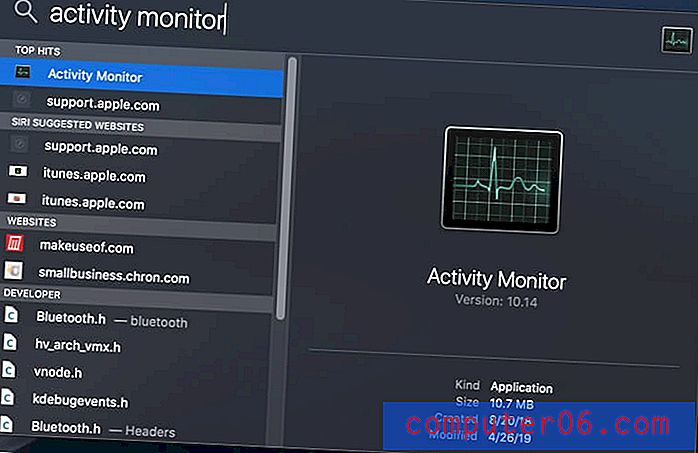
Nakon što se otvori, kliknite karticu Memorija na vrhu.
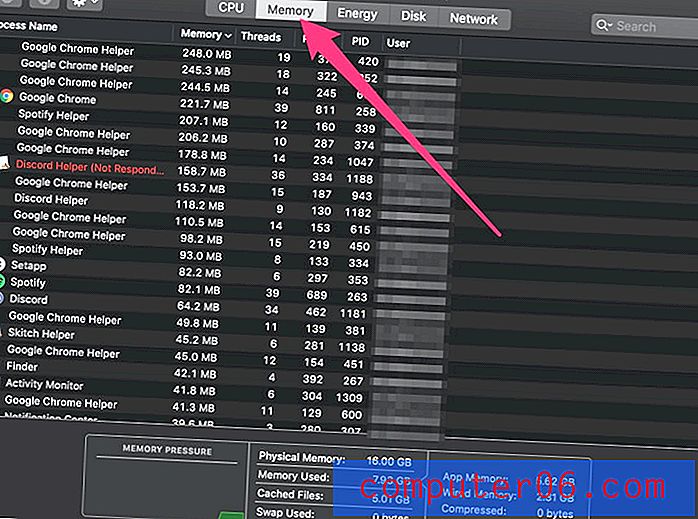
Na dnu monitora vidjet ćete okvir pod nazivom "pritisak u memoriji". Ako je ovo visoko, vaše će računalo biti bliže iskušenju pogreške "van memorije", ali ako je niska i zelena (kao što je prikazano), onda ste u redu.
Sve aplikacije označene crvenom bojom zamrznute su ili ne reagiraju. Možete ih prisiliti napustiti tako da označite aplikaciju, a zatim kliknete X u gornjem lijevom kutu.
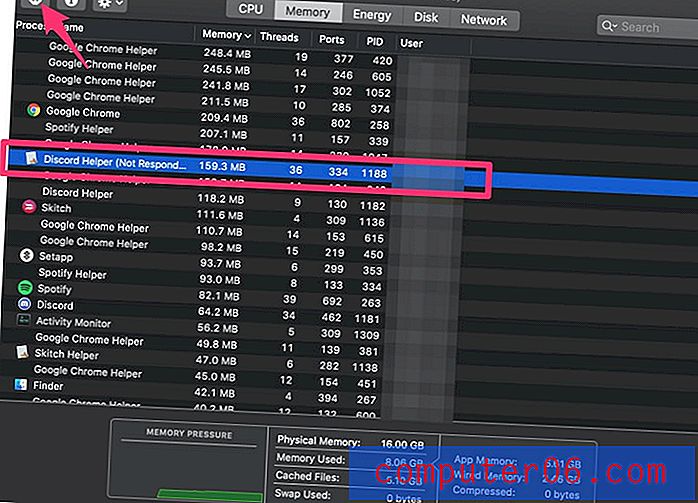
Ako napuštanje ovih programa ne pomaže ublažavanju pritiska, možete vidjeti koje aplikacije koriste najviše memorije kako bi se utvrdio problem. Popis se automatski sortira prema većini korištenih najmanje memorije, pa ispitajte imena na vrhu da biste vidjeli možete li primijetiti određeni program koji uzrokuje probleme. Možda želite ponovo instalirati ili izbrisati tu aplikaciju sa Mac računala.
3. Očistite svoj Mac
Drugi način da osigurate da spriječite buduće pogreške u memoriji je da vaš Mac bude čist i nereden. Postoje dva glavna načina za to: uklanjanje aplikacija / usluga za automatsko pokretanje pri pokretanju i održavanje glavnog pogona manje od 80%. CleanMyMac (pregled) možete koristiti za postizanje učinkovitosti ili potražite popravke za ručno čišćenje (kao što je prikazano u nastavku).
Programi koji se pokreću pri pokretanju mogu biti prava gnjavaža. Ponekad je korisno - na primjer, imam pozadinski program koji uvijek želim raditi, pa je to korisno. No možda se pokreću i drugi programi koji nisu toliko korisni - na primjer, ne trebam koristiti Powerpoint svaki put kada otvorim Mac.
Da biste isključili ove programe, idite na Apple Logo> System Preferences . Zatim odaberite Korisnici i grupe .
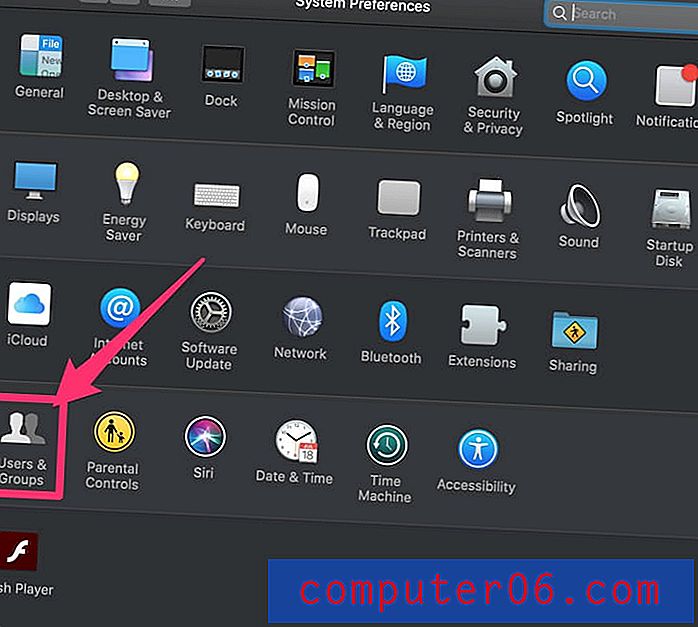
Zatim kliknite karticu Stavke za prijavu na vrhu prozora.
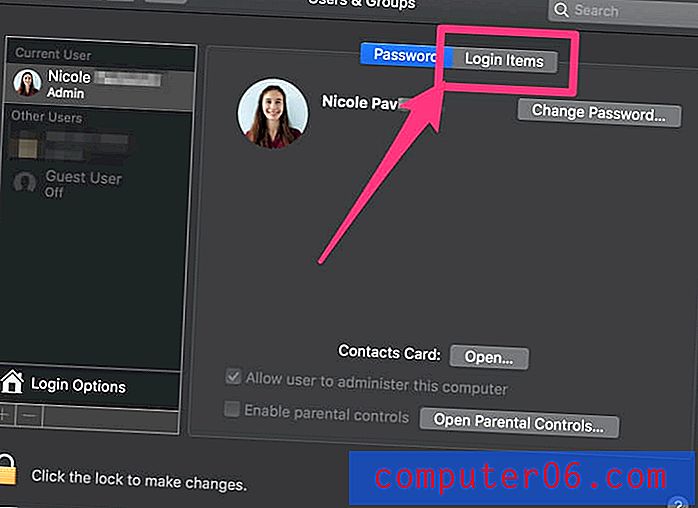
Da biste program uklonili s popisa za pokretanje, kliknite ga za odabir, a zatim pritisnite gumb minus. Više se neće lansirati čim se prijavite na svoj Mac. 
Ako predmeti za prijavu izgledaju dobro, sljedeće što možete učiniti je očistiti vaš tvrdi disk. Preporučuje se da koristite samo oko 80% pogona, a ostalih 20% besplatno. To znači da ako imate pogon od 500 GB, tada biste trebali napuniti samo 400 GB. To je važnije ako koristite Mac sa standardnim vrtiškim hard diskom, a ne novijim SSD-ovima. Više o ovome možete pročitati ovdje, ali samo znate da će korištenje više prostora od preporučenog uzrokovati pad brzine, što bi moglo uzrokovati vašu pogrešku.
Da biste provjerili koliko prostora koristite, idite na Apple Logo> About This Mac . Zatim kliknite karticu Storage. Vidjet ćete kvar svih vaših datoteka.
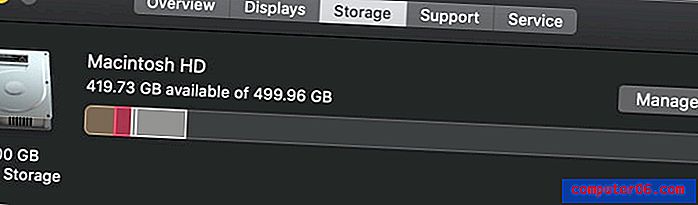
Ako stvari izgledaju potpuno, prebacite datoteke u pohranu oblaka i vanjske pogone, ako znate da ih želite zadržati. Ako vam smeće zauzima prostor na računalu, umjesto toga možete koristiti program poput CleanMyMac . CleanMyMac će automatski pretraživati datoteke koje je moguće ukloniti, omogućava vam da ih pregledate prije nego što nastavite, a zatim će obaviti sav težak posao.

Softver je za Setapp pretplatnike besplatan ili se može kupiti zasebno.
4. Provjerite viruse
Virusi mogu uzrokovati sve vrste lukavog ponašanja s vašeg računala, a iako su rjeđe uobičajeni na Macu, nisu nemogući. Evo nekoliko načina za prepoznavanje virusa:
- Pojavljuju se skočni prozori izvan vašeg web preglednika ili više nego što je normalno tijekom pregledavanja.
- Vaš Mac je iznenada spor i lagan, unatoč tome što u posljednje vrijeme nije donio nikakve velike promjene.
- Na računalu vidite novu aplikaciju koju se ne sjećate instalirati.
- Pokušate izbrisati aplikaciju, ali ili se ne možete ili svaki put ponovno pojaviti.
Ako sumnjate da imate virus, možete instalirati program poput Malwarebytes for Mac za skeniranje vašeg diska i uklanjanje za vas. Možete ga dobiti besplatno, a on će očistiti vaše računalo za vas. CleanMyMac ima sličnu značajku skeniranja zlonamjernog softvera ako već imate softver.
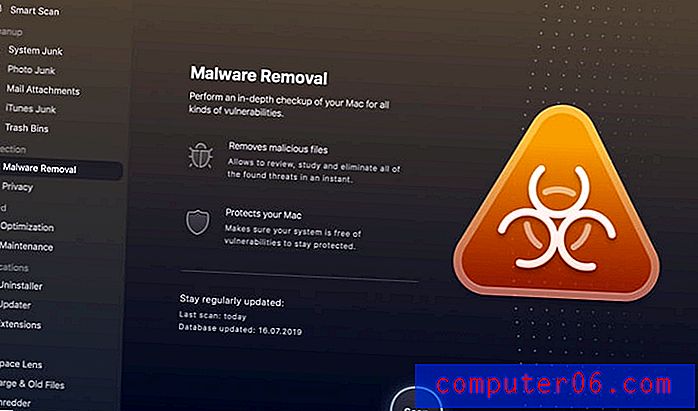
Zaključak
Iako poruka o pogrešci u početku može zvučati zastrašujuće, ne brinite! Macovi su izgrađeni tako da budu dugotrajni pouzdani i potrebno je puno da ih jedan noga izbije. Lako možete ispraviti pogrešku "sustavu je nestalo memorije aplikacije" bilo kojom od gore opisanih metoda i u bilo kojem trenutku bi trebao biti dobar kao nov.