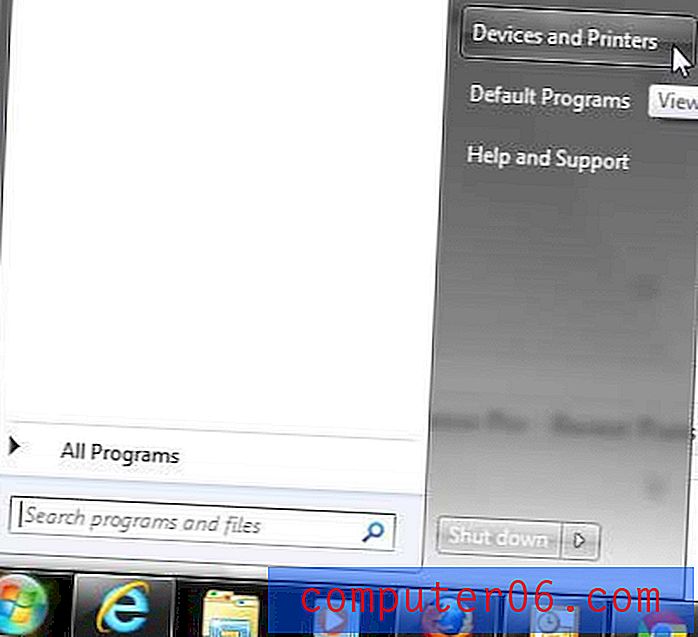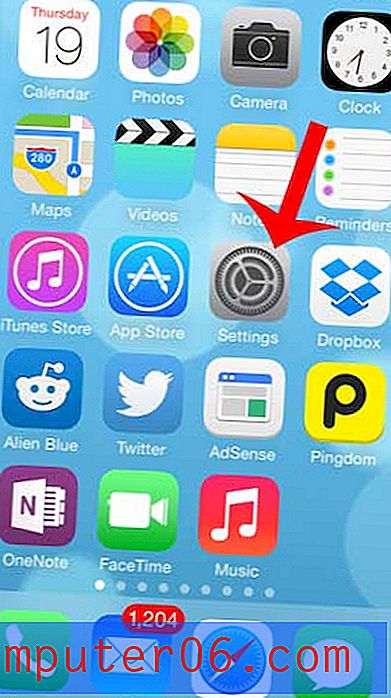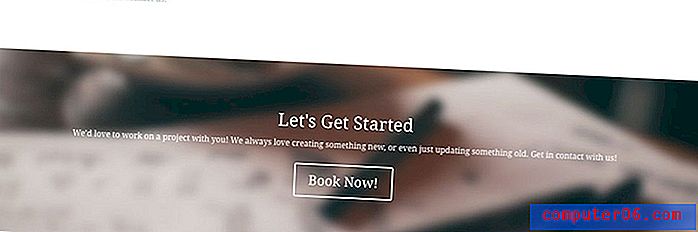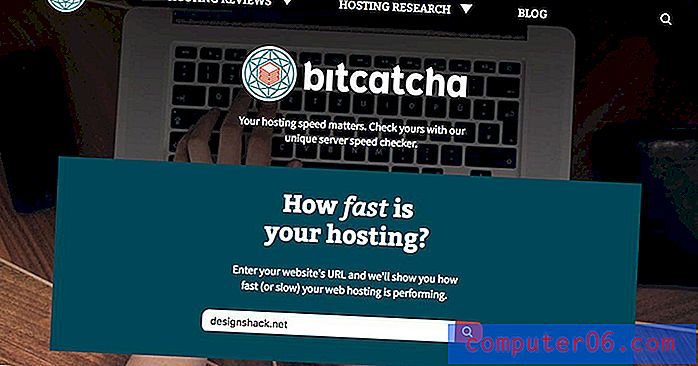Kako prebaciti sloj u Photoshop CS5
Zadnja izmjena: 13. prosinca 2016
Mogućnost uređivanja u slojevima vjerojatno je moj omiljeni dio o Adobe Photoshopu. To otvara svijet mogućnosti omogućavajući vam da samostalno uređujete sadržaj sloja odvojeno od ostatka sadržaja na slici. Uz to, ako trošite puno vremena na stvaranje dizajna i slika za klijente ili kolege, postupak revizije je puno jednostavniji ako trebate promijeniti element slike koji je sam po sebi na sloju, umjesto da se miješa sa hrpom drugih objekata koji dijelite sloj. Iako većina prednosti koja vidim od zasebnih slojeva leži u mogućnosti nanošenja prilagodbi ili mijenjanja boje, ona vam također pruža mogućnost da u potpunosti promijenite orijentaciju sloja. Ovu sposobnost možete naučiti kako prebaciti sloj u Photoshop CS5 ako odlučite da želite da se sloj prevrne vodoravno ili okomito.
Prevrtanje sloja u Photoshopu CS5
Najveća prepreka koju treba svladati kada naučite kako okrenuti Photoshop sloj je odvajanje alata koji će utjecati na cijelu sliku u odnosu na alate koji će utjecati samo na vaš odabrani sloj. Budući da radimo na prebacivanju samo sloja u ovom udžbeniku, zasad ćemo se fokusirati na te alate.
Započnite otvaranjem višeslojne slike u Photoshopu CS5.
Odaberite sloj koji želite prebaciti s ploče Slojevi na desnoj strani prozora. Ako ste sakrili ploču Slojevi, možete pritisnuti F7 na tipkovnici da biste je prikazali.
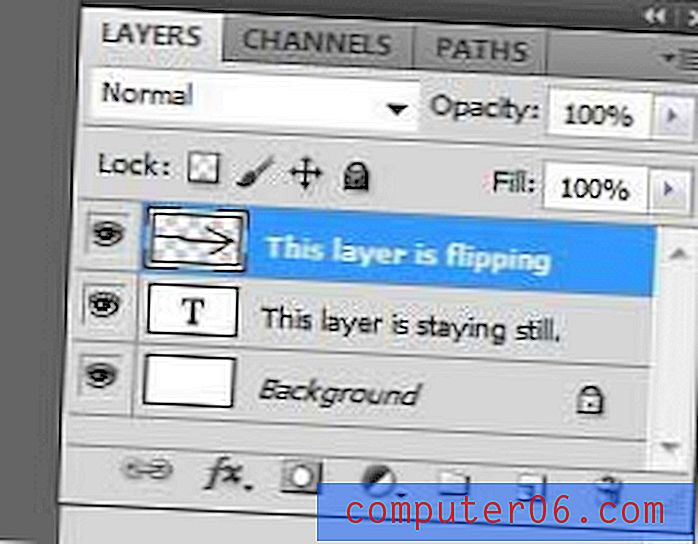
Kliknite Uredi pri vrhu prozora, kliknite Transformiraj, a zatim Flip vodoravno . Tako ćete svoj odabrani sloj prevrnuti vodoravno. Ako želite okomito okrenuti svoj sloj, tada biste odabrali opciju Flip Vertical .
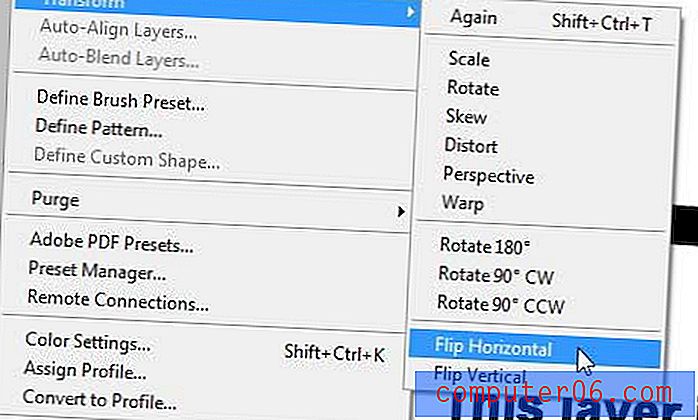
Ako vam se ne sviđa promjena koju je vaša slika promijenila, možete pritisnuti Ctrl + Z na tipkovnici kako biste poništili sloj.
Postoji i druga opcija koju možete koristiti da biste imali još neke mogućnosti kada je u pitanju prebacivanje sloja vašeg Photoshopa. Ako na tipkovnici pritisnete Ctrl + T, otvorit će se alat Free Transform . Kad ste u načinu besplatne transformacije, oko vašeg sloja se pojavljuje okvir s malim kvadratnim ručkama. Ako povučete jedan od okvira, to će pretvoriti sloj. Na primjer, mogu prebaciti sloj pomoću alata Free Transform povlačenjem ručice lijeve kutije na desnu stranu sloja, a zatim povlačenjem desne ručice u lijevu stranu sloja. Također ćete primijetiti da postavljanje pokazivača miša izvan okvira sloja daje alat koji vam omogućuje da slobodno rotirate sloj klikom i povlačenjem miša u smjeru u kojem želite uvrnuti sloj.
Sažetak - Kako prebaciti sloj u Photoshop
- Odaberite sloj koji želite prebaciti s ploče Slojevi .
- Kliknite Uredi na vrhu prozora.
- Kliknite Transformirajte, a zatim kliknite Preokreni vodoravno ili okrenite okomito, ovisno o vašim potrebama.
Imajte na umu da će gore opisana metoda baciti samo jedan sloj koji ste odabrali u prvom koraku. Ako želite prebaciti više slojeva vodoravno, zatim držite tipku Ctrl na tipkovnici, kliknite svaki sloj koji želite preokrenuti, a zatim kliknite Uredi> Pretvori> Preokreni vodoravno na vrhu prozora.
Trebate li mijenjati jedan sloj u vašoj Photoshopovoj datoteci na drugi način? Naučite kako promijeniti veličinu pojedinog sloja u Photoshopu ako trebate samo promjenu razmjera dijela vaše slike.