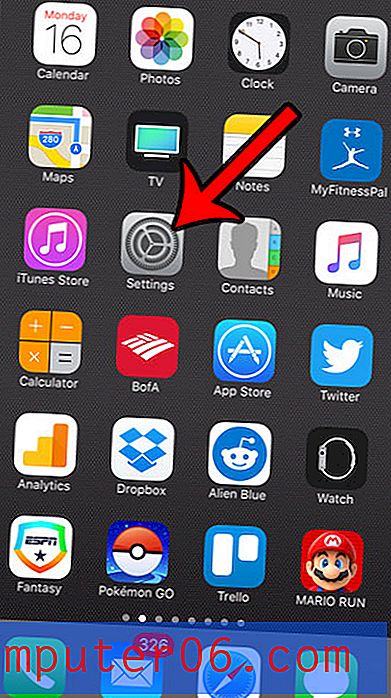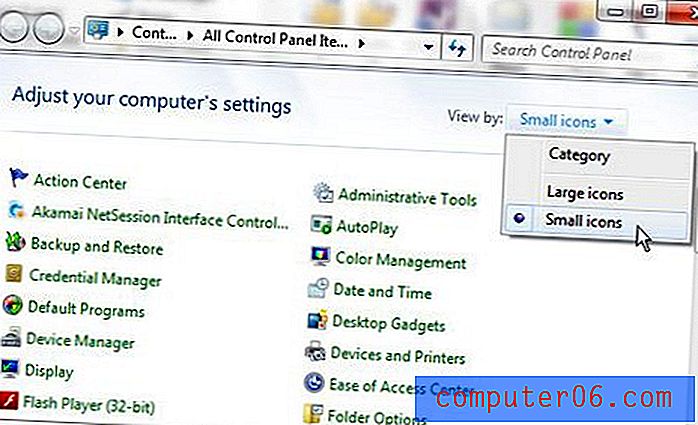Kako dodati sliku potpisu u programu Outlook 2013
Zadnja izmjena: 21. lipnja 2019. godine
Jeste li primili e-poruku od nekoga tko upotrebljava sliku u svom potpisu e-pošte, a želite da i vi to učinite? Ako koristite Outlook 2013, tada možete dodati sliku svom potpisu. Bez obzira je li slika logotip tvrtke ili vas slika, tada će vam naš vodič u nastavku pokazati korake koje trebate poduzeti kako biste u svoj potpis uključili sliku s ostalim podacima.
Imajte na umu da će Outlook umetnuti sliku u zadanoj veličini. Dakle, ako pokušavate koristiti vrlo veliku sliku, možda biste prvo trebali promijeniti veličinu slike u programu za uređivanje slika poput Microsoft Paint ili Adobe Photoshop.
Ako je slika koju želite dodati je logotip, a razmišljali ste o stvaranju jednog ili ažuriranju postojećeg, pogledajte FreeLogoServices.com, gdje možete dizajnirati jedan.
Kako umetnuti sliku ili logotip u potpis u programu Outlook 2013 -
- Otvori Outlook 2013.
- Pritisnite gumb Nova e-pošta .
- Kliknite strelicu ispod Signature, a zatim kliknite na opciju Signatures .
- Odaberite potpis kojem želite dodati sliku, kliknite u blok Uredi potpis i postavite pokazivač na mjesto gdje želite dodati sliku, a zatim kliknite ikonu Slika s desne strane posjetnice .
- Pronađite sliku koju želite koristiti, a zatim kliknite gumb Umetanje .
- Kliknite gumb U redu za spremanje promjena.
Ovi koraci se ponavljaju u nastavku sa slikama -
1. korak: otvorite Microsoft Outlook 2013.
2. korak: Kliknite gumb Nova e-pošta na lijevoj strani vrpce.

Korak 3: Kliknite strelicu ispod Potpis u odjeljku Uključi vrpcu, a zatim Potpisi .
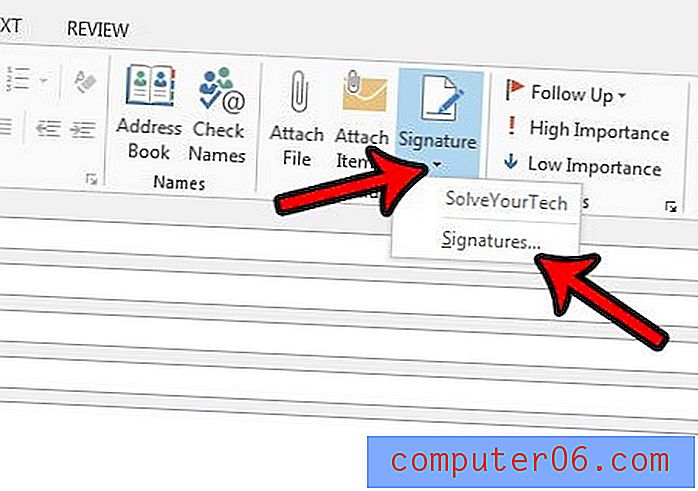
Korak 4: U polju u gornjem lijevom kutu odaberite potpis kojem želite dodati sliku, kliknite polje u polju Uredi potpis, a zatim kliknite ikonu slike s desne strane posjetnice .
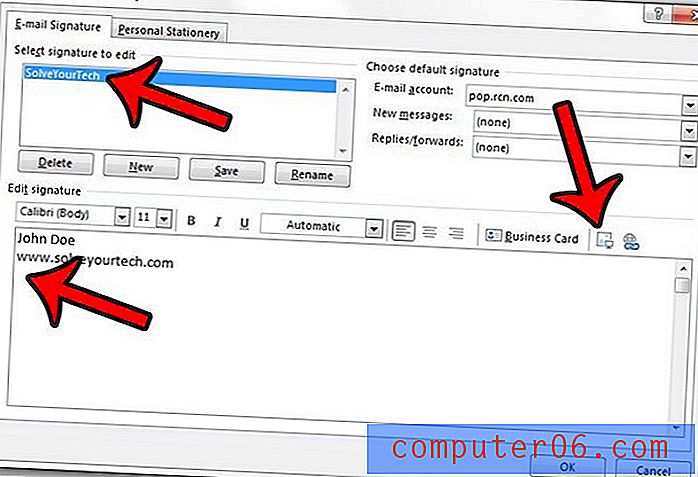
Korak 5: Pregledajte sliku koju želite uključiti u svoj potpis, a zatim kliknite gumb Umetanje .
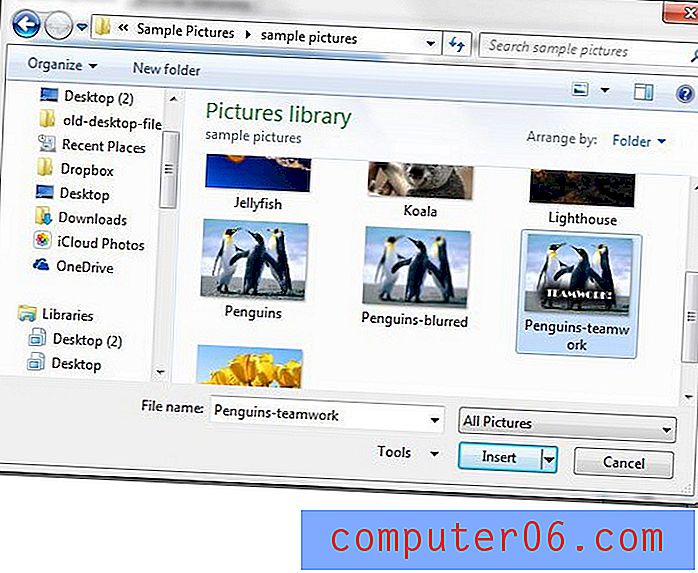
Korak 6: Kliknite gumb U redu na dnu prozora.
Imajte na umu da slike dodane na ovaj način ponekad mogu biti uključene u privitke, ovisno o primatelju davatelja e-pošte.
U koraku 4 iznad, primijetit ćete da se u gornjem desnom kutu pojavljuju padajući izbornici za Nova e-pošta i Odgovori / Naprijed. Obavezno postavite svoj potpis e-pošte sa slikom u jednom ili oba ova polja kako biste osigurali da se potpis dodaje u vaše e-poruke.
Koristite li i iPhone za slanje e-pošte? Ako ste umorni od teksta "poslanog s mog iPhonea" koji je uključen u e-poruke s uređaja, naučite kako urediti svoj potpis na iPhoneu.