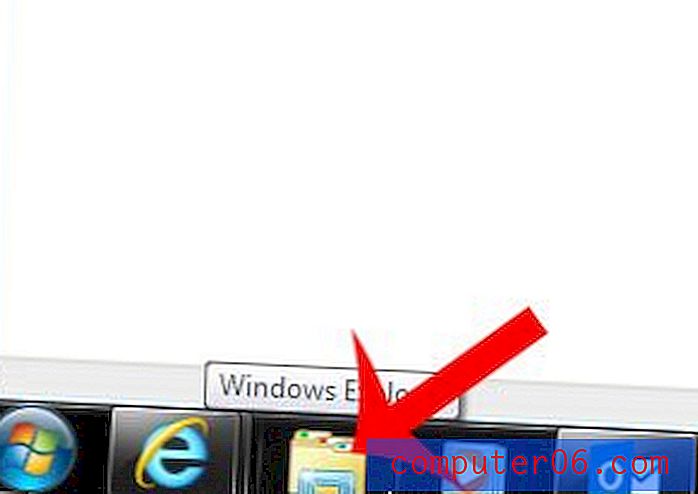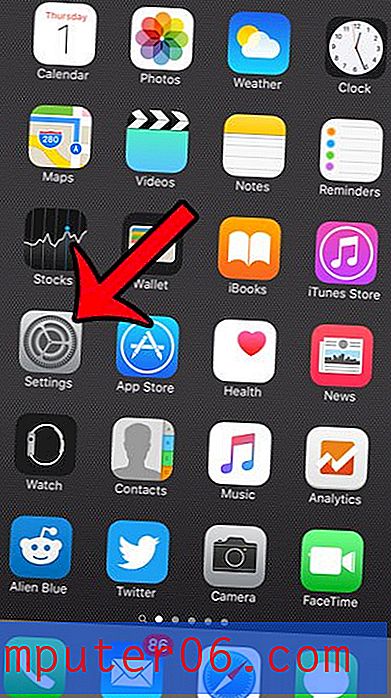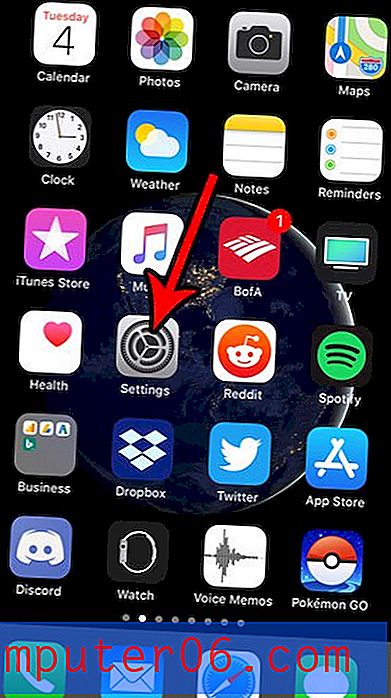Kako odmah zaključati odjeljke zaštićene lozinkom u programu OneNote 2013
OneNote je prikladan način za pohranu važnih podataka kojima možete pristupiti na više različitih uređaja. Osobno koristim OneNote s mog iPhonea i nekoliko računala i na to se oslanjam na mnogo različitih načina. Ali veliko oslanjanje na program poput OneNote vjerojatno će rezultirati spremanjem važnih podataka u vaše bilježnice, koje ćete eventualno odlučiti zaštititi lozinkom.
OneNote će obično pričekati kratko vrijeme prije nego što zaključi odjeljak zaštićen lozinkom koji ste upravo otvorili, ali ovo je postavka koju možete prilagoditi. Naš vodič u nastavku pokazat će vam kako konfigurirati OneNote 2013 tako da će odmah ponovo zaključati odjeljak zaštićen lozinkom nakon što od njega krenete.
Odmah zaključajte odjeljak zaštićen lozinkom u OneNoteu 2013, nakon što odlazite
Koraci u ovom članku promijenit će postavke za vašu OneNote instalaciju tako da će svi odjeljci zaštićeni lozinkom zahtijevati da se lozinka ponovno unese čim se od njih odmaknete. Ovaj će članak pretpostaviti da ste slijedili upute slične onima iz ovog članka da biste lozinkom zaštitili dio svoje bilježnice.
Evo kako odmah ponovno zaključati odjeljak zaštićen lozinkom u programu OneNote 2013 -
- Otvorite OneNote 2013.
- Kliknite karticu Datoteka u gornjem lijevom kutu prozora.
- Kliknite Opcije na dnu stupca na lijevoj strani prozora.
- Kliknite karticu Napredno u prozoru mogućnosti OneNote .
- Pomaknite se prema dolje do odjeljka Lozinke, a zatim potvrdite okvir lijevo od odjeljaka zaštićenih lozinkom čim odlazim od njih .
- Kliknite gumb U redu na dnu prozora da biste primijenili promjene i zatvorili Outlook Options.
Ovi isti koraci prikazani su u nastavku sa slikama -
1. korak: otvorite OneNote 2013.
Korak 2: Kliknite karticu Datoteka u gornjem lijevom kutu prozora.
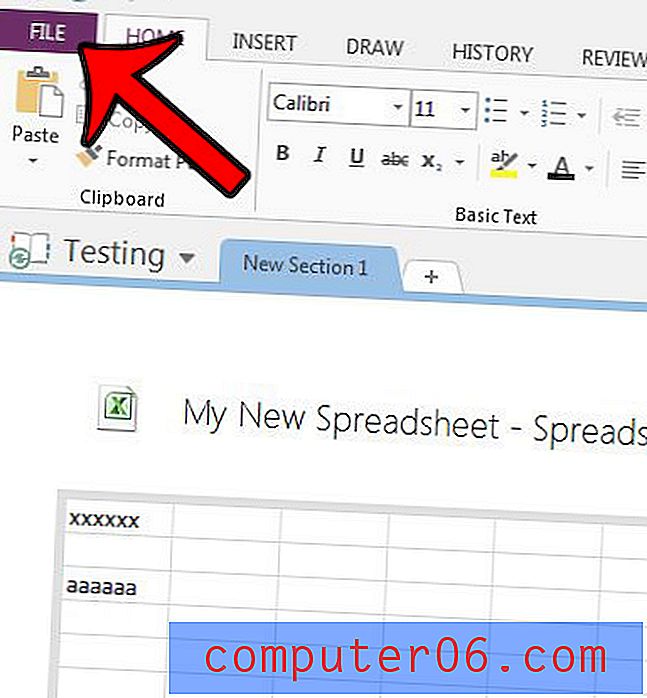
Korak 3: Kliknite Opcije na dnu lijevog stupca u ovom prozoru.
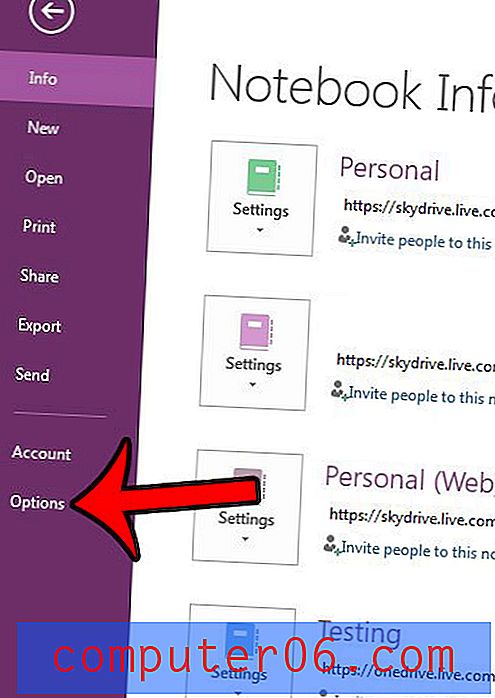
Korak 4: Kliknite karticu Napredno u lijevom stupcu prozora Mogućnosti programa Outlook .
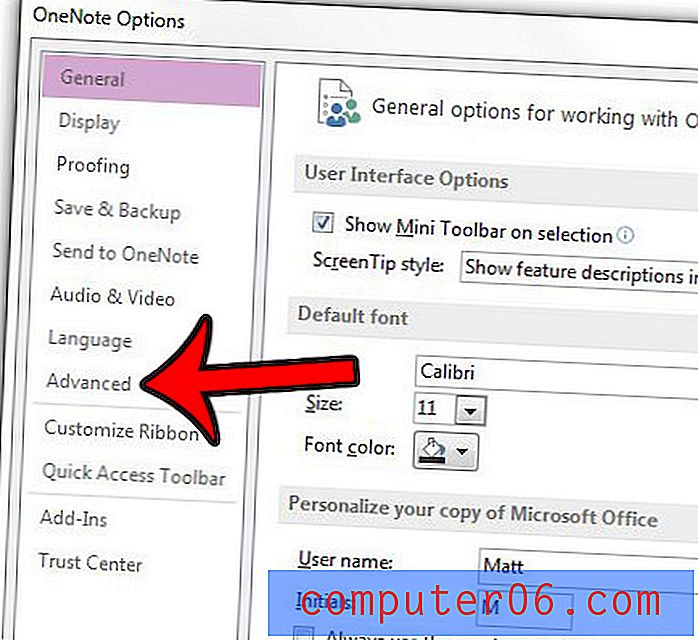
Korak 5: Pomaknite se prema dolje do odjeljka Lozinke u ovom izborniku, a zatim potvrdite okvir lijevo od odjeljka zaštićenih zaporkama zaključanih čim prijeđem od njih .
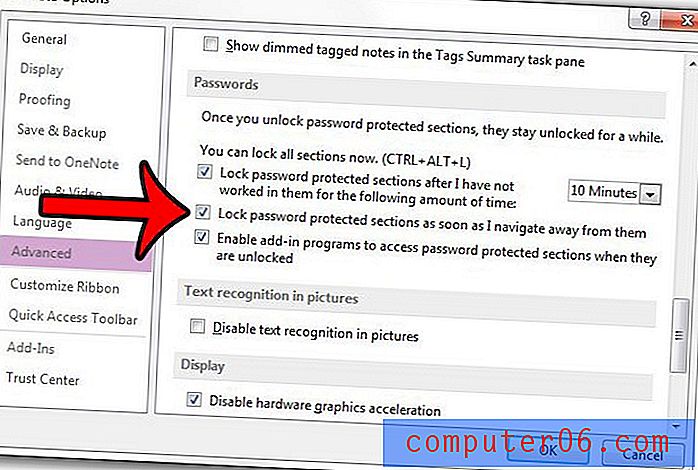
Korak 6: Kliknite gumb U redu za primjenu promjena i zatvorite prozor.
Kopirate li puno informacija s web stranica u OneNote i želite prestati s izvorima veze? Saznajte kako zalijepiti podatke na OneNote bez te veze i spasite se problema s kasnije ručnim uklanjanjem veze.