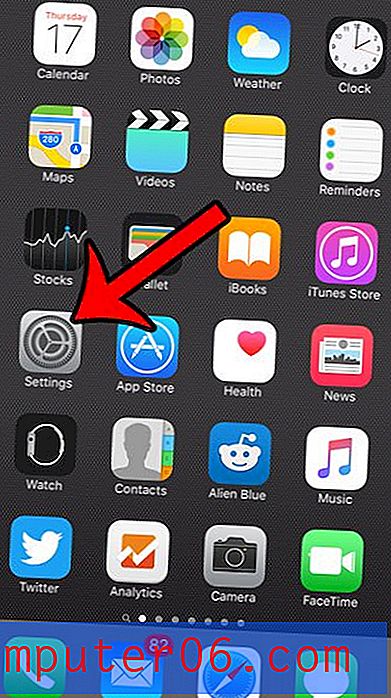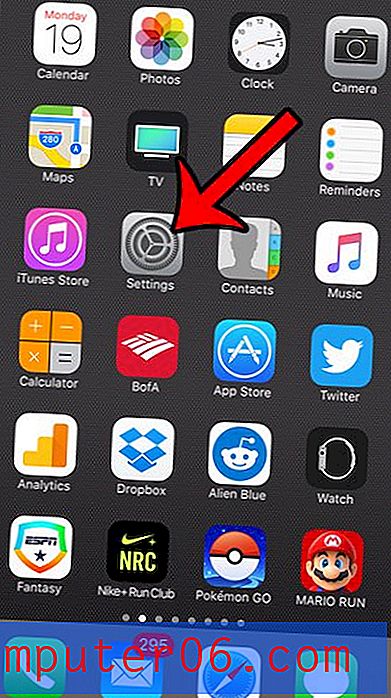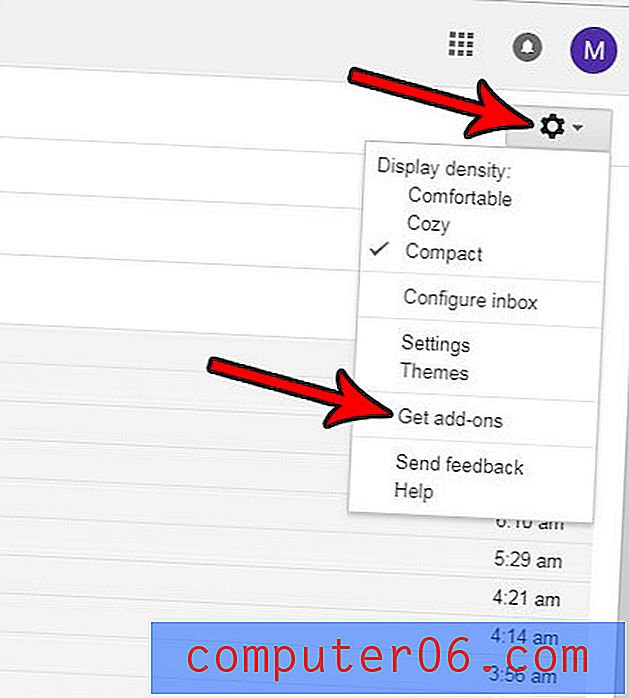Kako ubaciti Excel proračunsku tablicu u Powerpoint 2013
Programske tablice u Excelu mogu biti učinkovit način komuniciranja podataka u Powerpoint prezentaciji, ali prebacivanje između više datoteka nije idealno rješenje. Srećom možete Excel proračunsku tablicu umetnuti izravno u prezentaciju u Powerpoint 2013.
Naš vodič u nastavku provest će vas kroz korake dodavanja Excel radnog lista dijapozitivu kao objektu tako da se podaci prikazuju izravno kao dio prezentacije.
Dodajte proračunsku tablicu Excela u dijapozitiv Powerpoint 2013
Koraci u ovom članku pokazat će vam kako dodati postojeći radni list Excela praznom slajdu u vašoj Powerpoint 2013 prezentaciji. Ako jednostavno želite stvoriti prazan radni list na dijapozitivu Powerpoint, to možete učiniti klikom na karticu Umetanje, a zatim na tablicu, a zatim na opciju Ubaci proračunsku tablicu Excel .
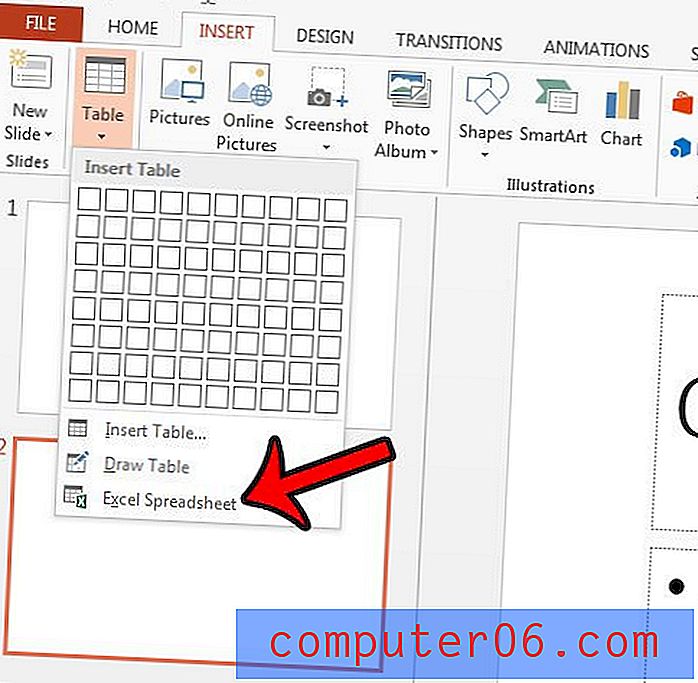
Provjerite je li radni list koji želite koristiti biti spremljen kao aktivni list u vašoj radnoj knjizi. To možete učiniti tako da odaberete karticu radnog lista na dnu prozora, tako da je ona vidljiv list u Excelu, a zatim spremite takvu Excel datoteku. U nastavku ćete pronaći korake za dodavanje proračunske tablice Excela koju ste spremili kao datoteku na svoje računalo.
- Otvorite svoju prezentaciju u programu Powerpoint 2013.
- Odaberite dijapozitiv na koji želite dodati proračunsku tablicu Excel.
- Kliknite karticu Umetanje na vrhu prozora.
- Kliknite gumb Predmet u odjeljku Tekst vrpce na vrhu prozora.
- Kliknite opciju Stvori iz datoteke, a zatim gumb Pregledaj .
- Pronađite proračunsku tablicu Excela koju želite dodati u svoj prezentacijski prikaz i zatim kliknite gumb U redu .
- Kliknite gumb U redu kad završite kako biste dodali proračunsku tablicu u svoju prezentaciju. Ako želite biti u mogućnosti izvršiti izmjene u proračunskoj tablici Excel i one će se odraziti na dijapozitiv Powerpoint, provjerite opciju Link . Imajte na umu da ćete morati dijeliti Excel datoteku zajedno s Powerpoint prezentacijom ako želite da je drugi mogu vidjeti. Ako su podaci u proračunskoj tablici konačni, tada ne trebate provjeriti opciju Link niti ćete trebati dijeliti Excel datoteku zajedno s Powerpoint prezentacijom.
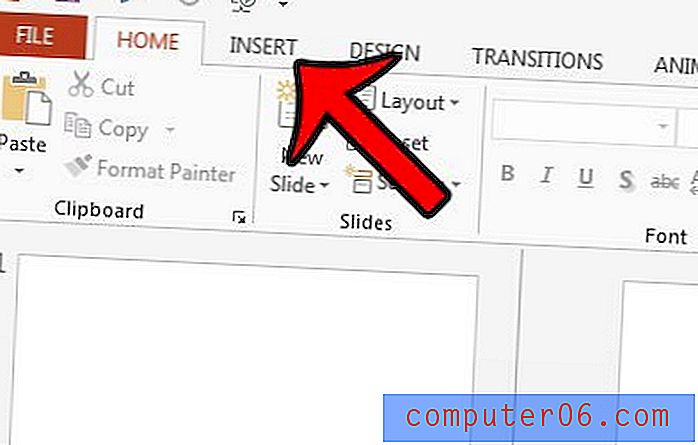
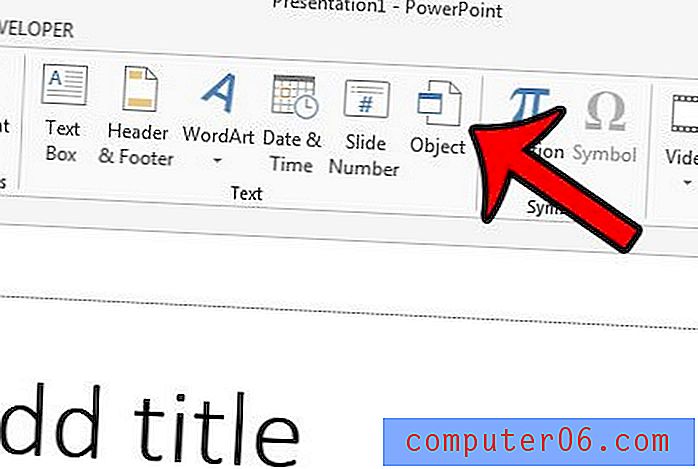
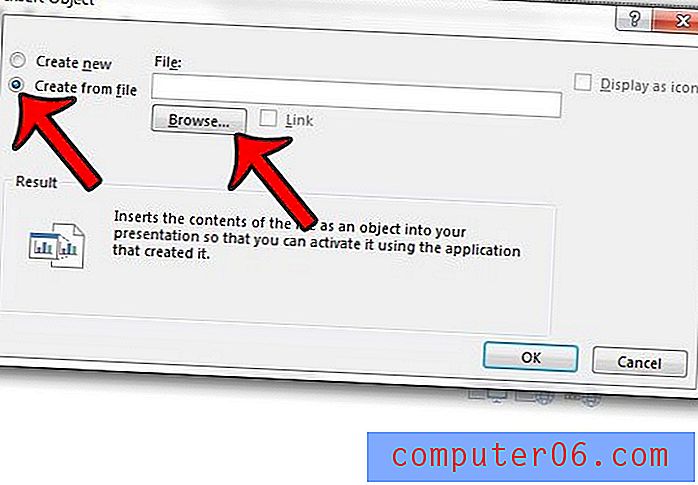
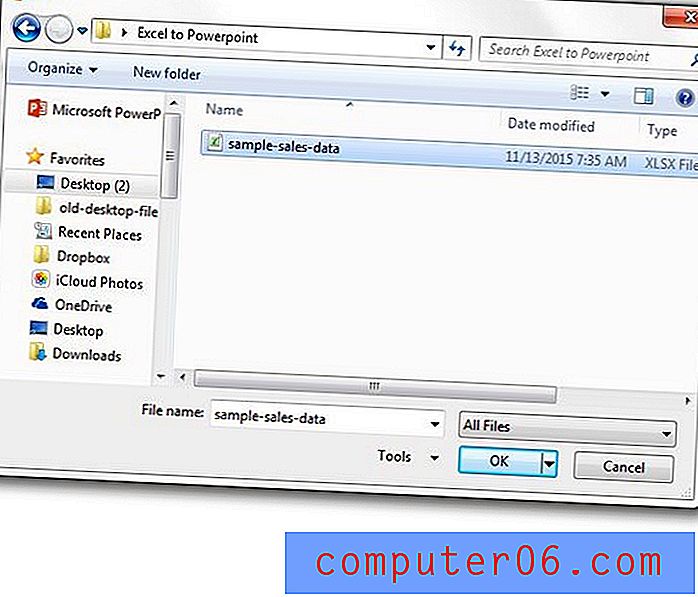

Trebate li dijeliti jedan slajd prezentacije s nekim, ali ne želite poslati cijelu datoteku? Saznajte kako poslati e-poštom pojedinačni slajd u programu Powerpoint 2013 spremanjem tog slajda kao slike.