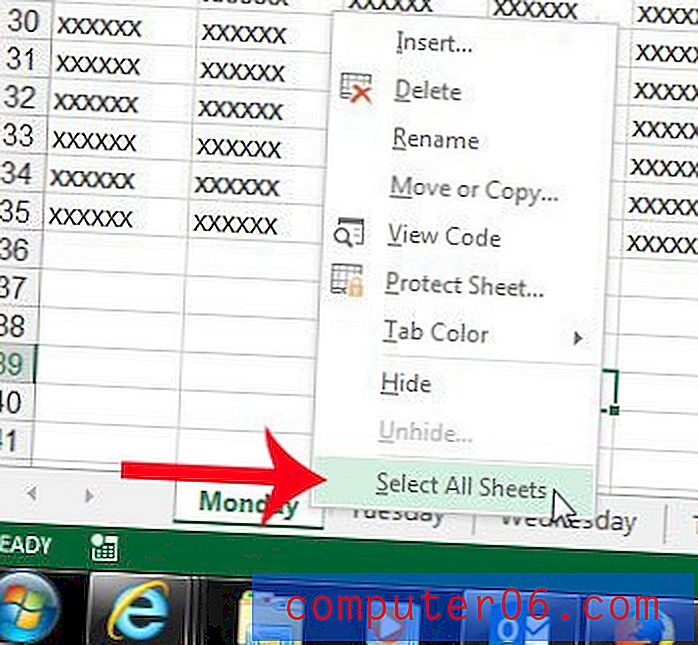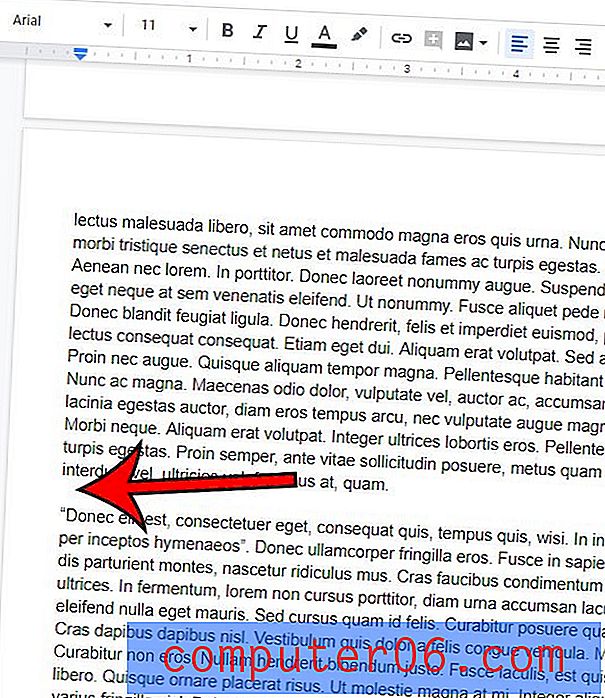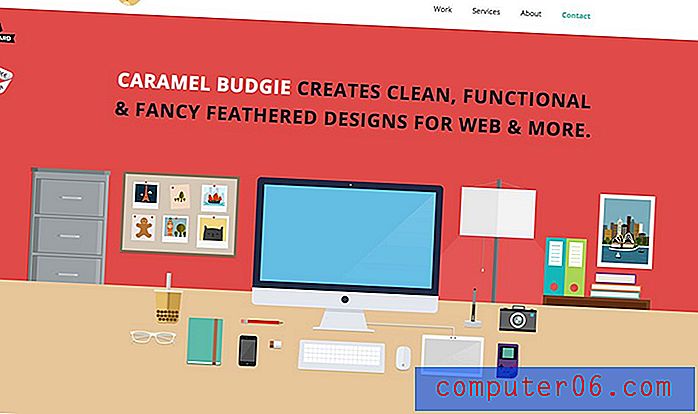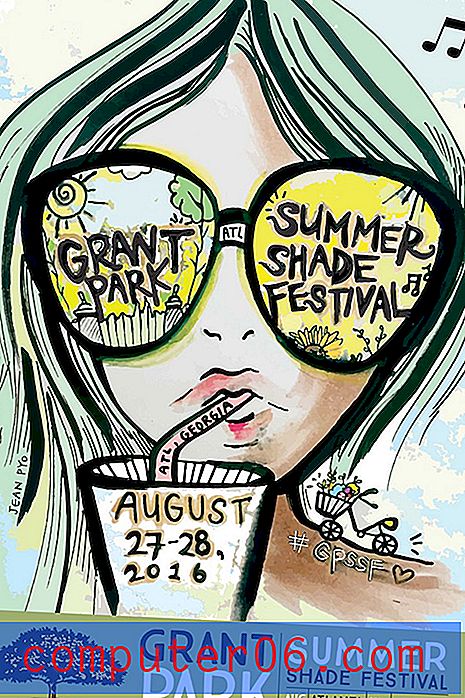Kako umetnuti novu proračunsku tablicu Excel u OneNote 2013
OneNote 2013 svestran je program koji omogućuje organiziranje svih datoteka i bilješki na jednom središnjem mjestu. Možete stvoriti odvojene bilježnice za različite dijelove svog života, omogućujući vam da na odgovarajući način sortirate podatke kako bi ih se u budućnosti moglo učinkovito pronaći.
OneNote također dobro komunicira s ostalim programima Microsoft Officea, kao što je Microsoft Excel. Možete čak kreirati i novu Excel proračunsku tablicu putem OneNote-a koju zatim možete spremiti na stranicu unutar oneNote bilježnice. Ako uživate u korištenju OneNotea između više računala i iskoristite njegovu sposobnost sinkronizacije s vašim računom OneDrive, tada ćete shvatiti da će Excel datoteke koje stvorite i ugradite u OneNote također biti dostupne na svim uređajima na isti način kao i ostali OneNote datoteka.
Jeste li tražili prijenosnik koji će uslugu OneNote učiniti još jednostavnijom? Sada postoji kompatibilna aplikacija OneNote za iPad, koja pruža još jednu mogućnost ažuriranja vaših OneNote bilježnica dok ste u pokretu. Posjetite Amazon već danas i provjerite njihove cijene za nekoliko različitih iPad verzija.
Napravite Excelov radni list u programu OneNote 2013
U nastavku će se stvoriti Excel radni list iz aplikacije OneNote koji se sprema u vašu datoteku OneNote. Datoteku možete bilo kada otvoriti putem OneNote-a, zbog čega će se datoteka otvoriti u Excelu. Kad kasnije datoteku spremite kasnije, ona će se spremiti u datoteku OneNote.
Također ćete trebati imati instaliran Excel na istom računalu kao OneNote 2013 da biste koristili ovu funkciju.
1. korak: Otvorite OneNote i pomaknite se do bilježnice u koju želite dodati proračunsku tablicu Excel.
Korak 2: Odaberite stranicu s desne strane prozora na koju želite dodati proračunsku tablicu Excel ili kliknite gumb Dodaj stranicu da biste stvorili novu.
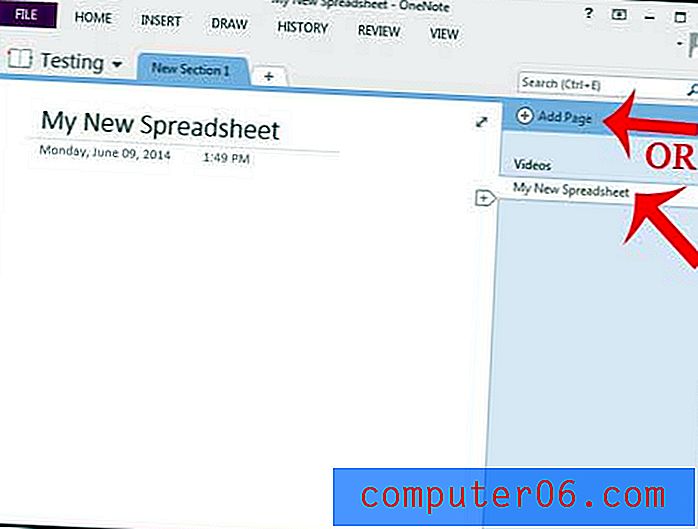
Korak 3: Kliknite na lokaciju na stranici na koju želite umetnuti proračunsku tablicu Excel, a zatim kliknite karticu Umetanje na vrhu prozora.
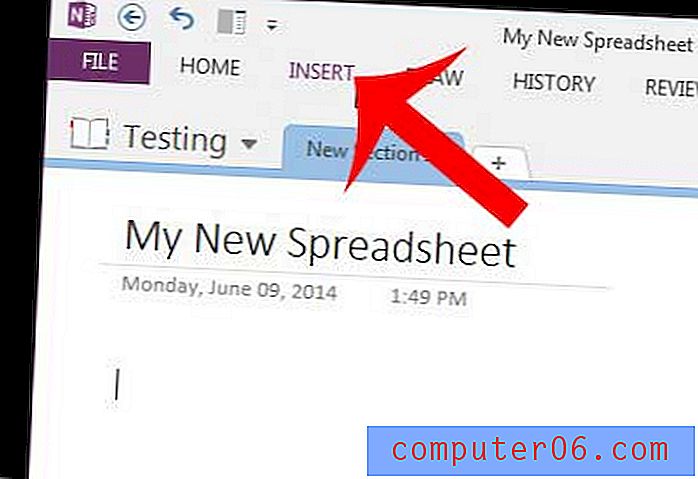
4. korak: Kliknite gumb Proračunska tablica, a zatim New Excel proračunsku tablicu .
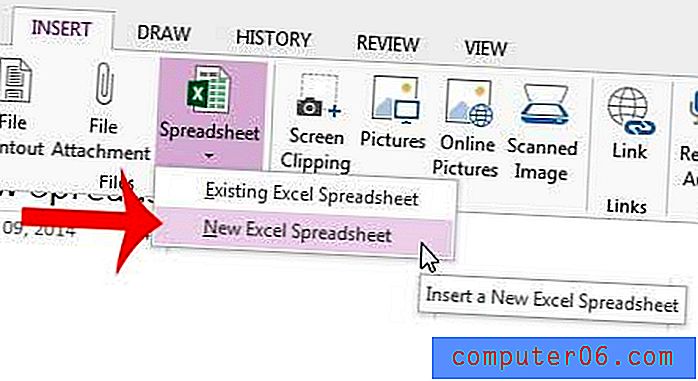
Korak 5: Kliknite gumb Uredi u gornjem lijevom kutu slike proračunske tablice na stranici OneNote. Ovo će otvoriti proračunsku tablicu u Excelu.
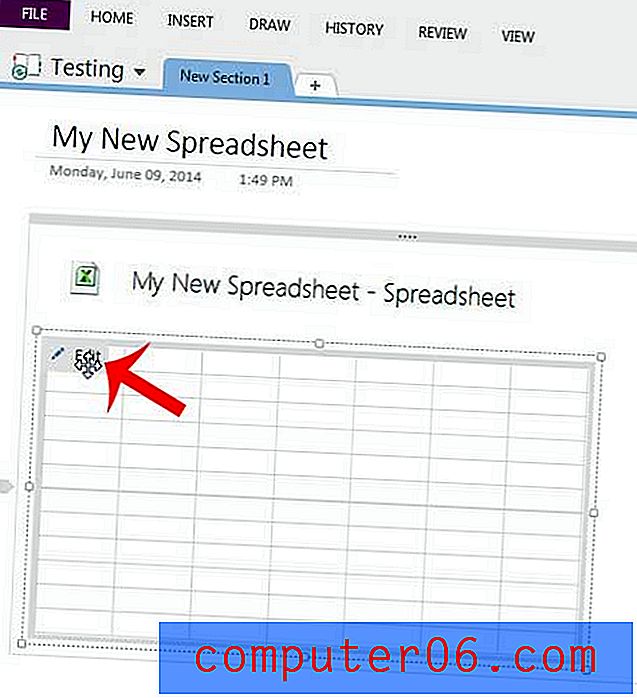
Korak 5: Unesite svoje podatke u proračunsku tablicu, a zatim kliknite ikonu Spremi na vrhu prozora da biste spremili datoteku u svoje prijenosno računalo OneNote.
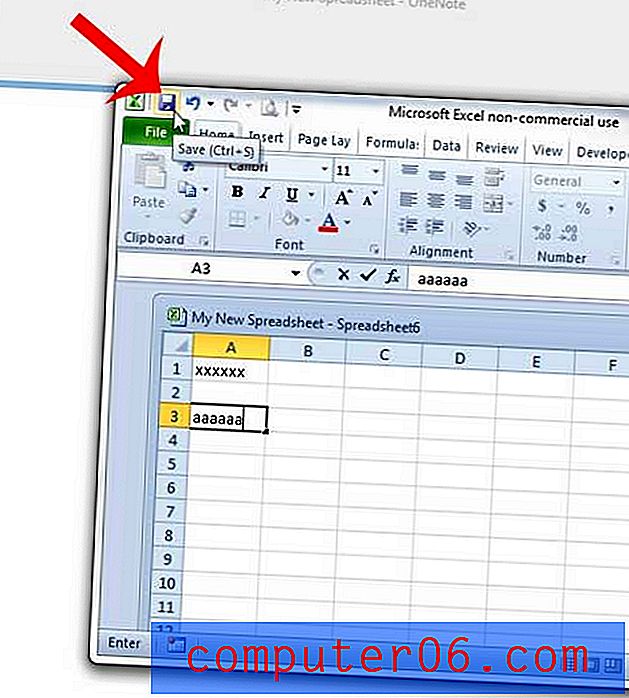
Želite li da navigacijska vrpca uvijek bude vidljiva na vrhu OneNotea, kao što je to slučaj u ostalim programima Microsoft Office? Ovaj članak će vam pokazati kako napraviti jednu jednostavnu promjenu kako biste omogućili tu postavku.