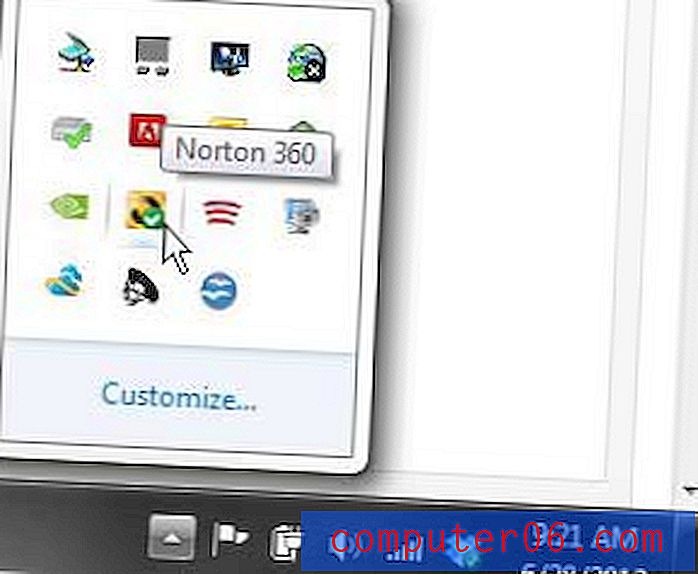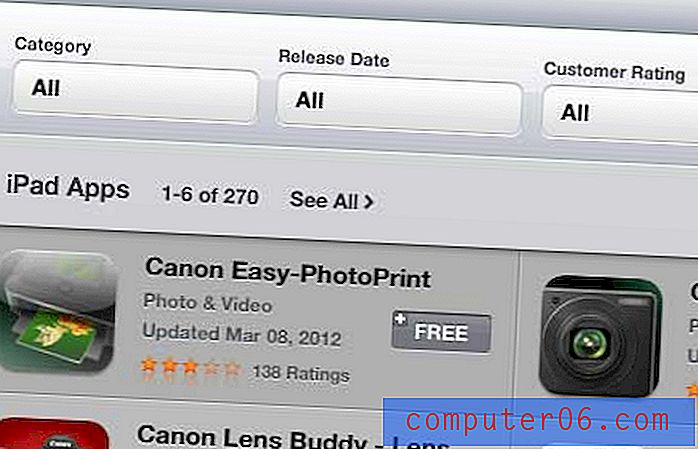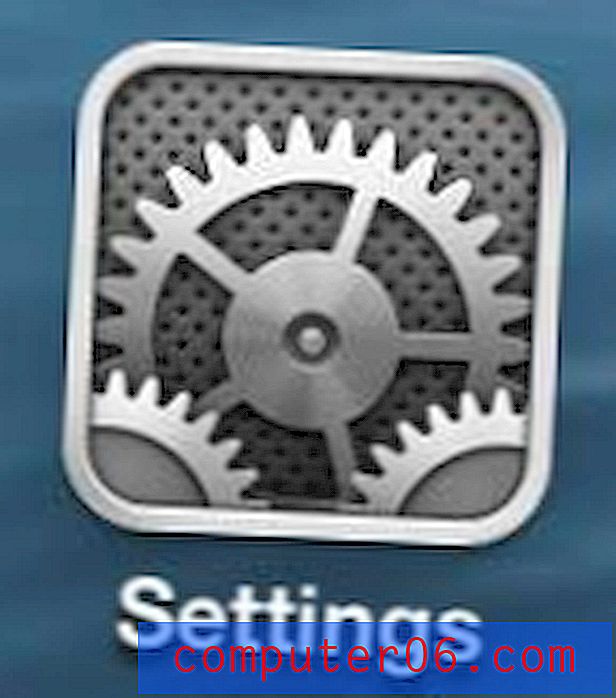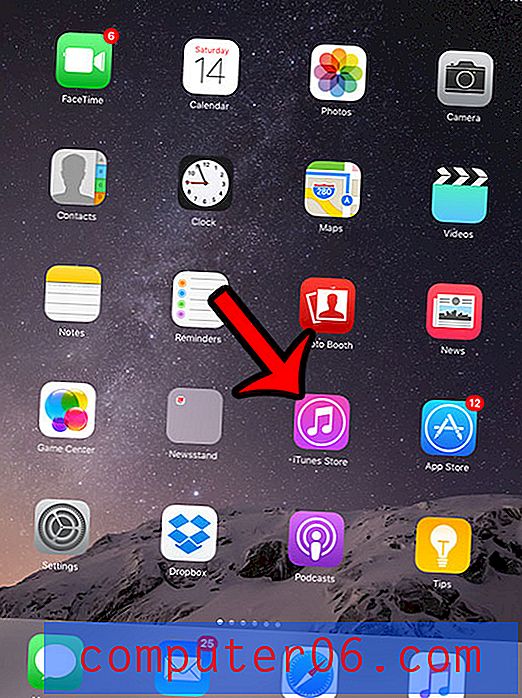Kako umetnuti sliku u ćeliju u programu Excel 2010
Iako se Microsoft Excel obično koristi kao način za pohranu, sortiranje i manipuliranje tekstom i brojevima, to je također koristan način za pohranu slika zajedno s tim podacima. Na primjer, možda imate proračunsku tablicu proizvoda i SKU-e koje šaljete kupcima, a uključujući dodatni stupac podataka sa slikom proizvoda pruža im jednostavan način da na jednom mjestu vide sve relevantne podatke. Dakle, ako tražite način za umetanje slike u ćeliju na proračunskoj tablici Excel 2010, pogledajte naš tutorial u nastavku.
Kako dodati sliku u Excel ćeliju
Prije nego što slijedite korake u nastavku, važno je da sliku već imate na računalu i da znate gdje se nalazi. Trebat ćete ga pregledati tijekom vodiča.
1. korak: otvorite proračunsku tablicu u Excelu 2010.
Korak 2: Odaberite ćeliju u koju želite zalijepiti sliku.
Korak 3: Kliknite karticu Umetanje na vrhu prozora.

Korak 4: Kliknite gumb Slika u odjeljku Ilustracije vrpce na vrhu prozora.
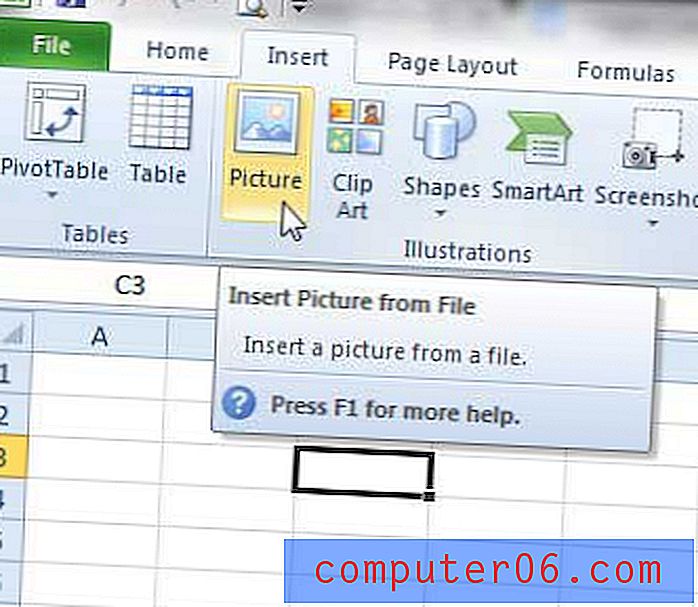
Korak 5: Pregledajte sliku koju želite dodati u svoju proračunsku tablicu, odaberite je, a zatim kliknite gumb Umetanje .
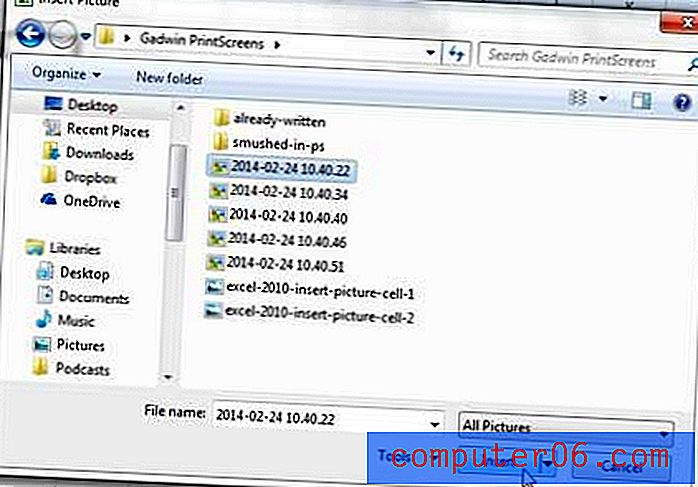
Korak 6 (izborno): Ručno promijenite veličinu ćelije tako da se slika nalazi unutar nje. To možete učiniti tako da kliknete desnu ivicu slova stupca na vrhu proračunske tablice, a zatim povučete tako da je ćelija dovoljno široka za sliku. Zatim možete ponoviti ovo s brojem retka. Vaša gotova ćelija i slika izgledat će nekako poput slike u nastavku.
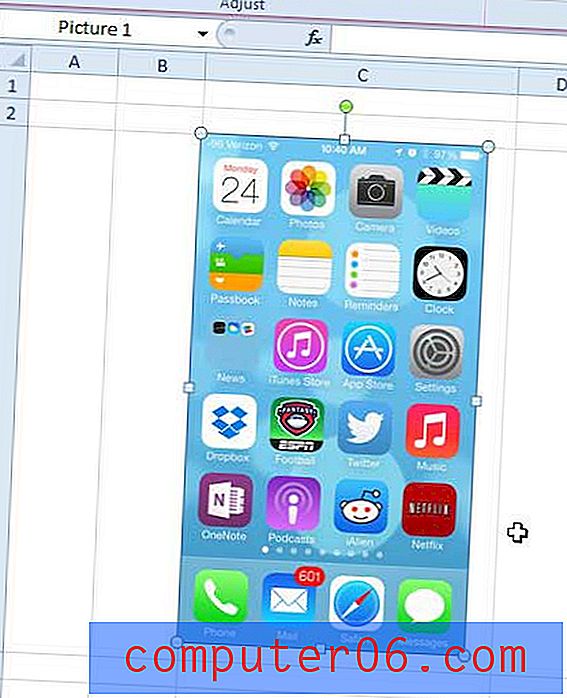
Jeste li tražili dobar resurs programa Excel na kojem možete saznati više o korištenju programa? Excel 2010 Biblija ima izvrsne kritike na Amazon i pokriva teme u rasponu od početnika do naprednih.
Ako želite zaključati sliku u ćeliju u programu Excel 2010, tada morate slijediti nekoliko drugih koraka. To će vam omogućiti da izrežete i zalijepite stupce u proračunsku tablicu i uključite sliku zajedno sa ćelijama.
Korak 1: Postavite sliku tako da se ona u cijelosti nalazi unutar ćelije.
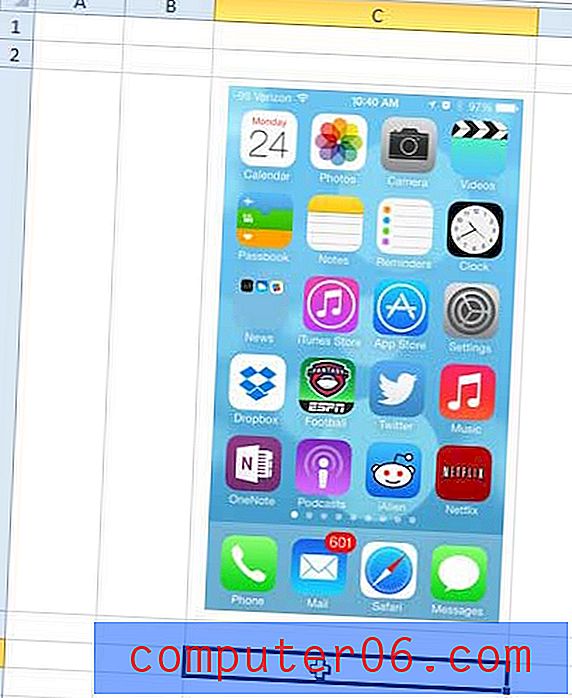
2. korak: Desnom tipkom miša kliknite sliku, a zatim kliknite Veličina i svojstva .
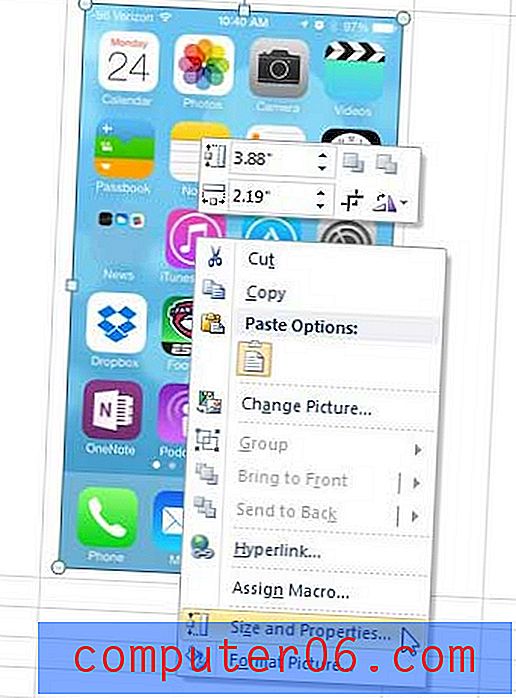
Korak 3: Kliknite Svojstva u stupcu na lijevoj strani prozora Formatiraj sliku .
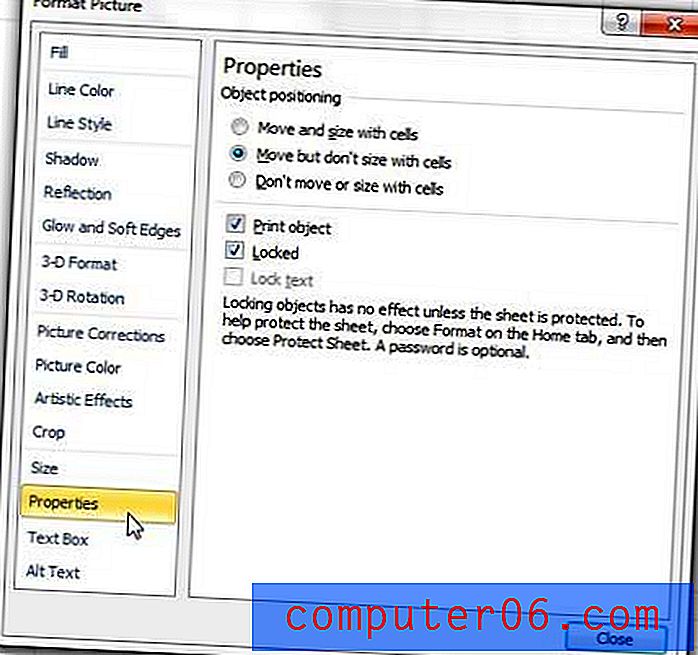
Korak 4: Provjerite mogućnost lijevo od Pomicanje i veličina sa ćelijama, a zatim kliknite gumb Zatvori .
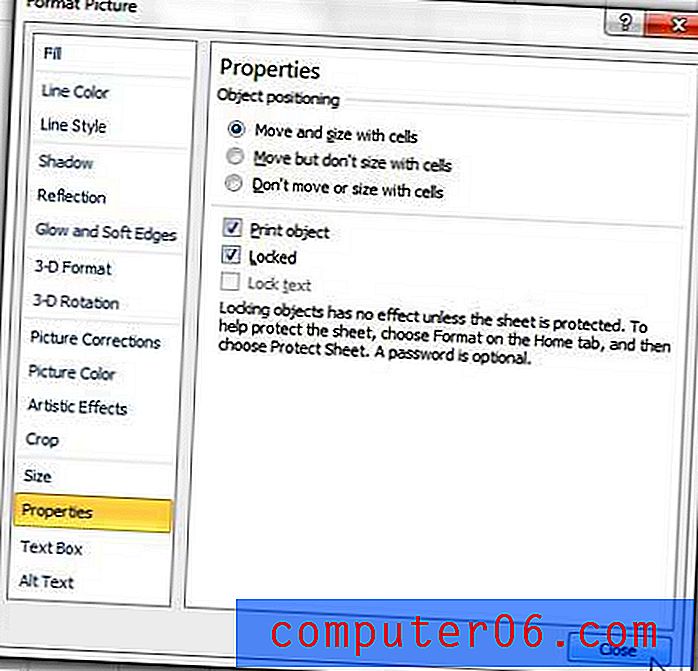
Trebate dodati hrpu uzastopnih brojeva u stupac? U Excelu možete automatski brojiti stupce da biste uštedjeli malo vremena i frustracije.