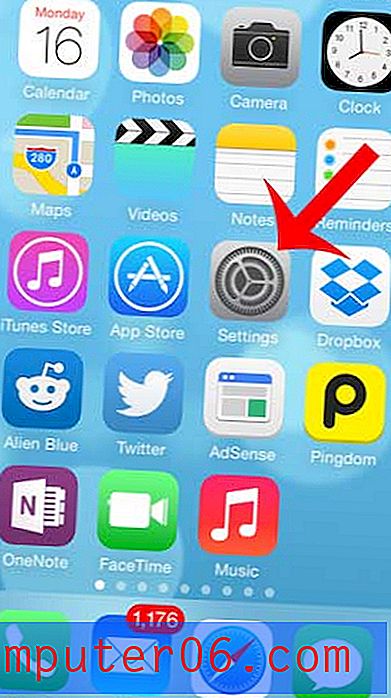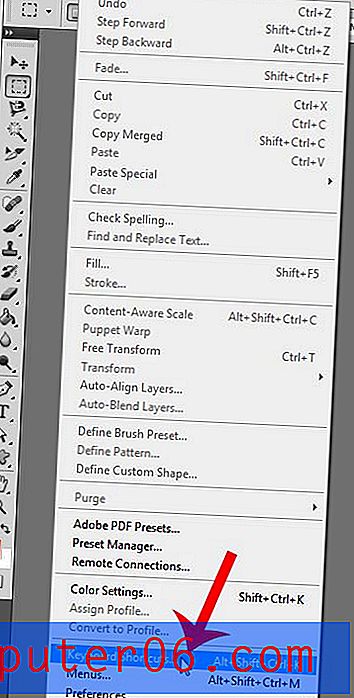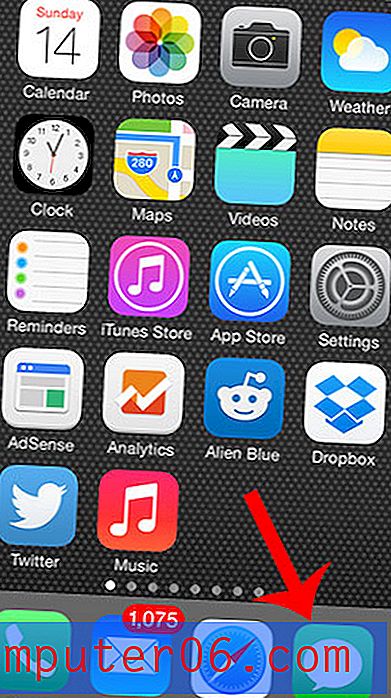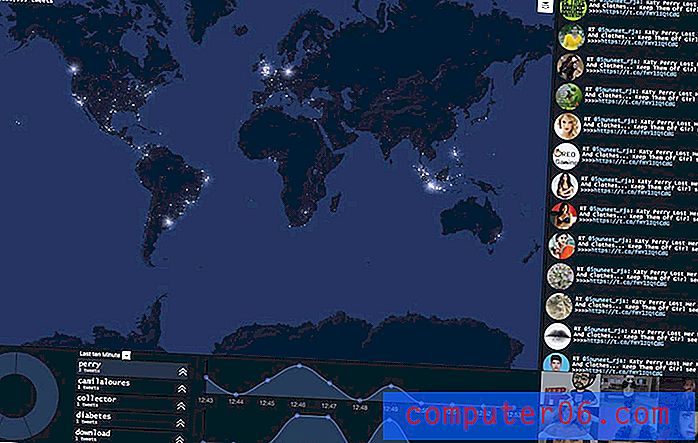Kako zaključati ćeliju u Excelu 2010
Neke proračunske tablice Microsoft Excel 2010 mogu biti složenije od drugih. Jako uključeni radni listovi mogu uključivati kombinaciju formula i informacija koje su vrlo složene, pa čak i male promjene određenih ćelija mogu dovesti do katastrofalnih pojava za ostale podatke na listu. Ako ste dovršili tako složen radni list i želite osigurati da posebno važni podaci nisu izmijenjeni, tada morate naučiti kako zaključati ćeliju u Excelu 2010. Excel vam pruža mogućnost zaključavanja svake ćelije pojedinačno, što ostavlja ostatak radnog lista otvorena za potencijalne promjene sami ili bilo tko drugi s dozvolama za uređivanje vaše radne knjige.
Zaključavanje jedne ćelije u Excelu 2010
Mnogi ljudi odabiru mogućnost zaključavanja čitave radne knjige ili radnog lista, što je mnogo temeljitiji način zaključavanja podataka u vašoj Excelovoj datoteci. Međutim, u mnogim slučajevima takva vrsta ukupnih promjena može biti kontraproduktivna ako se i dalje trebaju izvršiti promjene. Zbog toga je u Excelu 2010 uključenje mogućnosti zaključavanja s jednom ćelijom tako korisno.
Korak 1: Počnite otvaranjem Excel 2010 radne knjige koja sadrži ćeliju koju želite zaključati.
2. korak: Kliknite ćeliju (e) koja sadrži podatke koje NE želite zaključati.
Korak 3: Desnom tipkom miša kliknite jednu od odabranih ćelija, a zatim kliknite Formatiranje ćelija .

Korak 4: Kliknite karticu Zaštita na vrhu prozora, poništite kvačicu lijevo od Zaključano, a zatim kliknite gumb U redu .
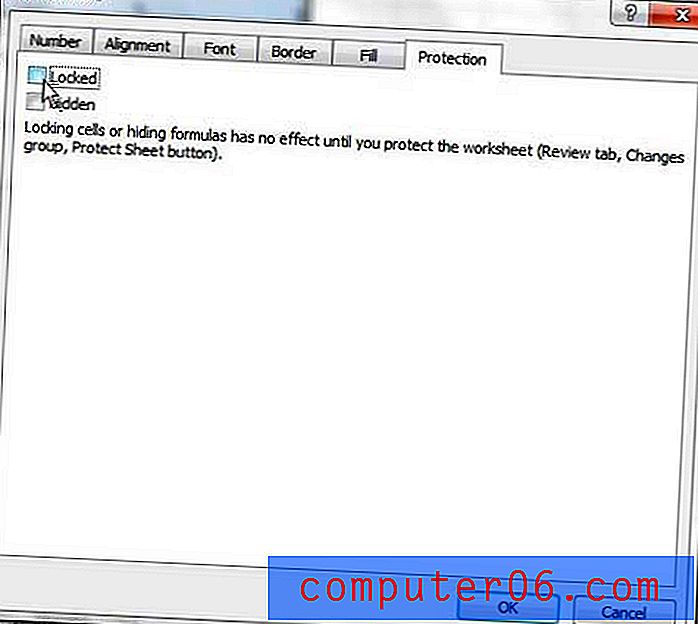
Korak 5: Kliknite karticu Početna na vrhu prozora.
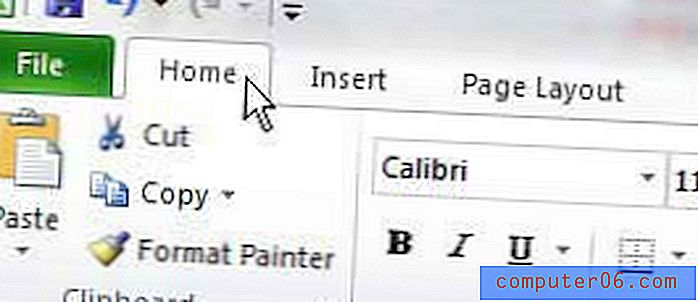
Korak 6: Kliknite padajući izbornik Format u odjeljku Stanice vrpce na vrhu prozora.
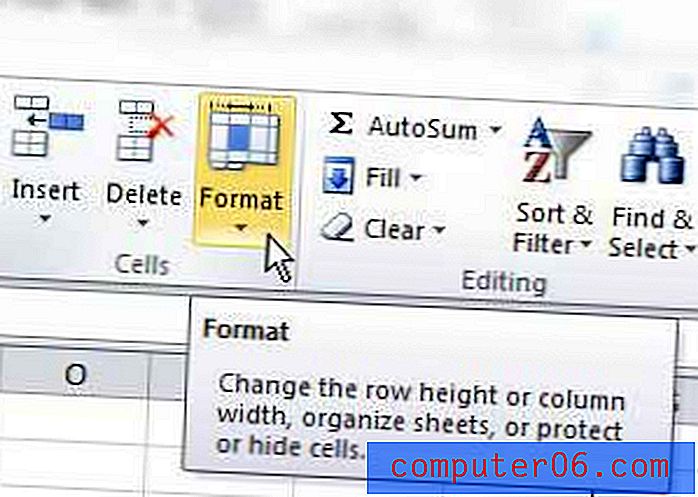
Korak 7: Kliknite opciju Zaštita lista na dnu izbornika.
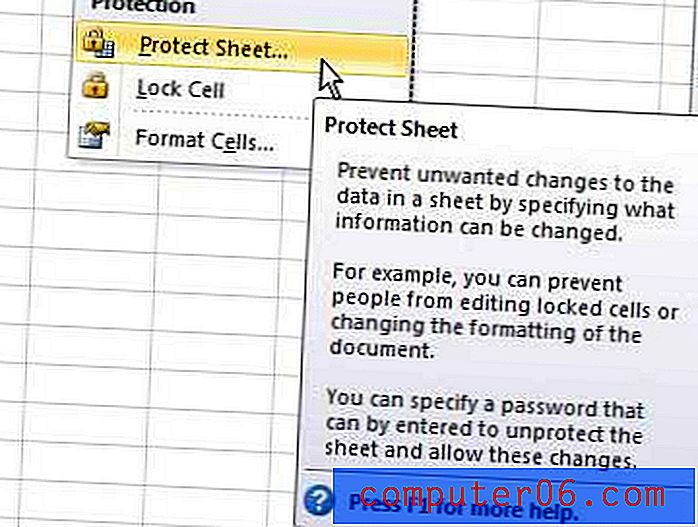
Korak 6: Upišite lozinku koja će vam biti potrebna za uređivanje ili otključavanje zaključanih ćelija u polje na vrhu prozora, a zatim kliknite gumb U redu na vrhu prozora. Prema zadanom, gledatelji vašeg radnog lista moći će samo pregledati i odabrati vaše zaključane ćelije. No možete provjeriti dodatne mogućnosti u ovom prozoru ako im želite dopustiti i druge promjene.
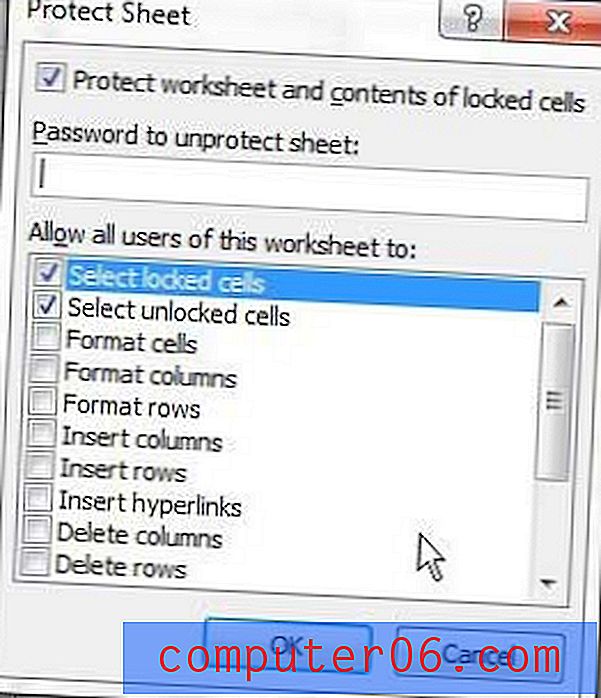
Korak 7: Ponovo unesite zaporku i kliknite OK .
Ako odlučite da želite izvršiti bilo kakve promjene u ćeliji koja je trenutno zaključana, morat ćete koristiti opciju Unprotect Sheet iz izbornika Format, izvršiti promjenu, a zatim se vratiti i resetirati novu lozinku za list.