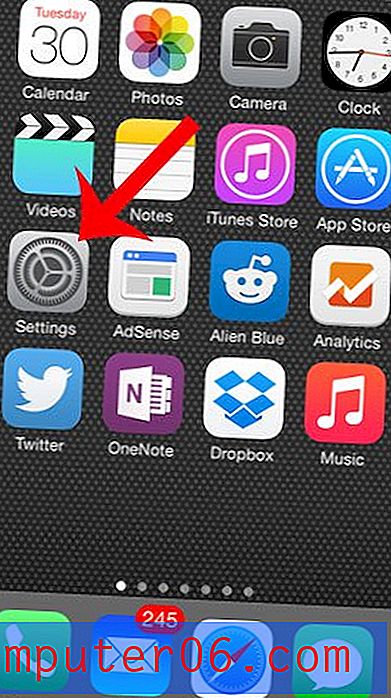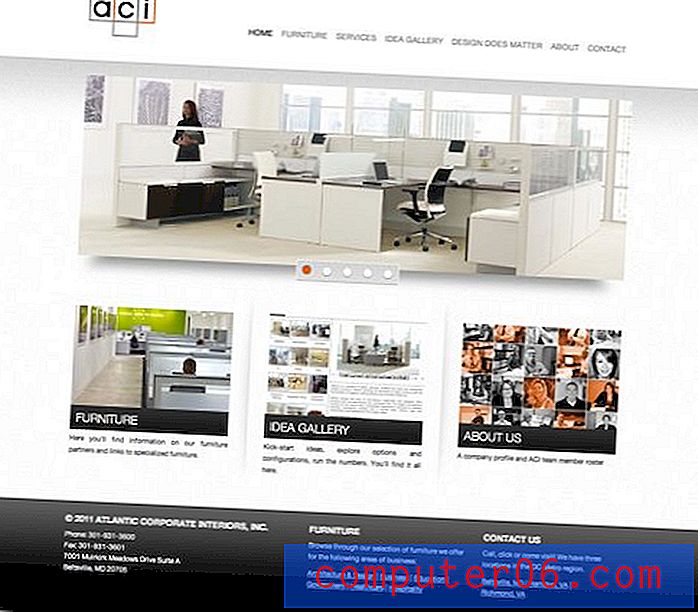Kako napraviti Powerpoint slajd okomit u Powerpoint 2013
Slajdovi Powerpoint-a po zadanom su orijentacijski pejzažni ili vodoravni. Ali možda imate prezentaciju koja bi bila bolja da je bila u okomitom položaju, tako da se možda pitate kako napraviti Powerpoint vertikalnu klizač.
Naš će sljedeći tutorial pokazati kako prebaciti prezentaciju tako da su slajdovi okomiti. Drugi odjeljak u ovom članku također će vam pokazati kako imati prezentaciju s više orijentacija stvaranjem više PowerPoint datoteka koje se povezuju jedna s drugom. Prekidač orijentacije postiže se klikom na vezu iz prve datoteke koja otvara drugu datoteku. Ovaj je prijelaz relativno neprimjetan kada dajete prezentaciju, a možete je primijeniti i na drugu datoteku ako se želite vratiti u prvu datoteku kasnije u prezentaciji.
Kako prebaciti na vertikalne dijapozitive u Powerpoint 2013
Koraci u ovom članku izvedeni su u programu Microsoft Powerpoint 2013. Prvi odjeljak u ovom članku pokazat će vam kako promijeniti orijentaciju svakog slajda u prezentaciji tako da su svi vertikalni. Sljedeći će vam odjeljak pokazati kako napraviti samo jedan slajd ili neke slajdove okomite.
1. korak: otvorite prezentaciju u programu Powerpoint 2013.
Korak 2: Kliknite karticu Dizajn na vrhu prozora.

Korak 3: Kliknite gumb Veličina klizača u odjeljku Prilagodivanje na desnom kraju vrpce, a zatim odaberite opciju Prilagođena veličina dijapozitiva .
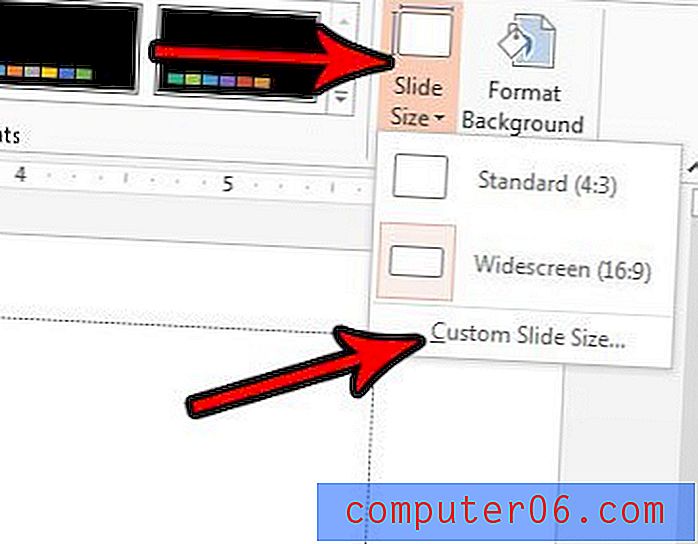
Korak 4: Odaberite opciju Portret pod Orijentacija, a zatim kliknite U redu .
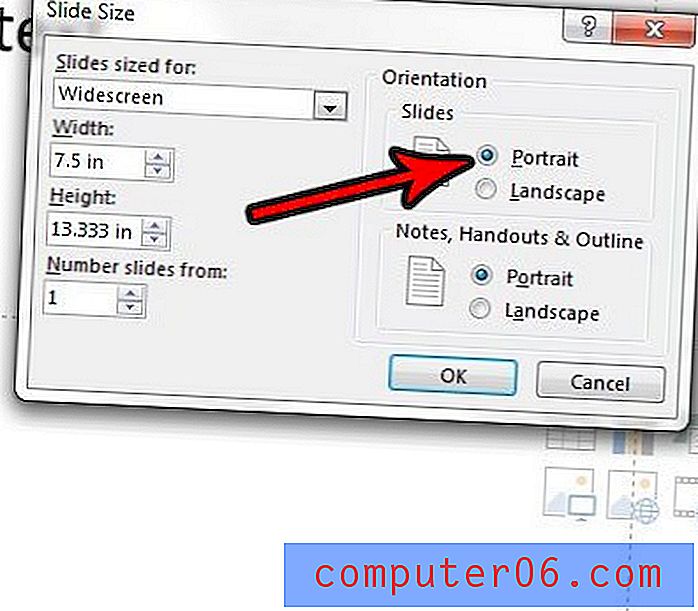
Kako napraviti neke dijapozitive okomito u Powerpoint 2013. povezivanjem dviju prezentacija
Ovo je malo složenije, jer Powerpoint ne daje izvorno način da imate više orijentacija u jednoj prezentaciji. Stoga moramo napraviti dvije odvojene prezentacije, jedan krajolik i jedan portret, a zatim ih povezati. U idealnom slučaju želite da obje ove prezentacije stavite u istu mapu za slučaj da je kopirate na neko drugo mjesto.
Korak 1: Napravite prezentaciju pejzaža, a zatim napravite drugu, zasebnu prezentaciju i stavite je u orijentacijski portret pomoću koraka u gornjem odjeljku.
Korak 2: Otvorite Powerpoint datoteku koja će se prvo prikazati kad održavate prezentaciju.
Korak 3: Odaberite dijapozitiv u stupcu na lijevoj strani prozora koji će se reproducirati prije nego što prikažete prezentaciju s drugačijom orijentacijom.
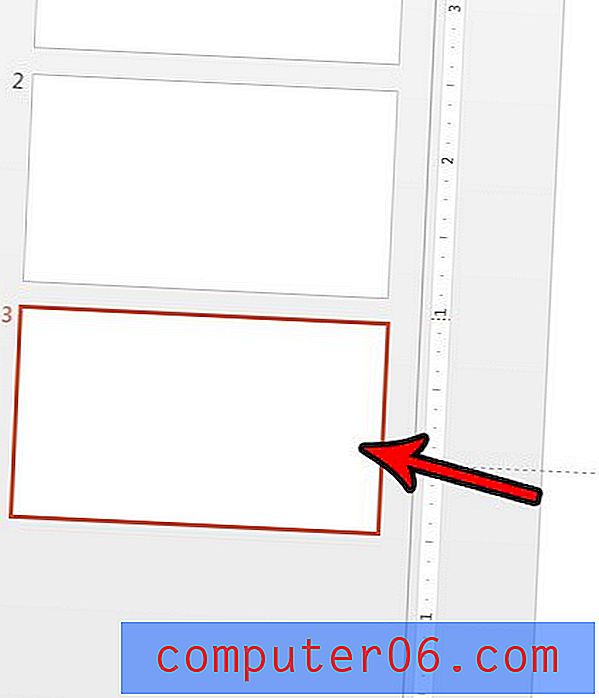
Korak 4: Odaberite tekst ili sliku na koje ćete kliknuti da biste otvorili drugu prezentaciju.
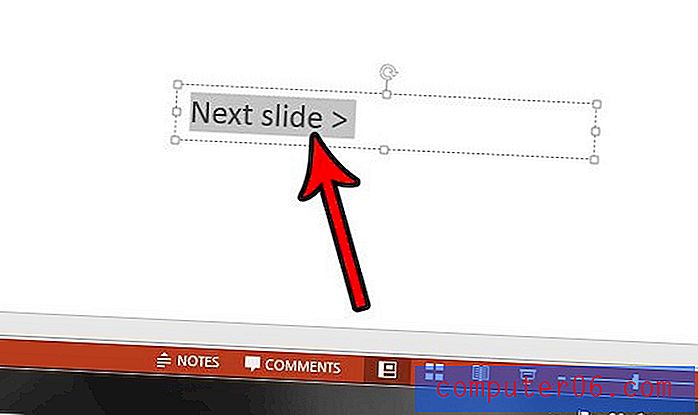
Korak 5: Kliknite karticu Umetanje na vrhu prozora.
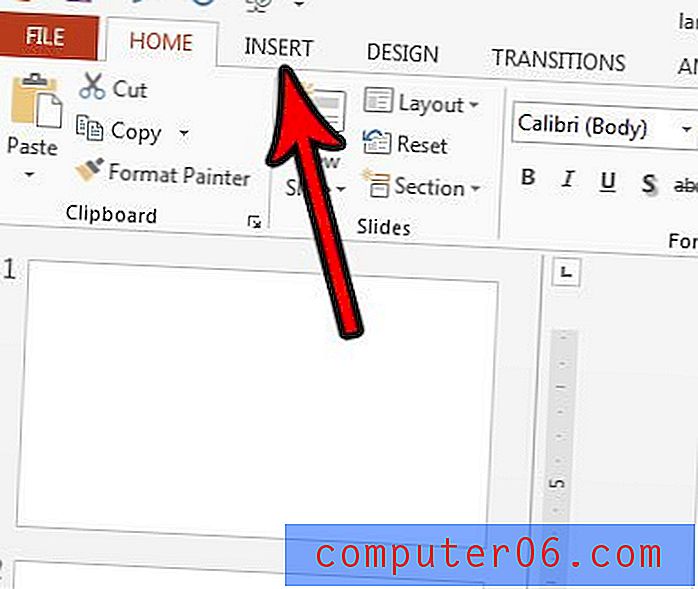
Korak 6: Kliknite gumb Akcija u dijelu veze na vrpci.

Korak 7: Odaberite opciju Hyperlink, a zatim s popisa odaberite Other Powerpoint Presentation .

Korak 8: Pomaknite se do druge Powerpoint datoteke, odaberite je, a zatim kliknite gumb U redu .
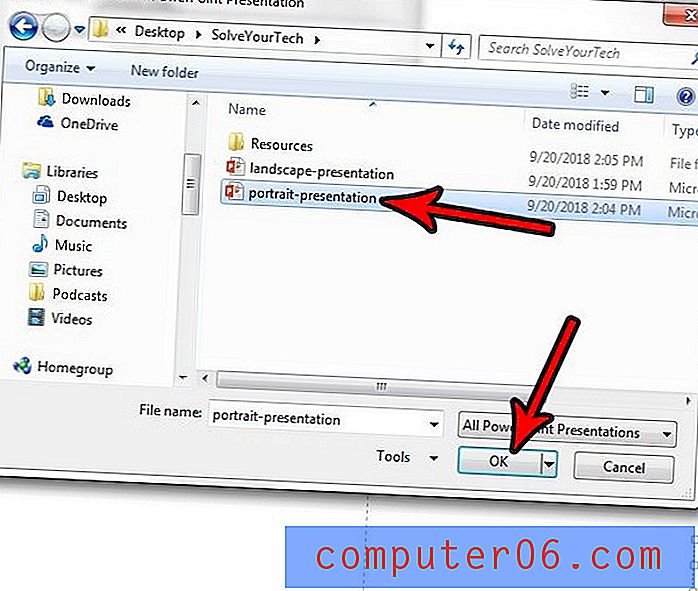
9. korak: Izaberite slajd koji želite otvoriti nakon klika na vezu, a zatim kliknite gumb U redu .
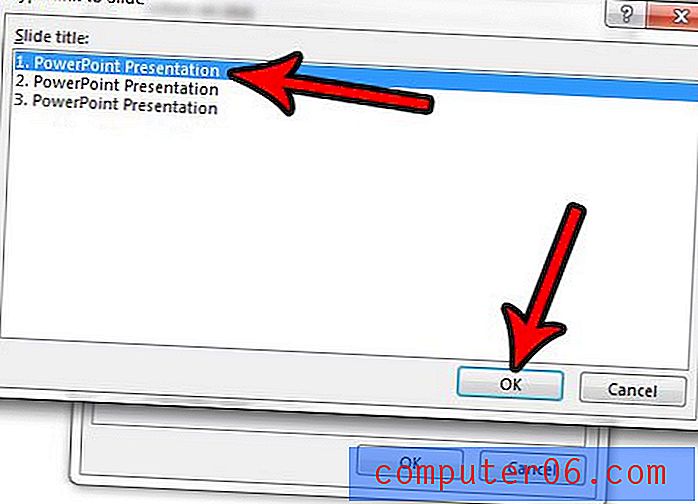
Korak 10: Kliknite gumb U redu na izborniku Akcijske postavke .
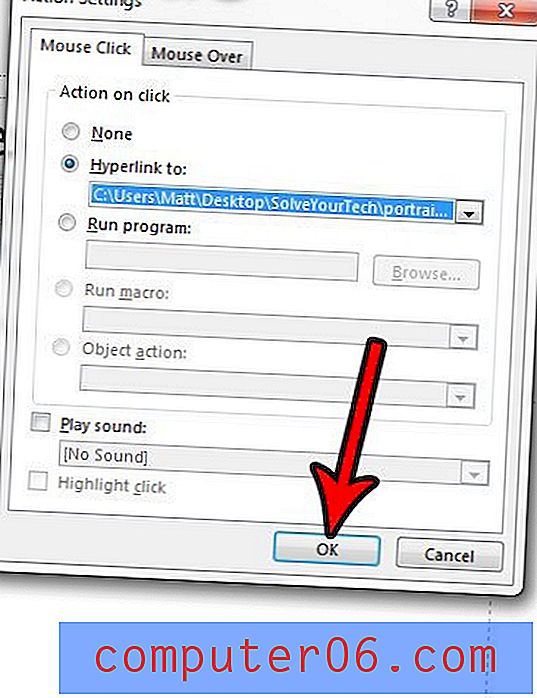
Svakako spremite otvorenu prezentaciju, a zatim pritisnite F5 na tipkovnici da biste je reproducirali. Imajte na umu da ćete trebati kliknuti hipervezani tekst ili objekt koji ste odabrali u koraku 4 da biste prešli na datoteku druge orijentacije. Uz to, ako datoteku premjestite ili pošaljete nekom drugom, morat ćete je premjestiti ili poslati obje datoteke.
Ako se želite vratiti prvoj prezentaciji s kojom ste započeli, morat ćete ponoviti korake iz ovog odjeljka za stvaranje hipervezanog teksta ili hipervezanog objekta u drugoj prezentaciji koja se povezuje na prvu prezentaciju.
Imate li animacije u svojoj prezentaciji, ali želite ih predstaviti bez njih? Saznajte kako ukloniti animacije u programu Powerpoint ako ih ne želite koristiti.