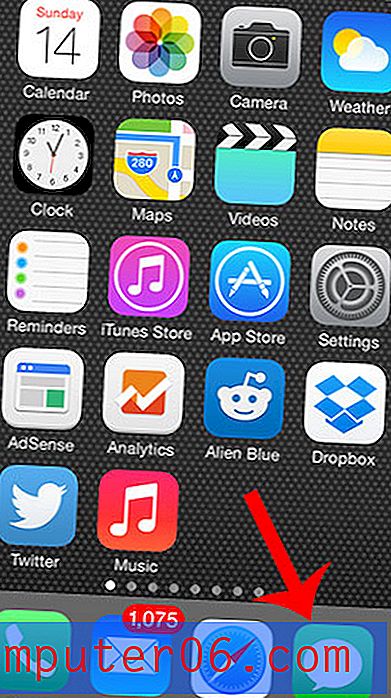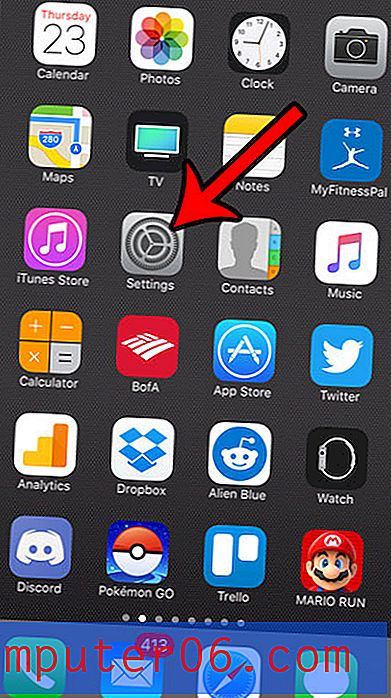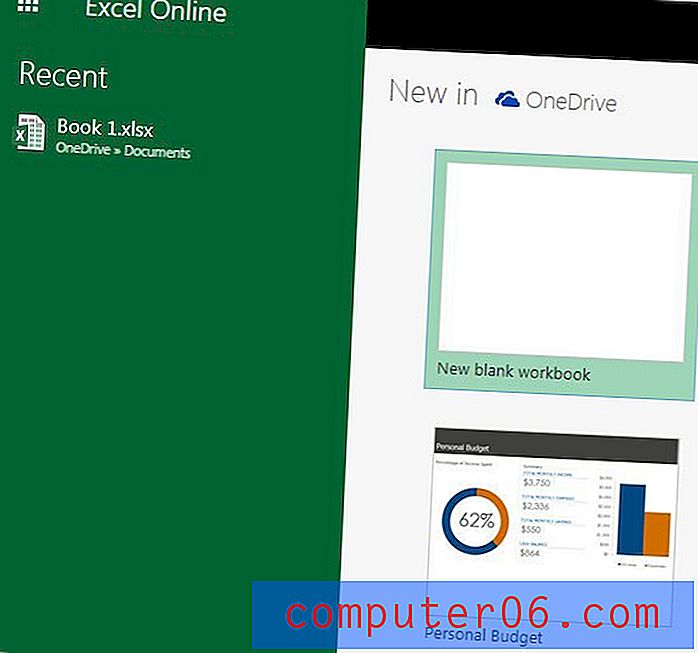Kako nagraditi PowerPoint prezentaciju (i snimiti svoj glas)
Za prezentaciju koju zapravo ne dajete osobno, možete je prepričati u programu PowerPoint, snimajući vaš glas kako bi ga drugi mogli reproducirati dok gledaju prezentaciju.
To je sjajan trik koji je popularan u prezentacijama i prezentacijama na mrežama kao što su SlideShare, YouTube, pa čak i pojedinačne web stranice. Čak vam može pomoći i kad uvježbavate prezentaciju.
Evo kako ispričati PowerPoint prezentaciju snimanjem glasa, u nekoliko brzih koraka!
Istražite predloške PowerPointa
Stvorite i dizajnirajte svoju prezentaciju
Prvi korak za pripremu pripovijedane ili snimljene prezentacije PowerPointa je osmišljavanje prezentacije i pročišćavanje sadržaja. Tijekom ovog koraka možda biste čak željeli razmisliti kako scenarirati prezentaciju tako da dizajnirate s obzirom na tok.
Obavezno uključite sve određene prijelaze koje želite koristiti od dijapozitiva do slajda i ne zaboravite pročitati naš vodič o tome kako osmisliti stručnu prezentaciju za savjete i pokazivače.
Pripremite se za snimanje
Prije snimanja priče preporučuje se napisati skriptu i provjeriti mikrofon računala kako biste osigurali da je zvuk ispravan i da li će snimke biti odgovarajuće glasnoće. To možete učiniti kratkim probnim snimkom.
Sada je vrijeme za snimanje pripovijedanja. Možete snimiti pripovijedanje za sve slajdove ili odabrati slajdove.
Otvorite prezentaciju i pomaknite se do kartice Slide Show.
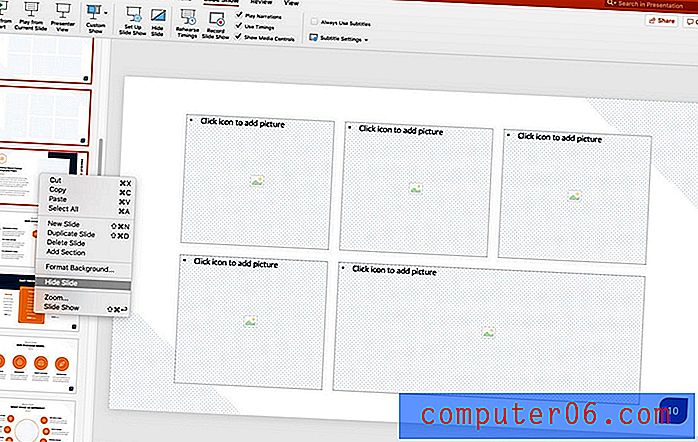
Ako snimate naraciju za sve dijapozitive, spremni ste. Ako planirate snimiti voiceover samo za neki od slajdova, želite sakriti slajdove za koje nećete imati snimku.
To možete učiniti odabirom dijapozitiva koje ne želite uključiti, kliknite desnim ili ctrl, a zatim Sakrij dijapozitiv.
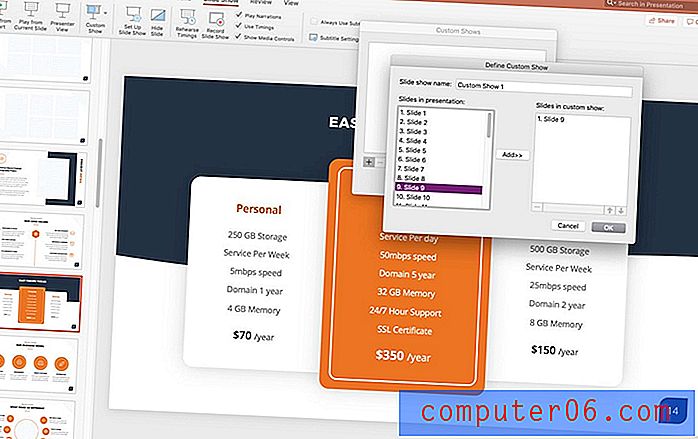
Druga je mogućnost kreiranje prilagođene emisije. Na izborniku odaberite Prilagođeni show> Prilagođena prezentacija> koristite + za dodavanje dijapozitiva. Morat ćete znati koje brojeve slajda želite za ovu opciju jer ne možete vidjeti pretpreglede.
Snimite naraciju
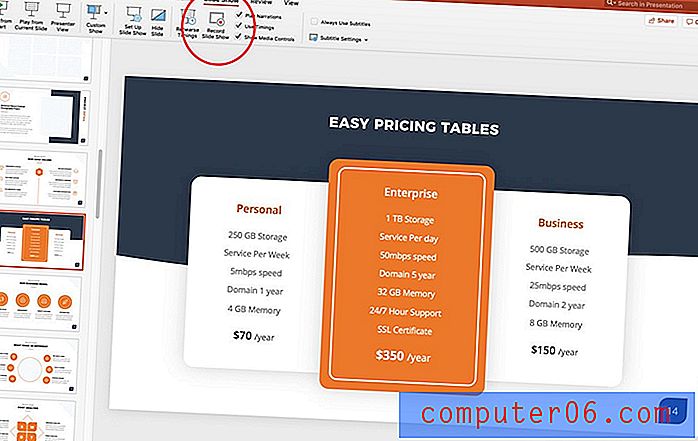
Sada ste spremni za snimanje. (Sretno!)
Na kartici Slide Show pritisnite gumb Record Slide Show s prvog dijapozitiva u prezentaciji.
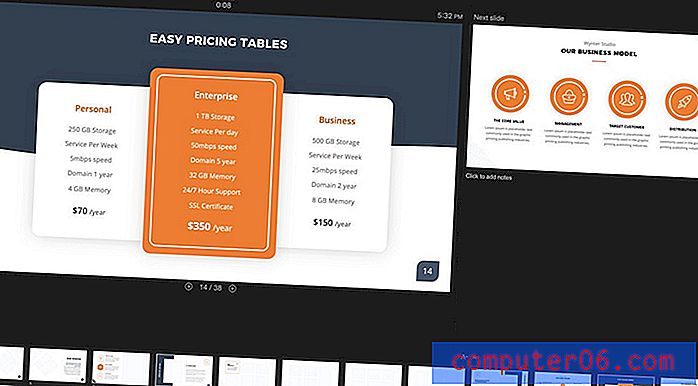
Snimanje započinje automatski. (Primijetit ćete kako se zaslon prebacuje u način prezentacije u potpunosti.) Dok snimate naraciju, možete koristiti navigacijske alate na zaslonu za pomicanje dijapozitiva. To će nadjačati sve prethodne postavke vremena, tako da se slajdovi unaprijed kreću u tandemu s vašim govornim pripovijedanjem.
Kada završite, kliknite Završi i od vas će se zatražiti da spremite snimku. Istodobno se može spremiti samo jedna snimka. Nova snimka nadjačit će prethodno spremljene snimljene pripovijesti.
Snimku možete pregledati pomoću gumba za pokretanje.
Korisni prečaci na tipkovnici
Korištenje prečaca na tipkovnici tijekom snimanja može ga malo olakšati.
Neke kratice koje biste mogli koristiti uključuju:
- Kliknite, razmaknicu ili strelicu udesno: Prijeđite na sljedeći slajd
- Izbriši ili strelicu ulijevo: povratak jednog slajda
- B: prebacivanje na crni ekran
- Esc: Prekid snimanja prezentacije
Odaberite opciju reprodukcije
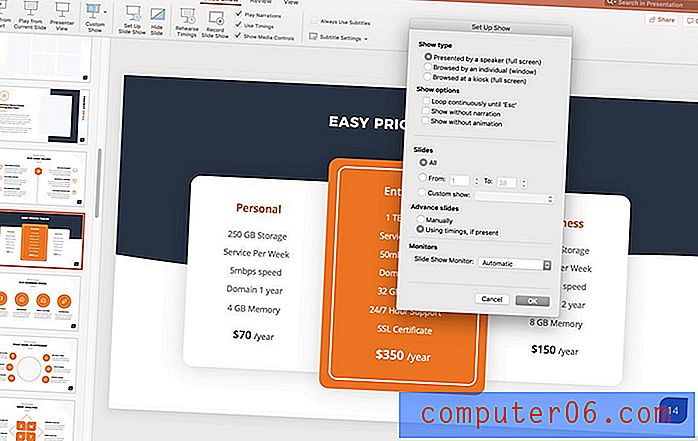
Na kraju, želite odrediti kako će se prezentacija reproducirati za korisnike.
Kliknite na Postavi dijaprojekciju iz izbornika i izvršite svoje odabire od opcija na zaslonu. Tada možete spremiti ili izvesti u željeni format datoteke.
Zaključak
PowerPoint prezentacija sa pripoviještenim snimkom može biti koristan alat za pomoć pri dobivanju vaših podataka pred više ljudi. Sve što trebate učiniti je tiha soba za snimanje i mikrofon spojen na vaše računalo.
Ne zaboravite pogledati naš puni vodič za predloške PowerPoint ili našu kolekciju najboljih PowerPoint predložaka za vaš sljedeći projekt!