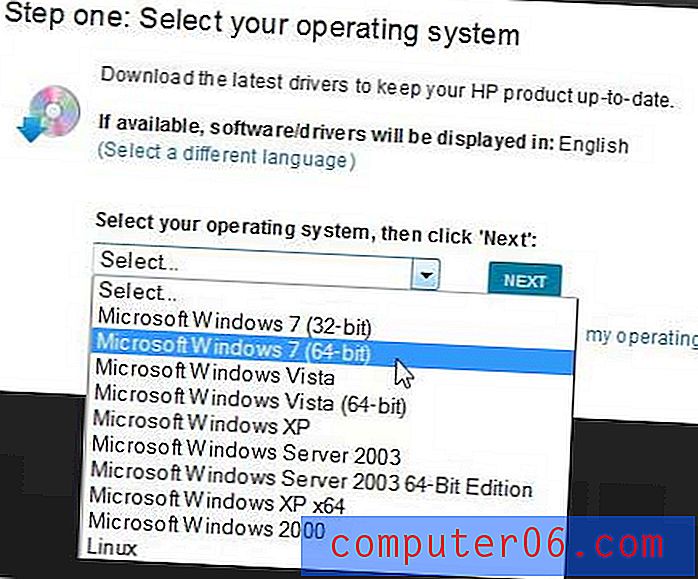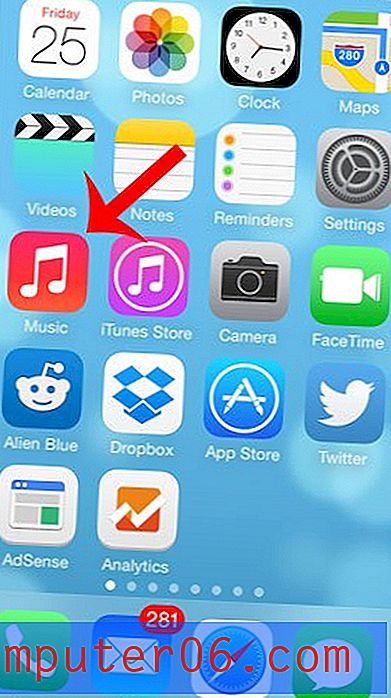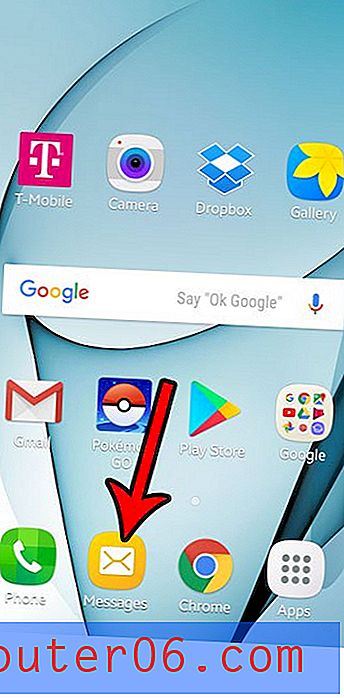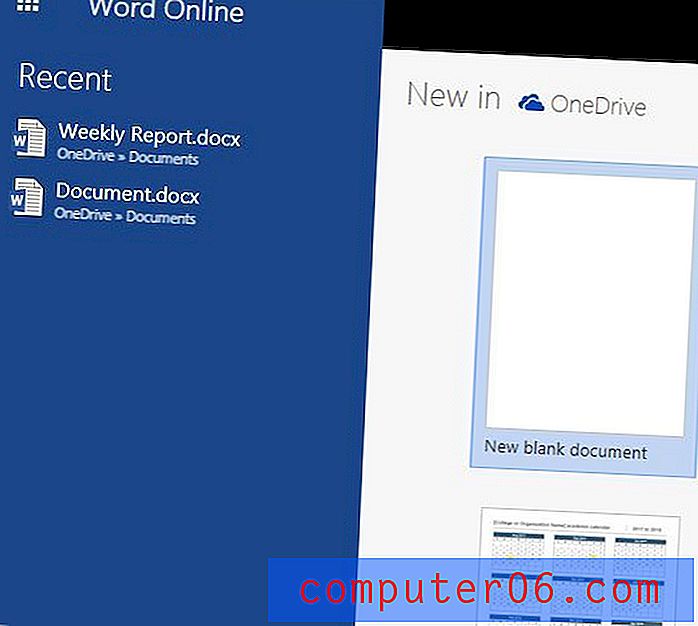Kako organizirati svoje snimke i kataloge u Lightroom
Obično se držim strogo dizajniranih povezanih tema, ali danas ćemo to malo produžiti kratkom raspravom o Adobe Photoshop Lightroom. Tone dizajnera fotografiraju svoje projekte bez obzira smatraju li ih "fotografima" ili ne, a siguran sam da će to smatrati korisnom temom.
Glavna borba koju vidim s korisnicima Lightroom-a je jednostavno organizacija. Kako možete odvojiti više izdanaka? Gdje biste uvezli svoje datoteke? Ovo su važna pitanja i odgovori nisu baš intuitivni, pa ću vas danas provesti kroz moj osnovni postupak organiziranja raznih izdanaka.
Nabavite neograničene predbilježbe za svjetlo
Što je katalog?

Najznačajniji koncept koji vam je potreban za oblaganje mozga tijekom rada sa Lightroomom jest što je katalog i kako se to odnosi na fotografije koje snimite.
Instinkt vam govori da je Lightroom katalog vrsta kutije u kojoj se nalaze sve fotografije koje bacite u Lightroom. Ovo je potpuno lažna zabluda, iako ona vjerojatno dolazi iz godina iskustva u Photoshopu.
Rasvjeta ≠ Photoshop
U programu Photoshop kad otvorite datoteku, uredite je i pritisnete gumb "Spremi" (ne "Spremi kao", nego običan stari "Spremi"), zapravo pišete preko datoteke s kojom ste započeli. Kad zatvorite novu datoteku za ažuriranje, verzija koja je postojala prije nestaje zauvijek, osim ako niste napravili neku vrstu sigurnosne kopije.
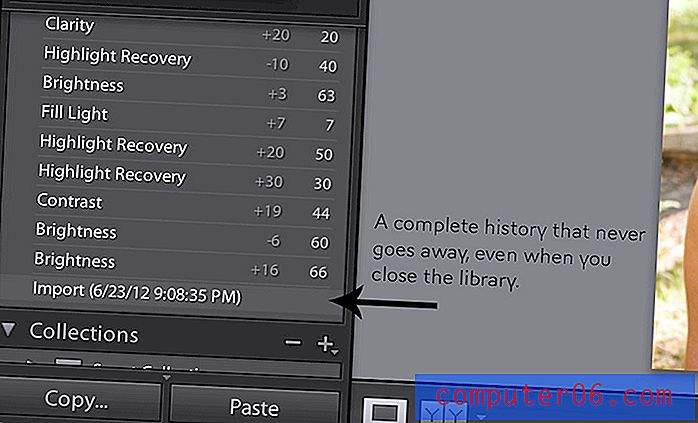
Lightroom, međutim, izvodi prilično uredan trik. Bez obzira što radite s fotografijom u Lightroomu, čak i ako pomaknete svaki pojedinačni klizač i pritisnete svaki gumb da biste poboljšali izgled slike do prepoznavanja, izvorna datoteka ostaje potpuno nepromijenjena. Radni tijek je čisto "nedaktuktivan" onaj koji uvijek čuva vaše fotografije jer su snimljene u potpunosti netaknute.
Što je ovo Vudu?
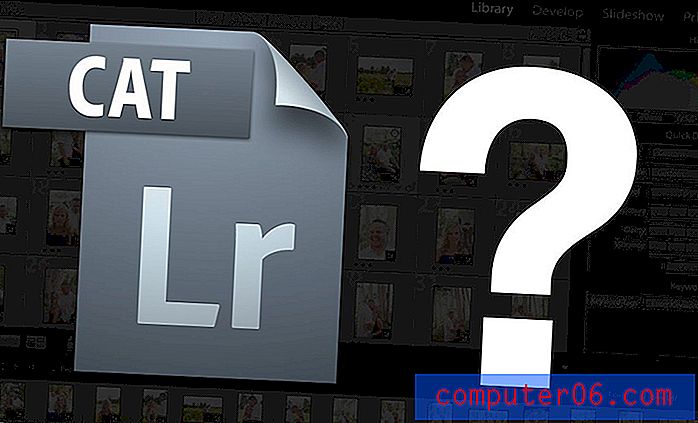
Pričekajte tren kad kažete kako Lightroom može izvesti ovaj ludi podvig? Odgovor je da je cjelokupna aplikacija izgrađena na drugačijoj osnovi od Photoshopa. U Photoshopu pojedinačno otvarate, uređujete i spremate slike. Kao što sam upravo rekao, originalna se datoteka mijenja čim pritisnete gumb "Spremi".
Lightroom iako pregledava cijelu mapu slika odjednom (ili nekoliko mapa slika). U tom je pogledu više sličan Bridgeu nego Photoshopu. Katalog je tada spremnik ili baza podataka koji sadrži podatke o izvornim slikama: gdje su pohranjene, kakve su bile postavke kamere prilikom snimanja fotografije, metapodataka itd.
"Jedino što je promijenjeno je kataloška interpretacija i prezentacija fotografija, a ne same fotografije."Strašan dio je da Lightroom može mnogo tih podataka odmah promijeniti u okruženju uživo, a da pritom ne utječe na izvornu izvornu sliku. Spremite ove promjene kao dio kataloga.
Kao primjer, zamislite da ste se uputili na Grand Canyon i snimili tristo fotografija punih boja. Ako ove fotografije uvezete u Lightroom katalog i promijenite ih u crno-bijelo, jedino što je promijenjeno je interpretacija i prezentacija kataloga, a ne same fotografije. Ako krenete preglednikom datoteka računala na originalnu mapu slika, vidjet ćete da su još uvijek fotografije u boji.
Ako želite da te promjene zaista utječu na fotografije, morate izvršiti izvoznu radnju. Ovo će učinkovito otvoriti svaku datoteku, izvršiti stvarne destruktivne promjene za koje ste rekli Lightroom da želite izvršiti, a zatim napravite "Spremi kao" tako da se nove datoteke stvore na mjestu koje odaberete, a vaše originale ostave netaknuti. To se sve događa iza scene, tako da sve što vidite u ovom procesu je traka napretka.
Bottom Line: Lightroom katalog je samo baza podataka koja sadrži podatke o vašim fotografijama, a ne same fotografije.
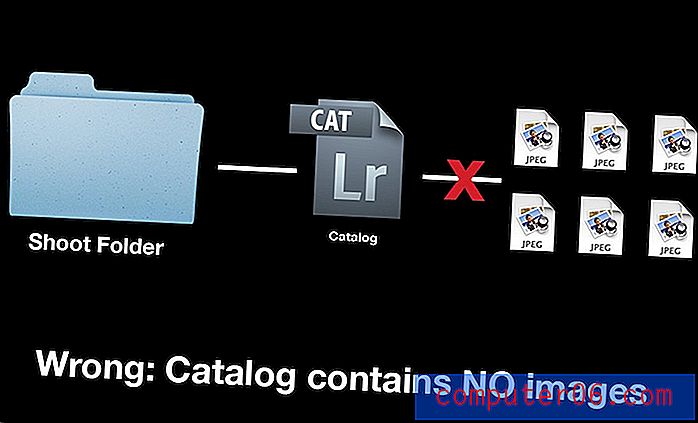
Pa što?
"Ako imate sigurnosnu kopiju kataloga, ali izgubite originalne datoteke, imat ćete cijev."Zašto biste trebali brinuti kako djeluje Lightroom? Sve dok radi svoj posao, te su tehničke stvari beskorisne informacije, zar ne? Pogrešno. To znanje ima velike posljedice na način organiziranja slika.
Uobičajeno je očekivanje da ćete, kada uvezete fotografije u Lightroom katalog, fotografije biti nekako sadržane u toj datoteci kataloga. Ovdje postoji opasnost da, iako mislite da stvarate sigurnosne kopije ili pohranjujete fotografije na vanjski tvrdi disk, u stvari biste mogli samo raditi s katalogom Lightroom.
Ako imate sigurnosnu kopiju kataloga, ali izgubite originalne datoteke, namažete mrežu. Sav vaš naporan rad će nestati. Educiranje o praksi organizacije datoteka može vam dugoročno uštedjeti vrijeme i frustraciju.
Moj postupak organiziranja kataloga svjetiljki
Sada kada se čvrsto razumijemo što je katalog, kako se razlikuje od izvorne mape i koliko je važno pratiti oba, pogledajmo kako ja osobno organiziram sve svoje foto snimke kako biste mogli dobiti dobra ideja o tome kako izgleda tijek profesionalne organizacije datoteka u Lightroomu.
Napomena: Koristit ću Lightroom 3, ako imate drugu verziju, stvari bi mogle izgledati malo drugačije, ali osnovni će postupak biti gotovo identičan.
1. korak: Napravite jedan direktorij za sve
Prvo što morate učiniti prije nego što otvorite Lightroom je ručno stvaranje direktorija datoteka, bilo na vašem računalu ili na vanjskom pogonu.

Kao što vidite na gornjoj slici, u mapi Lightroom imam mapu "Klijenti". Unutra ovdje stvaram novu mapu svaki put kada imam koncerte i imenujem tu mapu po ljudima ili subjektu snimanja.
Unutar mape izdanaka stavljam doslovno svaku datoteku koja se odnosi na taj snimak. Razlog za to je taj što je sve izuzetno prijenosno i lako ga je pronaći. Ako kliknem i povučem gornju mapu „Kim & Tru“ na vanjski tvrdi disk, snimke i pridružene Lightroom datoteke u cijelosti se kopiraju i mogu se prenijeti na drugi stroj ili spremiti u potpunosti funkcionalno.
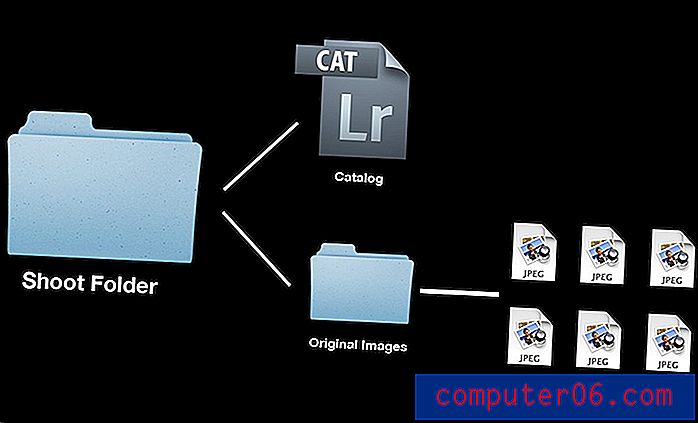
2. korak: Stvorite novi katalog
Jednom kada ste stvorili praznu mapu za snimanje u svom direktoriju fotografija, tada je vrijeme za pokretanje Lightroom-a i stvaranje novog kataloga. Ova se naredba može pronaći pod stavkom izbornika "Datoteka".
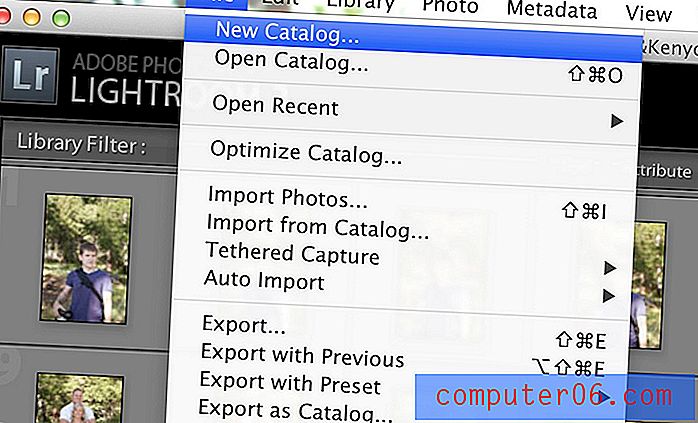
Vrlo je važno da ovaj novi katalog stavite u mapu koju ste već stvorili za snimanje. Još jednom, cilj koji snimamo je sve povezano s pucanjem odmaranim na jednom prikladnom mjestu.
Svako smrdljivo vrijeme?
U ovom trenutku se možda češeš po glavi pitajući se da li stvarno moraš stvoriti drugačiji katalog za svako snimanje. Jednostavno je sve uvesti u jedan ogroman katalog, pa zašto to ne učiniti?
Odgovor je jednostavan: Ako snimite puno fotografija, bacanje svega u jedan ogroman katalog je užasan, neuredan način rada. Ne samo da ćete izbaciti koristi od pojedinačnih izdanaka koje je lako pomicati i podizati, i uzrokovat će da vaš glavni katalog Lightroom postane natečen i spor. Ako vaše izbojke organizirate u pojedinačne kataloge, osiguravate prohodno i brzo radno okruženje.
Korak 3: Uvezite svoje fotografije
Sada ste napokon spremni uvesti svoje fotografije. Da biste to učinili, idite na Datoteka> Uvezi fotografije ...
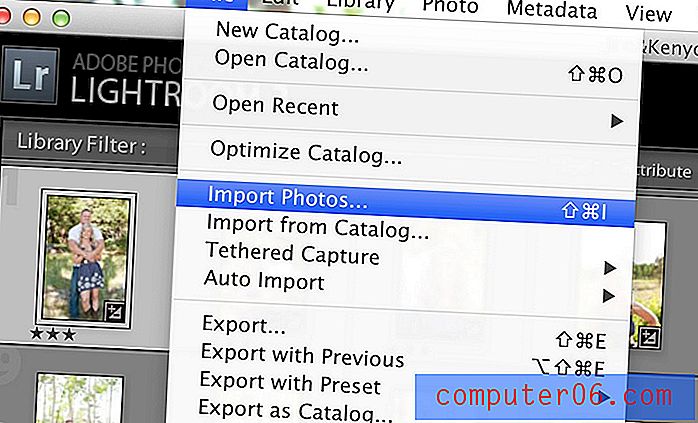
Ovo će dovesti do dijaloga uvoza Lightroom. Na lijevoj strani ćete odabrati izvor. Ovo je mjesto odakle slike dolaze. To će obično biti vaš fotoaparat ili čitač kartica (ovaj se dijalog često iskoči automatski kada priključite čitač kartica), ali stvarno može biti bilo koji pogon koji sadrži fotografije.
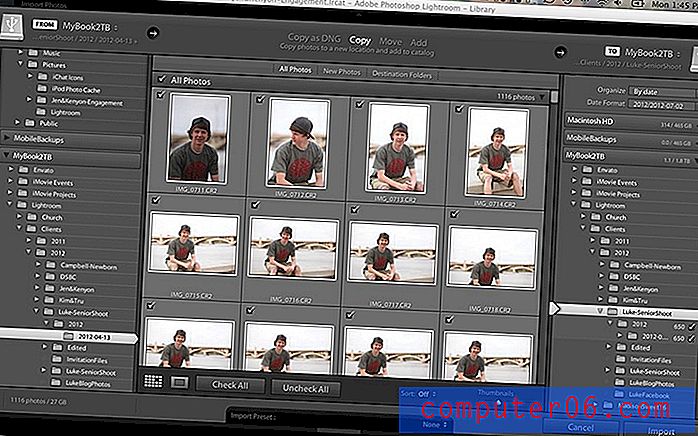
Jednom kada pronađete fotografije koje želite uvesti, vaš će instinkt jednostavno pritisnuti gumb "Uvezi" i biti gotov, ali još niste gotovi!
Čini se logičnim da bi se vaše fotografije automatski uvele na mjesto gdje je stvoren vaš katalog, ali to uopće nije slučaj. Lightroom će prema zadanim postavkama fotografije uvesti u vlastiti, kreiran direktorij. Da biste to riješili, obavezno postavite odredišnu mapu u stupcu na desnoj strani (to ćete morati učiniti svaki put kad uvezete snimak).
Baš kao i prije kad smo kreirali katalog, apsolutno je najvažnije da odaberete mapu iz prvog koraka koji ste stvorili za ovo snimanje. Kad sam snimio "Luke's Senior Session", stvorio sam "Luke-SeniorShoot" mapu u direktoriju svojih klijenata, a zatim sam stavio katalog "Luke-SeniorShoot" u ovu mapu i odabrao je kao odredište za moj uvoz. Imajte na umu da Lightroom obično izvodi poddirektor ili dva tijekom izvođenja tih radnji.
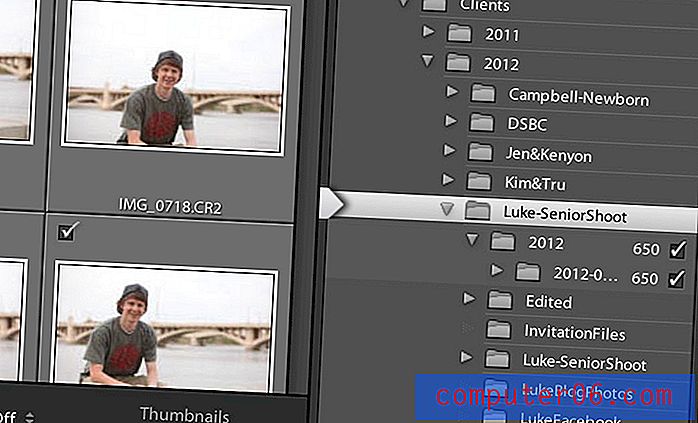
4. korak: uređivanje i izvoz
Odavde možete izvesti sve svoje uobičajene organizacije i uređivanje. Tipično prolazim kroz postupak uređivanja u pet koraka:
- Pregledajte sve fotografije koje sam snimio i primijenite jednu zvijezdu na one koje mi se sviđaju (samo pritisnite 1).
- Stvorite pametnu kolekciju fotografija s jednom zvjezdicom.
- Uredite fotografije jedne zvjezdice, primjenjujući drugu zvijezdu na svaku nakon što je gotova.
- Stvorite pametnu kolekciju fotografija s dvije zvjezdice.
- Izvezite dvije zvjezdice.
Nakon što dođete do koraka izvoza, ponovo ćete se vratiti u onu jednu mapu u koju ste postavili cijeli snimak do ove točke. U toj mapi stvaram "uređenu" podmapu u koju stavljam svoje gotove slike.
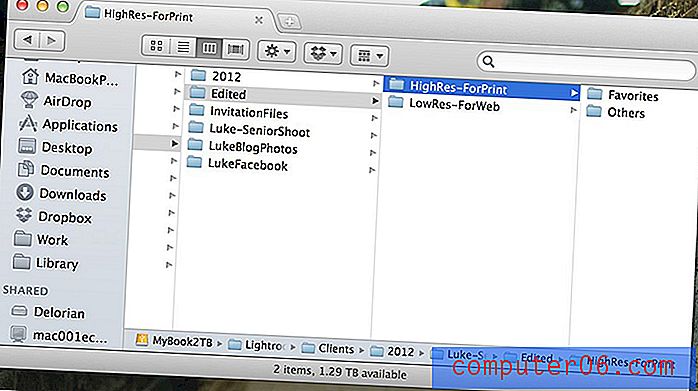
Kao potpuno neobavezan korak, biram neke "favorite" s kojima provodim malo više vremena radeći u Photoshopu.
Korak 5: Promjena kataloga
Korištenjem gore opisanog postupka, ispunili smo svoj cilj: čitav je snimak lijepo zamotan u jednu roditeljsku mapu, a svi naši izdanci nalaze se u jednoj direktoriji. U ovom se trenutku možda pitate kako zatvoriti jedan snimak i otvoriti drugi u Photoshopu.
Odgovor je jednostavan, idite do mape tog snimanja i pronađite datoteku s ekstenzijom datoteke .lrcat. Ovo je datoteka kataloga Lightroom. Da biste ga pokrenuli, samo mu dvostruko kliknite.
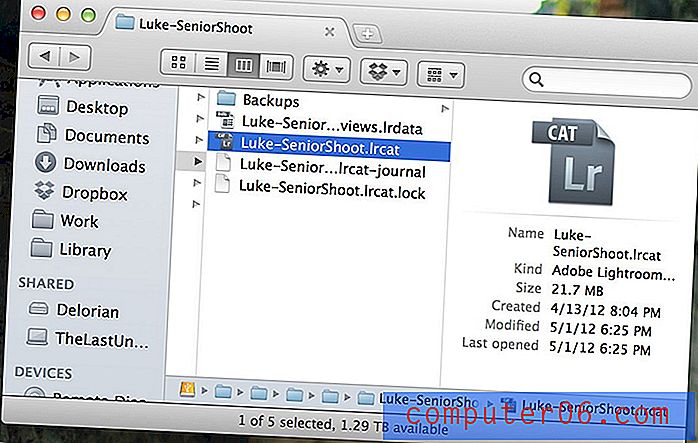
Također možete otvoriti Kataloge izravno iz Lightroom-a putem opcije "Otvori katalog" u izborniku datoteke. Posebno volim koristiti izbornik "Otvori nedavne" kad god želim otvoriti nešto na čemu sam nedavno radio.
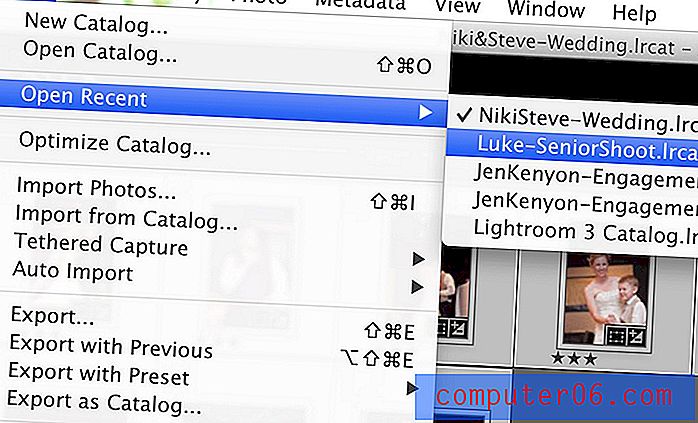
Za promjenu kataloga potrebno je ponovno pokretanje Lightroom-a da bi se moglo preusmjeriti sve veze na mjesto gdje trebaju krenuti, ali to bi trebalo trajati samo nekoliko sekundi.
Ostanite organizirani i nikad ne gubite datoteke
Čitanje ovog vodiča čini se da je upravljanje katalozima Lightroom mnogo posla. U stvarnosti je, međutim, stvarno jednostavno. Imajte na umu da vam ono što vam treba za čitanje treba postići u sekundi.
Osim toga, isplata je vrijedna dodatnih napora. Ako vam ljudi plaćaju fotografije koje potom snimite u Lightroomu, jednostavno ne možete priuštiti da ne shvatite kako aplikacija funkcionira s vašim datotekama tako da možete postaviti sustav koji je jasno organiziran i jednostavan za sigurnosno kopiranje / prijenos.
Nekoliko dijelova mog postupka može se izvesti različito, to je krajnji cilj koji zaista želite imati na umu. Ako imate drugačiji ili bolji način postizanja istih rezultata, volio bih čuti o tome. Ostavite komentar ispod i objasnite kako organizirate svoje datoteke Lightroom.