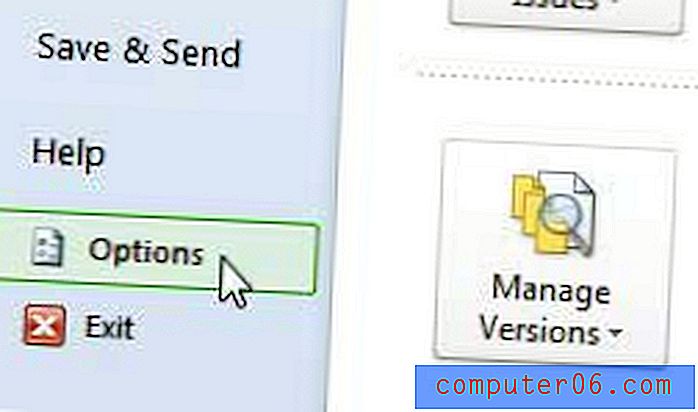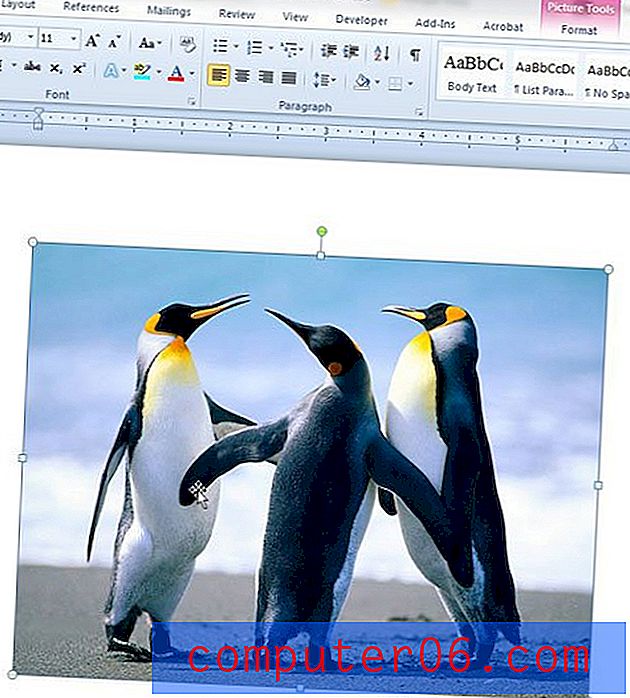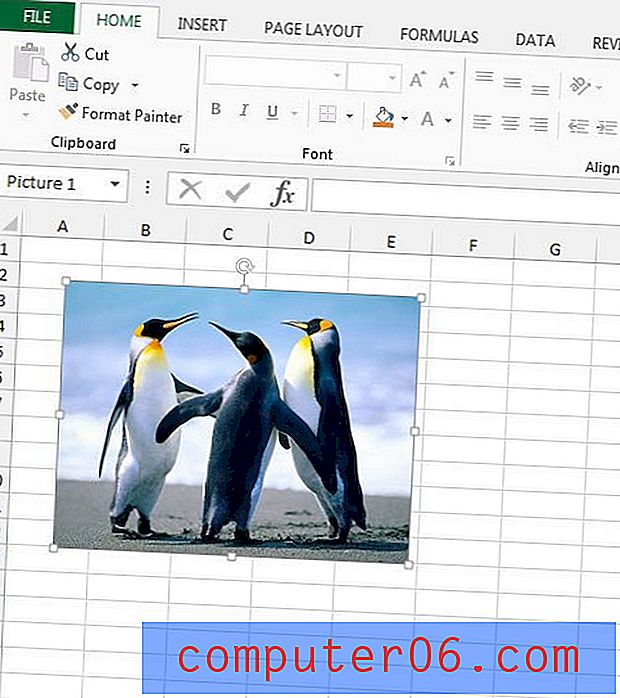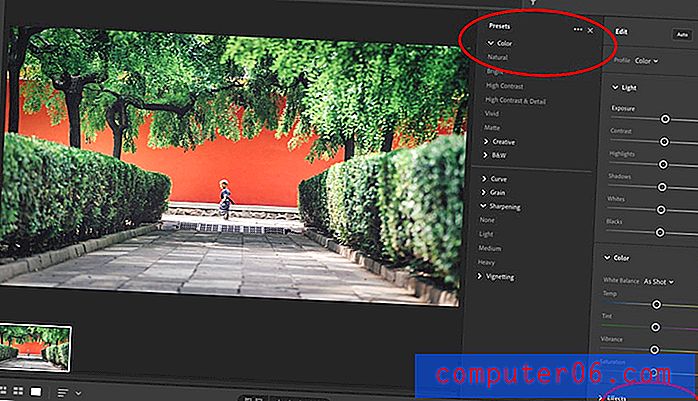Kako ispisati adresne naljepnice iz programa Word 2010
Zadnja izmjena: 3. siječnja 2017
Microsoft Word je impresivno svestran program, a jedan od najčešćih načina na koji ga koristim jest ispis adresa adresa. Iako naljepnice koje ispisujem u Wordu ne moraju uvijek biti adrese adresa, način njihovog stvaranja je identičan.
Oznake s povratnom adresom mogu biti spasitelj kada trebate masovno slati poštu. Međutim, ako to nikada prije niste učinili ili je prošlo već duže vrijeme, pravilno postavljanje moglo bi vam biti problem. Srećom možete naučiti kako ispisati adresne naljepnice iz Microsofta Word 2010, jer oni sadrže potpuni uslužni program za postavljanje čitavog lista naljepnica ispunjenog podacima koje unesete prilikom početnog postavljanja naljepnice. Word 2010 čak uključuje prilično sveobuhvatan popis predložaka koji će vam trebati za naljepnice nekih od češćih proizvođača naljepnica.
Kako ispisati naljepnice u programu Microsoft Word 2010
Jedine informacije koje će vam trebati da započnete s proizvodnjom naljepnica adresa u Wordu 2010 jest vrsta naljepnice koju koristite. U većini slučajeva to će biti broj oznake u kutu paketa koji je sadržavao etikete. Primjerice, koristim list od 5160 naljepnica tvrtke Avery, a to je list od 30 - 1 ″ do 2 5/8 ″ naljepnica.
Ako utvrdite da prodavaonice cigle i maltera naplaćuju puno za naljepnice, provjerite odabir u Amazonu. Mnoge su od njih jeftinije od istog proizvoda u trgovinama uredskih materijala, tako da možete uštedjeti novac ako ih možete naručiti putem interneta.
Korak 1: Započnite umetanjem lista s naljepnicama u vaš pisač, pazite da ga umetnete s ispravnom orijentacijom kako bi se vaši podaci ispisali na strani lista na kojoj su naljepnice.
Korak 2: Pokrenite Microsoft Word 2010.
Korak 3: Kliknite karticu Mailings na vrhu prozora.

Korak 4: Kliknite gumb Oznake u odjeljku Stvori vrpcu na vrhu prozora.
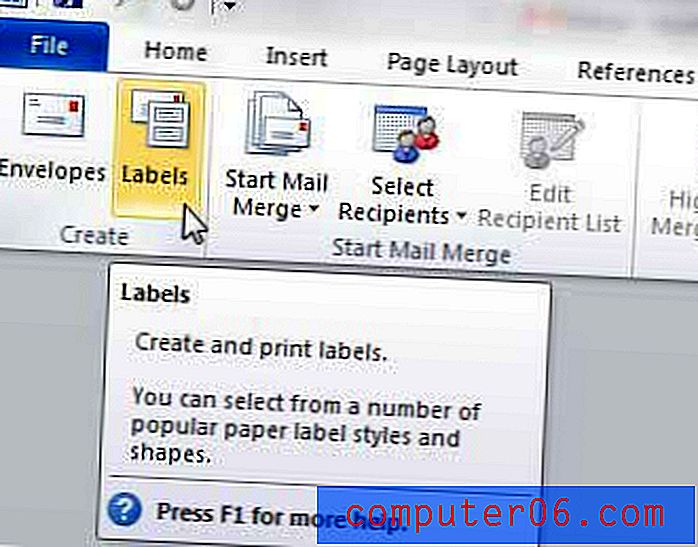
Korak 5: Unesite adresu u polje Adresa na sredini prozora.
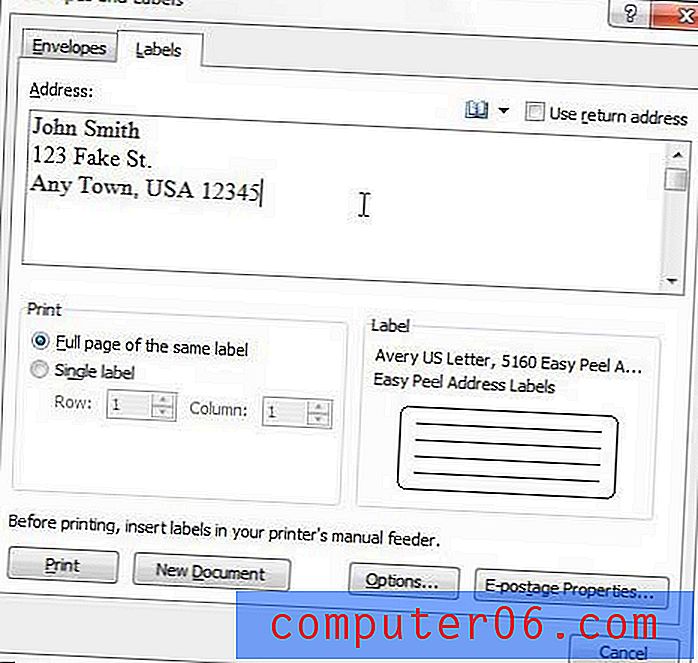
Korak 6: Provjerite opciju s lijeve strane cijele stranice iste oznake u odjeljku Ispis prozora ako želite popuniti cijeli list istom adresom ili provjerite opciju Single label i odaberite na kojoj etiketu želite tiskati ako želite ispisati samo jednu naljepnicu.
Korak 7: Kliknite gumb Opcije na dnu prozora, a zatim odaberite svoju oznaku iz izbora na izborniku.

Korak 8: Kliknite gumb U redu da biste zatvorili prozor Mogućnosti oznake .
Korak 9: Kliknite gumb Novi dokument na dnu prozora ako želite vidjeti list prije nego što tiskate naljepnice, ili kliknite gumb Ispis ako želite započeti ispis.
Sažetak - Kako ispisati naljepnice u programu Word 2010
- Kliknite karticu Slanje .
- Kliknite gumb Oznake .
- Unesite podatke o vašoj naljepnici, a zatim prilagodite ostale postavke u ovom prozoru.
- Kliknite gumb Opcije .
- Odaberite dobavljača naljepnice i broja proizvoda vaših oznaka, a zatim kliknite gumb U redu .
- Ako želite vidjeti list naljepnice, kliknite Novi dokument ili kliknite Ispis za ispis naljepnica.
Savjet - Možda ćete trebati prilagoditi postavku vašeg pisača ako imate poteškoća s ispisom adresa s adresama. Neki će modeli pisača automatski prilagoditi njihove zadane postavke ako rade na ispisu naljepnica. Na primjer, jedan pisač s kojim redovito radim promijenit će se u ručnu ladicu za papir kad pokuša ispisati adresne naljepnice iz Worda. Možda vam je korisno ispisati naljepnice kao PDF, a zatim otvorite PDF i ispisati od tamo ako imate poteškoća.
Imajte na umu da su ovo upute ako želite ispisati cijeli list iste naljepnice. Ako želite na svom listu ispisati različite naljepnice, bilo u adresaru Outlook adresara ili u Excelovoj proračunskoj tablici, morat ćete napraviti nešto što se zove Spajanje pošte, što je malo složenije. Da biste saznali više o spajanju pošte, posjetite Microsoftovo web mjesto ovdje.