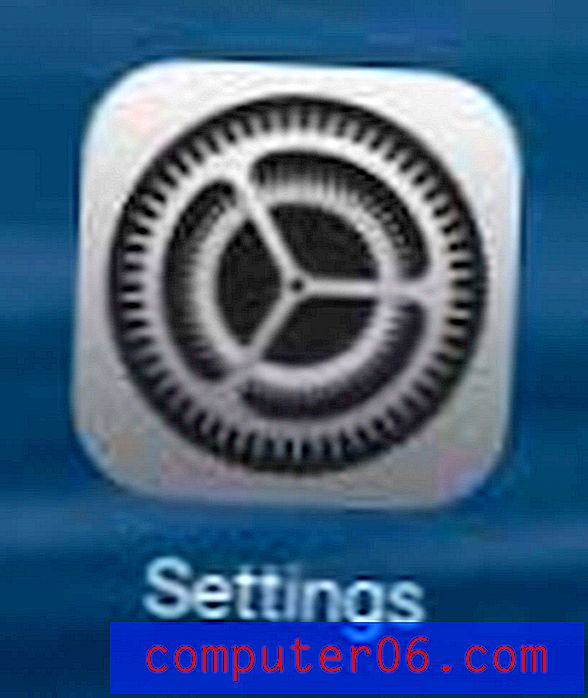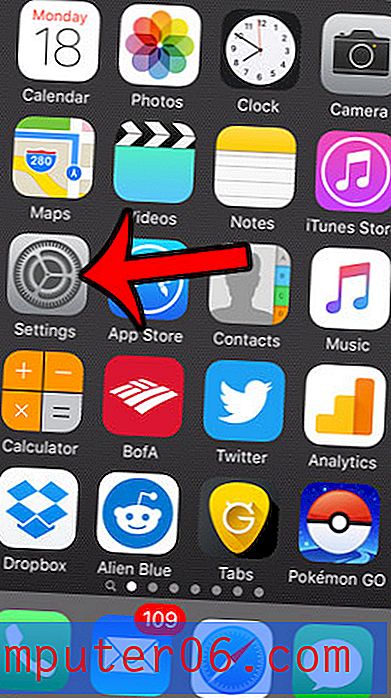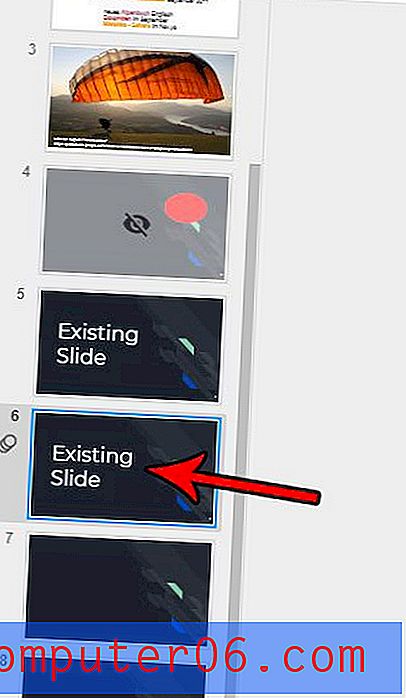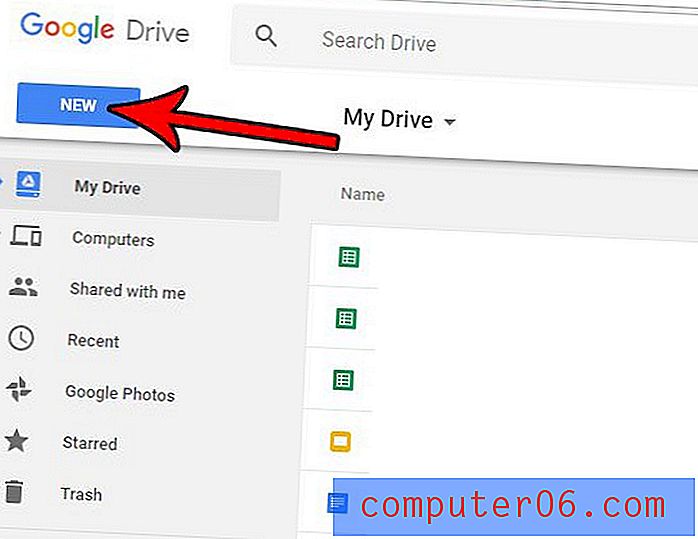Potpuni početnički vodič za maskiranje u Photoshopu
Prije nekoliko godina jedan moj prijatelj zamolio me je da ga naučim kako maske rade u Photoshopu. Ovo je moj nevjerojatno kasni odgovor.
Preći ćemo na osnove što su maske, za što se koriste i kako ih pravilno upravljaju podići će vaše Photoshop vještine na potpuno novu razinu.
Istražite elemente Envatoa
Što je maska?
Slojevi su vjerojatno najvažniji dodatak Photoshopu još od izvorne verzije, ali maske slojeva su im blizu sekunde. Rekao bih da dok temeljito ne shvatite kako i zašto koristiti maske, jednostavno ne razumijete snagu Photoshopa.
Izraz "maska" nekome nije odmah razumljiv izvan područja grafičkog dizajna. U svojoj najjednostavnijoj definiciji maska je način primjene nečega na vrlo određeni dio slike.
Postoje dvije glavne vrste maski: rezne maske i slojne maske. Ova dva alata su pojmom usko povezana, ali se vrlo razlikuju u primjeni. Započnimo s raspravom o maskama slojeva, koje su ljudi uglavnom upućeni kada ih čuju kako razgovaraju o Photoshopu maskiranju.
Slojne maske
Maska sloja je nešto što nanesete na određeni sloj da biste kontrolirali transparentnost tog sloja. Tamo gdje neprozirnost sloja kontrolira transparentnost cijelog sloja odjednom, maska vam daje preciznije kontrole nad vrlo specifičnim područjima. Ako želite da cijeli sloj bude na 30%, smanjili biste neprozirnost, a ako želite da samo lijeva strana sloja bude na 30%, upotrijebili biste masku.
Kada dodate masku u sloj, ona pokriva cijelu stvar nevidljivim platnom u sivim tonovima. Postoje načini da to vidimo kasnije, ali samo znamo da, općenito, nanošenje maske na sloj neće uzrokovati trenutne vizualne razlike, osim ako tada nemate aktivnu selekciju.
Na ovom nevidljivom platnu možete slikati bijelu, crnu ili bilo koju razinu sive između njih. Boja koju slikate govori Photoshopu kako je neproziran za izradu piksela u tom trenutku. Bijela znači 100% neprozirnost, a crna znači 0% neprozirnost.
Imajući to na umu, pokušajte zamisliti što bi maska dolje učinila na jedan sloj:
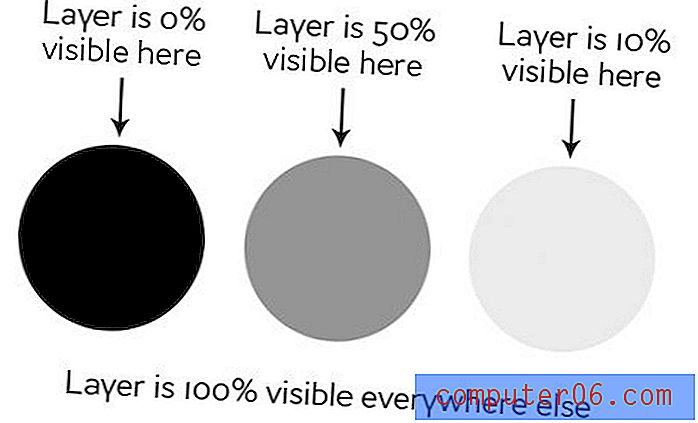
Kao što vidite, ako je naša maska bila sva bijela s tri prikazana kruga, imali bismo potpuno vidljiv sloj na svim bijelim područjima i mrlje prozirnosti u krugovima. Ako ovu masku nanesemo na sloj, to je rezultat:
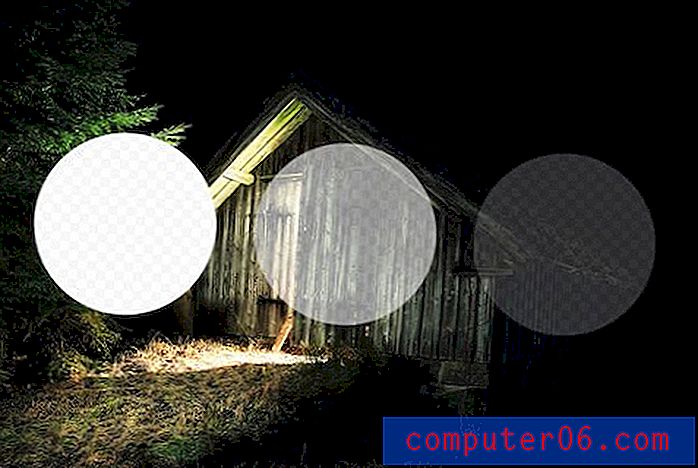
Šišanje maske
Obrezičke maske vrlo su slične maskama slojeva, samo što jedan sloj oni koriste kako bi odredili prozirnost drugog. U ovom scenariju postavljate dva sloja jedan na drugi, pri čemu je dno presudan faktor transparentnosti vrha.
Umjesto da se koriste crno-bijele vrijednosti, maske za izrezivanje jednostavno posuđuju transparentnost od slojeva koji se koriste za izradu, odnosno donjeg sloja. Ako donji sloj ima neka neprozirna područja i neka područja koja su prozirna, izrezivačka maska primijenit će ove vrijednosti na gornji sloj.
Ovo je teško objasniti bez primjera, ali postaje kristalno jasno kad ga vidite u djelovanju. Upotrijebimo dva prikazana sloja i kažemo da je naš cilj ovdje rezati ili "obrezati" sloj drveta kako bi bio u obliku slova. Primijetite da je u ovom trenutku drvo donji sloj, a tekst gornji sloj.
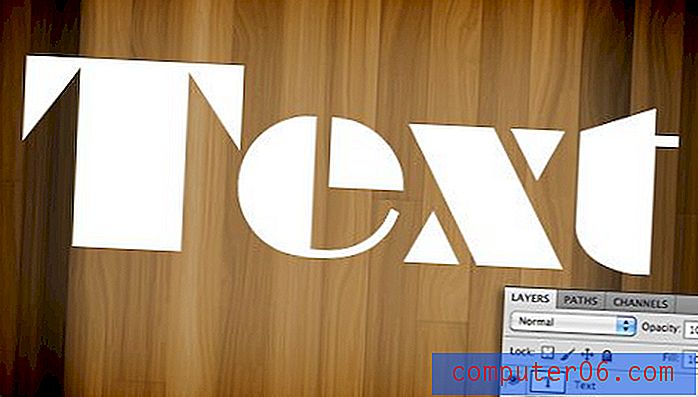
Da bismo postigli željeni efekt, jednostavno zamijenite položaj slojeva tako da drvo bude na vrhu, a zatim idite na izbornik Slojeva na vrhu zaslona i odaberite "Stvorite klip za masku" (Command-Option-G), Voila, sada imamo učinak zbog kojeg smo išli. Tamo gdje je sloj teksta bio neproziran, sloj drva je sada neproziran i tamo gdje je sloj teksta bio transparentan, sloj drva je sada proziran.

Ovdje je stvarno zanimljiva funkcionalnost. I dalje možete pozicionirati i mijenjati svaki od dva sloja neovisno. Povlačenjem oko sloja drva pomičete položaj teksture unutar granica slova dok sama slova ostaju nepomična.
Također, možete primijeniti slojne efekte na kompilaciju preko donjeg sloja. Na primjer, evo što se događa ako odaberemo sloj teksta i dodamo unutarnju sjenu.

Klipne maske su zabavne, funkcionalne i podcijenjene, ali istina je da su slojne maske mnogo češće u svakodnevnoj upotrebi. Gore navedene informacije trebaju biti dovoljne da vas povuku i pokrenete s klipnim maskama, tako da ćemo se odavde isključivo usredotočiti na funkcionalnost maski slojeva.
Kako mogu napraviti sloj maske?
Sada kada smo dobro shvatili što su točno maske i kako se dvije različite vrste maski razlikuju, pogledajmo kako stvoriti i raditi sa slojevitom maskom.
Prvo što trebamo su dva sloja. Dvije slike dolje zgrabio sam od fotografa Adriana Durlea i Erika Soderstroma. Slika bake je na dnu, a vatra je na vrhu.

Općenita ideja ovdje je uzeti malo, ne sve, vatre i primijeniti je na kolibi. Prvi korak je slaganje dviju slika kako vidimo gore i postavljanje načina miješanja vatrenog sloja na Screen. Ovo će sve crne piksele učiniti prozirnim, što lijepo spaja dvije slike.

Uz tu jednu promjenu, ovo je već prilično pristojna slika! Recimo ipak da želimo imati vatru samo na vratima kolibe. Da bismo to postigli, morat ćemo dodati masku u vatreni sloj. Odaberite sloj vatre i kliknite ikonu maske prikazanu na slici ispod.

Sada s maskom odabranom u paleti slojeva hvatamo meki, crni kist i bojimo dijelove vatre koje ne želimo vidjeti. Dok to radimo, vatra počinje nestajati. Da bismo ga vratili, jednostavno obojimo bijelom bojom.
Kao što možete vidjeti na slici ispod, uz samo malo slikanja, naša je vatra sada puno više centralizirana na dio slike koji je već upaljen i zbog toga izgleda pristojno prirodno.

Da biste vidjeli stvarnu masku, kliknite Option-Click (Alt-klik na računalu) na prikazu male maske u paleti slojeva (Shift-klik da biste u potpunosti sakrili masku). Nakon oslikavanja vatre, to otkriva sljedeće:
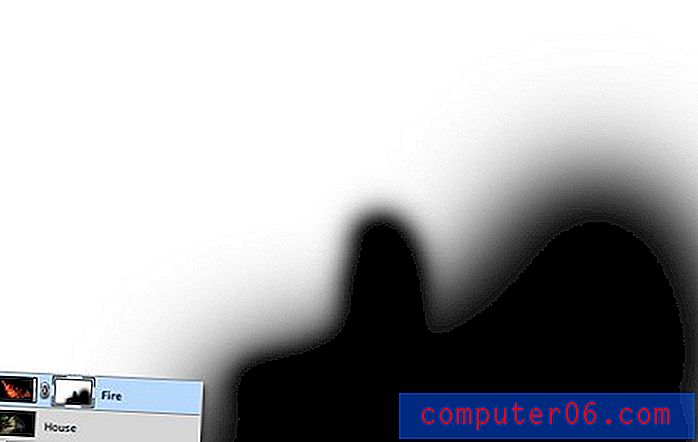
Primijetite da nismo ograničeni samo na tvrde rubove. Ljepota maski je u tome što možete s njima raditi sve što želite sve dok ih možete ukloniti u vrijednostima sive. To znači da na glavnom platnu možete slikati, klonirati, stvarati i popunjavati odabire, kopirati i zalijepiti i sve druge radnje koje izvodite.
Zašto ne samo izbrisati?
Nakon što nauče kako koristiti maske, većina novaka misli isto: "Sve to već mogu učiniti alatom za brisanje." Pogrešno! Zapravo, što se mene tiče, kad jednom naučite maskirati, doslovno nikada više ne biste trebali uzimati alat za brisanje, jer izgleda tako razorno.
Što mislim pod destruktivnim? Razmislite o tome što se događa kad koristite alat za brisanje: briše piksele. Pazite, neko vrijeme ih ne skriva sve dok ih ne poželite natrag, to "uništava" piksele. Promjene koje unesete brisanjem dijelova sloja su trajne i ne mogu se naknadno ugađati.
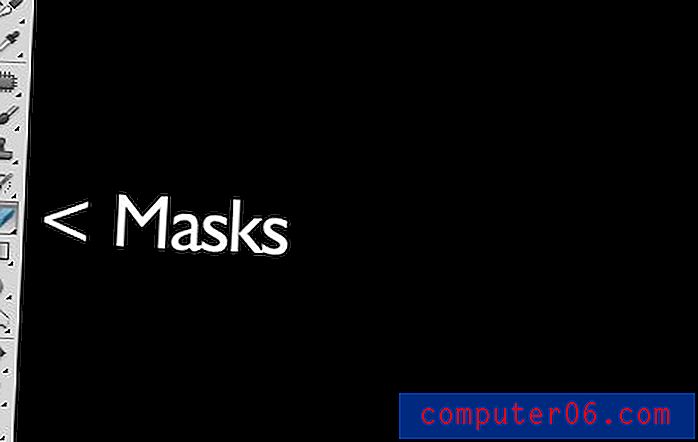
Ovo je jednostavno užasan način rada. Sa svakom novom iteracijom Photoshopa, Adobe nam pruža sve više i više načina za nestruktivno uređivanje, što znači one koji uistinu ne mijenjaju izvorne podatke piksela. Na primjer, Filteri su bili trajna i destruktivna promjena, ako zamaglite sloj, na taj su se način zaglavili! Sada se uz Smart Filters uvijek možete vratiti i prilagoditi ili čak izbrisati zamućenje.
Taj isti koncept maske su rodile prije mnogo godina. S maskom ne samo da možete donijeti nevjerojatno detaljne odluke o transparentnosti sloja ili skupine slojeva, još bolje, imate slobodu vratiti se u bilo koje vrijeme i poboljšati ili izbrisati te promjene. Ako bih izbrisao svoju vatru u gornjem primjeru, nestao bi zauvijek, a vraćanje natrag podrazumijevalo bi ponovni uvoz sloja. Međutim, s obzirom da sam koristio masku, sve što moram učiniti je ispuniti tu masku bijelom bojom i odmah se svi moji detalji vatre vraćaju.
Da biste koristili metaforu stvarne maske, zamislite da želite promijeniti svoj izgled za Noć vještica. Imate dvije mogućnosti: prva je podvrgnuti se plastičnoj operaciji kako biste trajno promijenili lice tako da izgleda poput zastrašujućeg stvorenja, a druga je da nosite masku. U ovom scenariju alat za brisanje je plastična operacija. To je jednostavno loš izbor kada niste sigurni da želite da promjene budu trajne. Idite umjesto s maskom.
Napredne tehnike maskiranja
Gore navedene informacije apsolutni su početnički vodič za maske. Kvote su, ako već neko vrijeme koristite Photoshop, nijedan djelić ovoga nije za vas bio vijest. Zapravo, možda mislite da su maske toliko nevjerojatno jednostavne da jedva zaslužuju razgovor.
Međutim, tehnike maskiranja prelaze od jednostavnih do zlobno složenih stvarno brzo. Dovoljno je lako naslikati široke poteze za brisanje velikih dijelova slike, ali što ako želite učiniti nešto složenije? Na primjer, recimo da mačku želimo skinuti ispod njezine bijele pozadine.

Krznene životinje čine posebno teške maskirajuće predmete. Sve te sitne pojedinosti o kosi znače mnogo vremena. Čarobni štapić ili čak Pen Tool ovdje nam nemaju nikakve koristi. Pa kako profesionalci započinju s gornjom slikom i stvaraju masku poput one dolje?

Ako ste spremni to saznati, nastavite čitati dok poduzimamo ovaj podvig!
Promijenite kanal
Dobra vijest o slici mačke je da s njim postoji puno kontrasta. Ključ dobre izrade maske je pronalazak kontrasta i znanje kako to izvući. Ovdje imamo prilično tamnu mačku na svijetlo bijeloj pozadini, što znači da sve što moramo učiniti je smisliti kako iskoristiti svoje bogatstvo i pretvoriti već prisutan kontrast u prikladnu masku.
Prvi korak u ovakvom projektu je prelazak na paletu kanala i traženje kanala s najviše kontrasta. Pa u našem slučaju želimo kanal s najmračnijom mačkom i najsvjetlijom pozadinom, za koju se ispostavlja da je plavi kanal.

Napravite kopiju plavog kanala, odaberite ga i pritisnite Command-L da biste otvorili podešavanje razina. Zatamnite sjene i midtone tako da postoji luda količina kontrasta kao na slici ispod. Pazite da se s ovim prilagođavanjem ne predaleko. Poželjit ćete zumiranje i promatrati pojedinosti o kosi na rubovima krzna kako biste bili sigurni da ne šišate previše. Ne mora biti potpuno crno-bijelo u ovom trenutku, neke tamne sive su prihvatljive.

U ovom trenutku nailazite na jedan od najtežih koraka cijelog postupka. Cilj je što više mačke približiti crnoj boji. Ovo je lako za napitke za lice i druge slučajne mrlje u blizini središta, samo uzmite crnu četkicu i na njih nanesite. No, što je s rubom kose?
Ispada da je jedan od najboljih načina za rješavanje ovog zadatka upotreba nekoliko nevjerovatnih kandidata: Alati za Dodge i Burn. Razlog zbog kojeg ovo rade tako dobro je taj što oni mogu vrlo precizno ciljati određene nijanse sive. Postavljam Dodge Tool tako da ciljam naglaske, a Alat za snimanje da ciljam sjene, zgrabim mekom četkom srednje veličine i krenem se po rubovima slike, palim sjene i izbjegavam naglaske dok mi se ne svidi nivo detalja koji sam vidim.
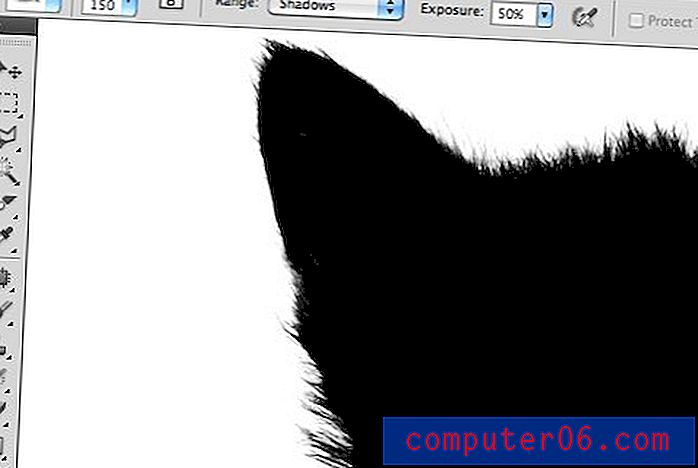
Ovo može zvučati kao vremenski intenzivan zadatak, a može biti i za neke slike, ali istina Dodge and Burn Tools osjećaju se kao čarolija kada ih upotrebljavate i uzimate veliki dio posla. Uspjela sam smisliti sjajnu siluetu u samo minutu ili dvije.

Nakon što završite ovdje, pritisnite Command-Shift-I da preokrenete kanal tako da mačka bude bijela, a pozadina crna kao na slici ispod. Zapamtite da je kod maskiranja bijela boja neprozirna, a crna transparentna.

Pretvaranje kanala u masku
Sada kada imamo kanal koji točno predstavlja ono što želimo od maske, kako to pretvoriti? Nekoliko je načina da to učinite, ali najlakši je samo da naredbenim tipkama kliknete na kanal da biste učitali izbor. Sa učitavanjem odabira, vratite se na svoj mačji sloj i kliknite gumb Nova maska. To je sve!

Definiranje maske
Kao što vidite, unatoč super detaljnoj maski, još uvijek se pojavljuju neke bijele resice koje se javljaju po rubovima. Oslobađanje od toga može doslovno potrajati satima napornog rada ako ne znate što radite. Za početak možemo upotrijebiti fantastičnu novu paletu maski u kombinaciji s Refine Edge kako bismo napravili neka prilagođavanja uživo u našoj maski.

Pravilno korištenje ovih alata zahtijeva praksu. Neću ih sad detaljno pokrivati, jer bi to trajalo toliko vremena, ali potičem vas da kopate i poigrate se sa svim kontrolama da biste imali dojam o onome što rade. Često možete zakrpiti hrapavu ivicu u sekundi ovim klizačima, ali s našim projektom za mačke zapravo nisam dobio nikakve rezultate koji su mi se svidjeli, pa sam otkazao ovu operaciju u potpunosti.
Umjesto toga, prešao sam na izbornik Sloja pri vrhu zaslona i odabrao Matting> Color Decontaminate. Ovo je gotovo skrivena naredba koja ima mogućnost dati zadivljujuće rezultate. Kao što možete vidjeti na slici ispod, otišao je dug put prema smanjenju naše halo. Imajte na umu da je ova naredba zapravo destruktivna tako da uvijek trebate duplicirati svoj sloj prije nego što ga upotrebljavate.
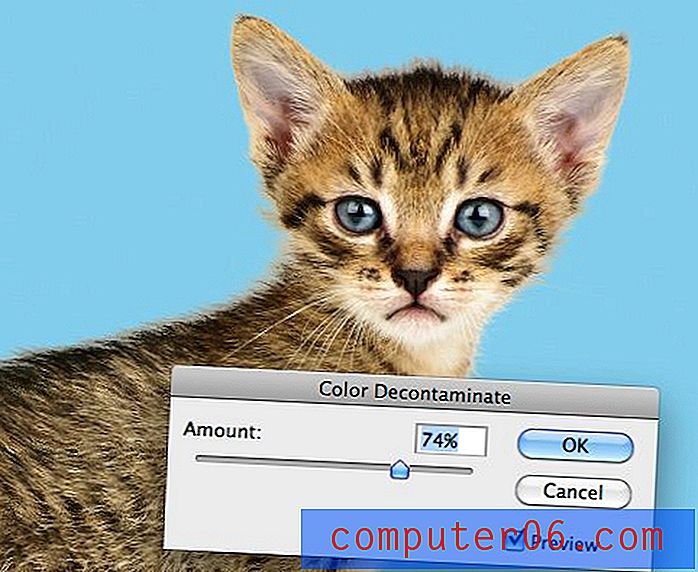
Odatle, posljednji trik koji koristim je da potražim problematična područja i zapravo prebacim klonski kist preko ruba. Maska drži da sve izgleda lijepo, a kloniranje zamjenjuje neprirodne boje s onima iz stvarnog krzna mačke na drugim mjestima. Usporedite leđa i glavu mačke na slici ispod s gornjom kako biste vidjeli poboljšanje.

Dovršava
Odavde postaje faktor koliko vremena želite potrošiti rafinirajući svoj rezultat. Uz složene maske poput ovih, uvijek ima prostora za napredak, ali otkrit ćete da točka smanjenja povrata vašeg potrošenog vremena postaje lakša i lakša za uočiti kako se razina vaše vještine poboljšava.

Tehnika o kojoj smo upravo raspravljali samo je da biste upoznali kako napredno maskiranje može postati. Postoji mnoštvo različitih vrsta slika koje se mogu prikriti, a samim tim i milijun različitih trikova i tehnika koje se mogu smisliti na način koji se može miješati i uskladiti na osnovi projekta. Praksa je savršena, samo budite smjeli i nikada vas ne zastrašuju maskiranje koje izgleda previše složeno. Razmislite svaki korak po korak i pronađite načine kako izvući detalje koji su vam potrebni.
Zaključak
Ukratko, u Photoshopu postoje dvije glavne vrste maski: slojne maske i rezne maske. Slojne maske koriste vrijednosti sive da dodijele razinu prozirnosti određenim dijelovima sloja ili grupe slojeva, dok maskirne maske koriste prozirnost jednog sloja za definiranje različitog sloja ili grupe slojeva.
Iako stvarnost u umjetnosti zamišlja jednostavno, stvarna umjetnost treba svladati mnogo vremena, obrazovanja i prakse. Ostavite komentar ispod i javite nam ako ste išta naučili iz gore navedenih informacija. Također podijelite sve jedinstvene tehnike maskiranja ili trikove koje biste mogli imati!
Krediti za fotografije: Adrian Durlea, Erik Soderstrom i Sergiu Bacioiu .