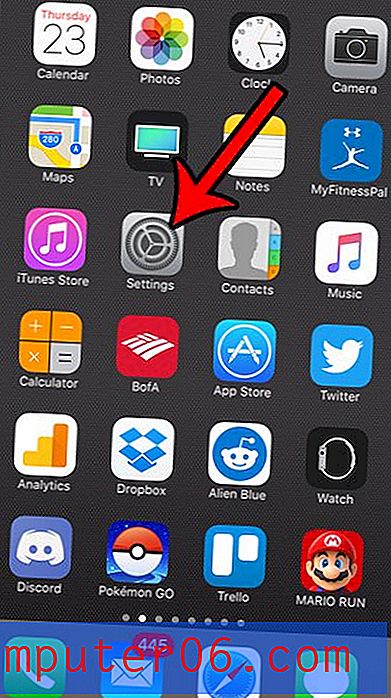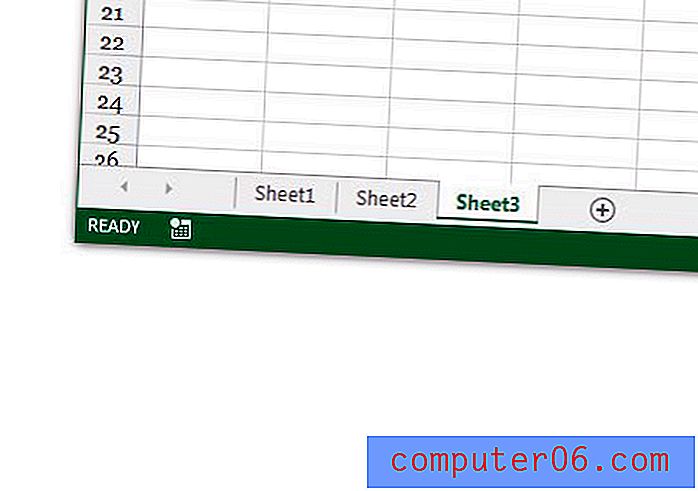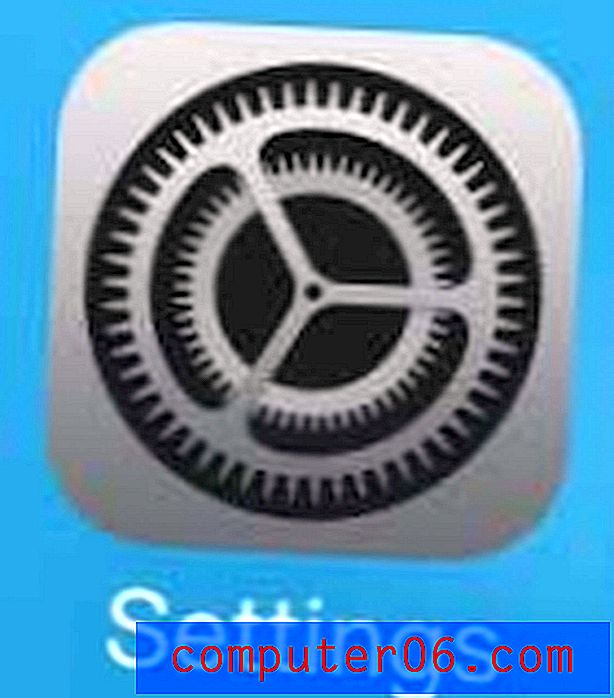Kako ispisati komentare u Excelu 2013
Komentari su korisni za prepoznavanje potencijalnih problema ili postavljanje pitanja bez utjecaja na stvarne podatke sadržane u proračunskoj tablici. No mogu ih previdjeti ljudi koji nisu upoznati s načinom rada komentara u proizvodima Microsoft Officea, a mogu biti vrlo teški za ispis ako trebate raditi na tvrdoj kopiji podataka. Dakle, ako vam je potrebno znati ispisati komentare u Excelu, vrlo je lako zanemariti metodu potrebnu za to.
Trebate li jednostavan način prijevoza velikih datoteka ili tražite jednostavno sigurnosno rješenje? Prijenosni tvrdi diskovi mogu riješiti oba ova problema, a postaju vrlo pristupačni. Kliknite ovdje da provjerite dobru opciju od 1 TB.
Kako ispisati komentare u Excelu
Dio problema koji nastaje kada pokušate ispisati Excel komentare jest da se oni pojavljuju na zaslonu, ali da nigdje ne postoji opcija za vas da to odaberete kao opciju za ispis zajedno s podacima proračunske tablice. Možda ste razmotrili snimanje zaslona i ispis na taj način, ali to je obično opcija koja je manje poželjna. Srećom postoji mogućnost ispisa Excel komentara u programu i možete slijediti korake u nastavku kako biste saznali kako.
Imajte na umu da možete preskočiti 2. i 3. korak u nastavku ako želite ispisati komentare na kraju lista. Ova su dva koraka potrebna samo ako želite ispisati komentare onako kako se pojavljuju na listu.
1. korak: Otvorite proračunsku tablicu s komentarima koje želite ispisati.
2. korak: Kliknite karticu Pregled na vrhu prozora.
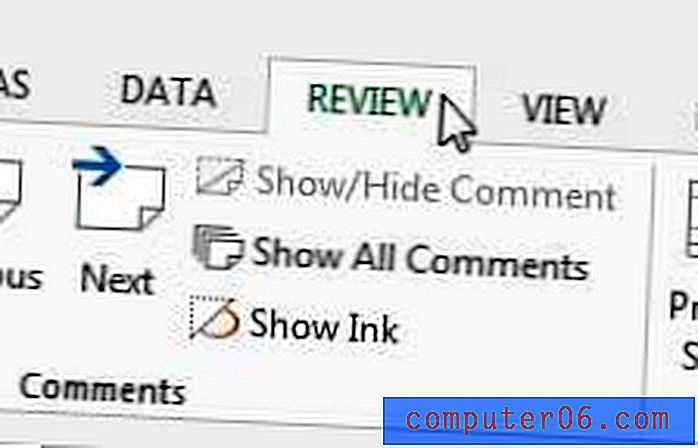
Korak 3: Kliknite opciju Prikaži sve komentare .
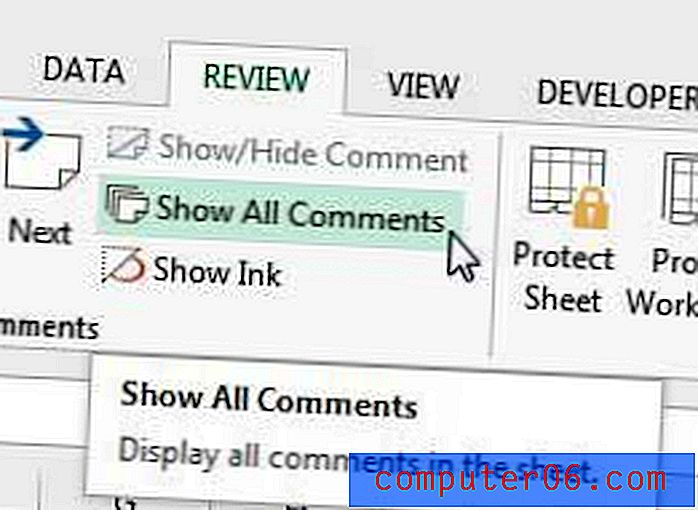
Korak 4: Kliknite karticu Izgled stranice na vrhu prozora.
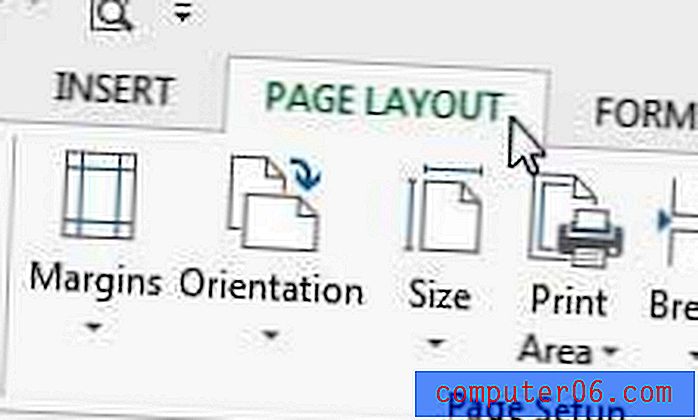
Korak 5: Kliknite mali gumb za postavljanje stranice u donjem desnom kutu odjeljka Postavljanje stranice vrpce.
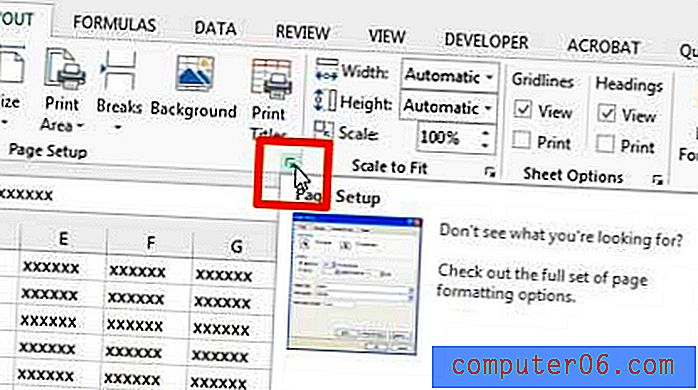
Korak 6: Kliknite karticu Sheet na vrhu skočnog prozora.
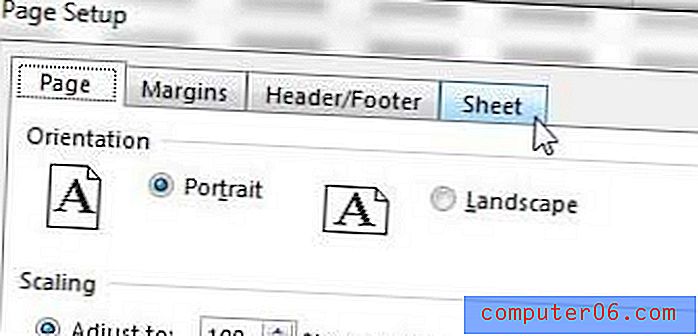
Korak 7: Kliknite padajući izbornik desno od komentara, a zatim kliknite opciju As prikazano na listu da biste ih ispisali na mjestu na stvarnoj proračunskoj tablici ili odaberite opciju Na kraju lista da biste ih ispisali na zasebnoj stranici na kraju ispisane proračunske tablice.
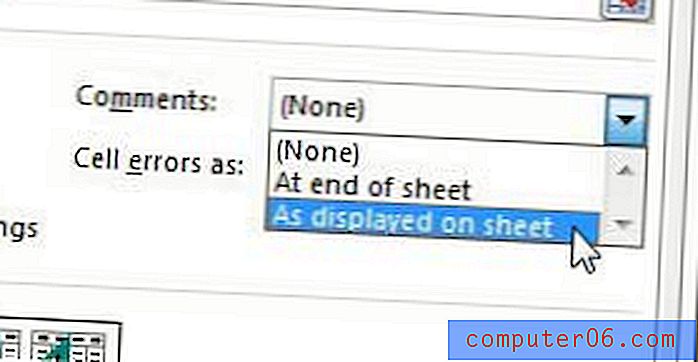
Zatim možete kliknuti gumb Pretpregled ispisa da biste vidjeli kako će vaš ispisani dokument izgledati.
Ako volite gledati streaming videozapise s Netflixa, Hulua i Amazona, ali nemate jednostavan način gledanja na TV-u, onda je Roku najbolji izbor. Roku 1 je pristupačan, brz i jednostavan za upotrebu. Više o Roku 1 potražite ovdje.
Ako vam je potrebno da stavite proračunsku tablicu na jednu stranicu tijekom ispisa, ovaj vam članak može pomoći.