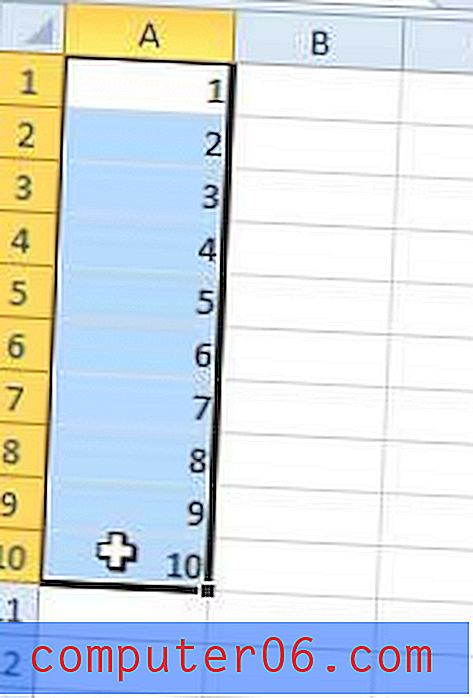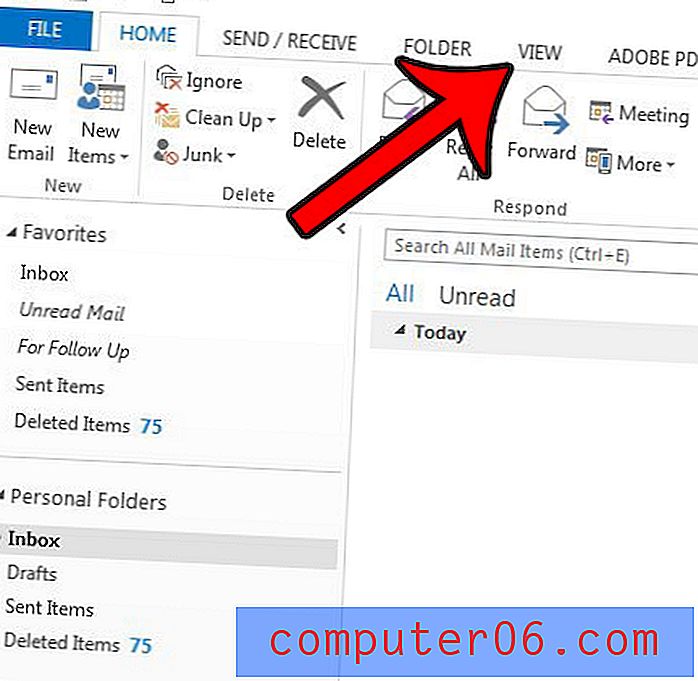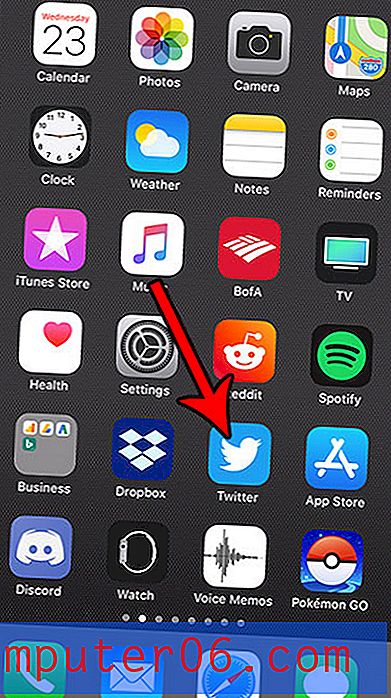Kako oporaviti nespremljeni Word dokument u sustavu Windows 10
Svi koristimo Microsoft Word. Aplikacija za radnu površinu toliko je jednostavna za korištenje da nikada ne razmišljamo dvaput o upotrebi bilo čega drugog. Postoji toliko korisnih značajki - a budući da ga koriste svi ostali, dijeljenje datoteka je nevjerojatno jednostavno.
Ali postoji veliki problem s kojim se svi suočavamo kada koristimo Microsoft Word. Ako program već dugo koristite - kao i ja - definitivno ste zatvorili aplikaciju barem jednom bez spremanja vašeg rada. Ako čitate ovaj članak, vjerojatno ste to učinili upravo sada.
Frustracija ... Panika ... Samo želiš baciti tvoj laptop po sobi. Ok, možda i ne - ali frustrirani ste. Vaš seminarski rad, projekt, esej ili sve ostalo što je spremljeno unutra sada nestaje i morate početi ispočetka.
Možda nećete morati ako koristite računalo sa sustavom Windows 10, možda biste zapravo mogli dohvatiti svoj rad koristeći jedan od tri načina obnavljanja podataka, koji vam prikazujem u nastavku.
1. metoda: oporavak iz datoteka Automatsko obnavljanje (.ASD)
1. korak: Otvorite Microsoft Word ponovo.
2. korak: Kliknite Datoteka . Zatim kliknite Informacije . 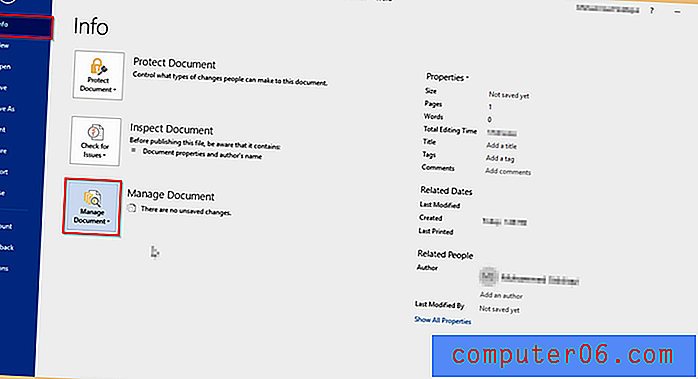
Korak 3: Idite na Upravljanje dokumentom . Kliknite ga, a zatim odaberite Obnavljanje nespremljenih dokumenata . 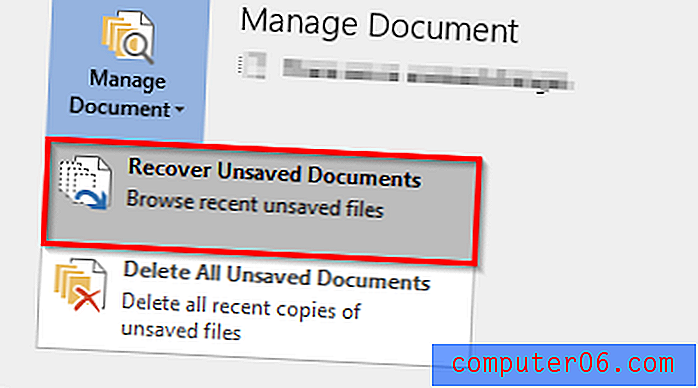
Korak 4: Sljedeći prozor trebao bi se pojaviti. Na popisu nespremljenih datoteka pronađite datoteku koju tražite, a zatim kliknite Otvori . 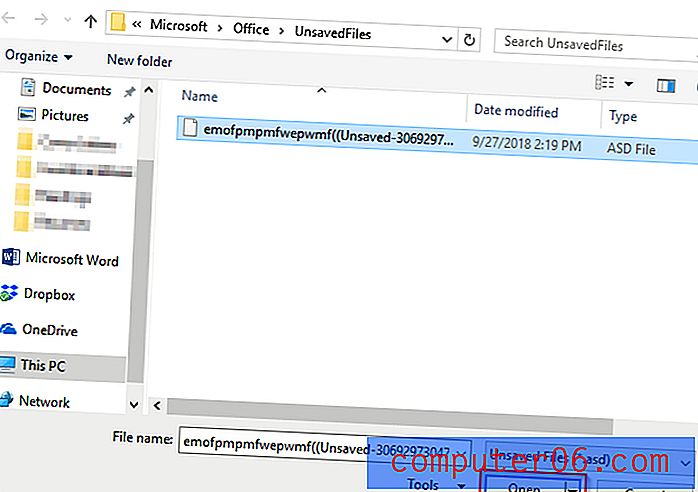
Korak 5: Otvorit će se vaša ASD datoteka . Obavezno ga spremite ovaj put.
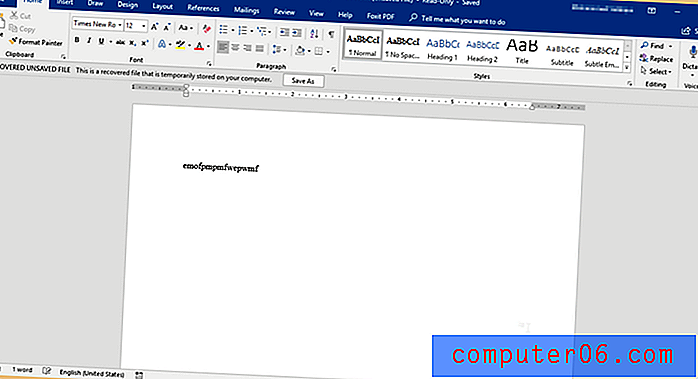
Druga metoda: oporavak pronalaženjem lokacije datoteke automatske obnove
Postoji još jedna metoda oporavka vašeg dokumenta pomoću aplikacije Microsoft Word za radnu površinu. Koristim Office 2016 na HP-ovom prijenosnom računalu. Word 2016 automatski se sprema na svakih 10 minuta. To je vrlo slično prvoj metodi. Prolazak kroz opcije i pronalaženje datoteke na računalu trajat će duže. Toplo preporučujem korištenje prve metode.
Korak 1: Otvorite Microsoft Word, isto kao i prije.
2. korak: Kliknite Datoteka . Možete odabrati dvije mogućnosti. Ili kliknite Obnovi neshranjene dokumente ili opcije .
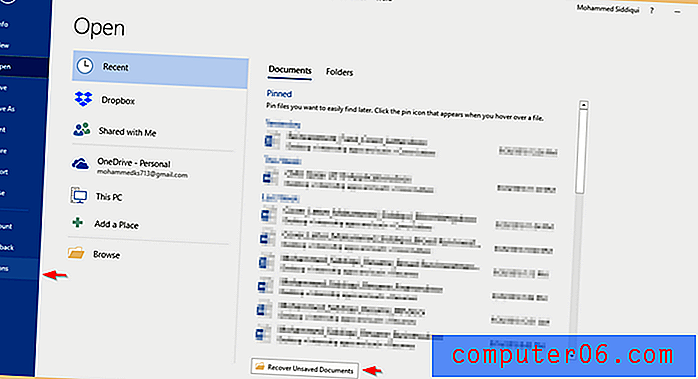
Korak 3: Ako kliknete Obnovi neiskorišteni dokument, gotovi ste. Prozor u nastavku pojavit će se i kad kliknete otvori, otvorit će se Wordov dokument .
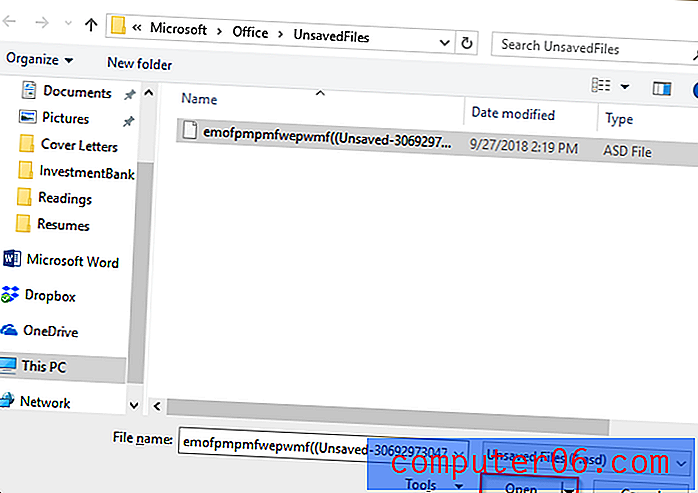
Korak 4: Ako kliknete Opcije, pojavit će se prozor. Kliknite Spremi . Zatim kopirajte put datoteke pokraj lokacije Automatsko obnavljanje datoteke .
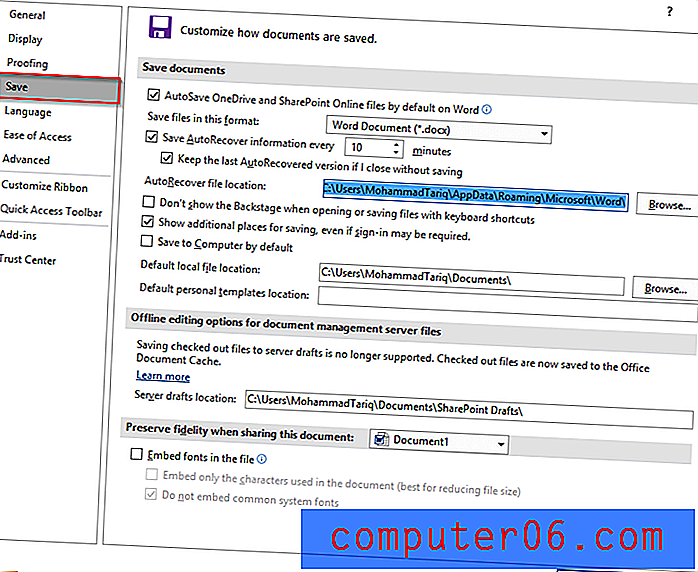
Korak 5: Zalijepite Put datoteka u pretraživanju sustava Windows. Otvorite mapu Explorer Explorer koja se prikazuje kao rezultat.
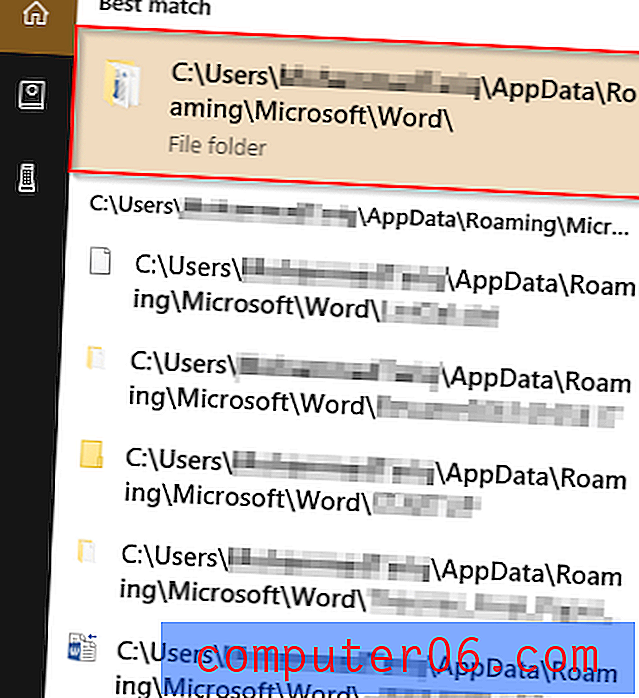
Korak 6: Otvorite datoteku po svom izboru.
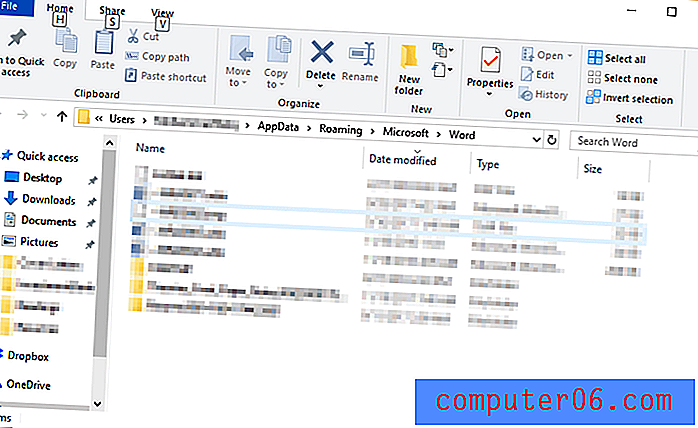
Ako ne možete pronaći svoju datoteku, to znači da je ona trajno izbrisana. Možete pokušati koristiti program treće strane, ali oporavak nije zajamčen.
Treća metoda: Oporavak pomoću softvera za oporavak podataka
Upotreba programa treće strane je druga metoda pronalaženja nespremljenih datoteka. Za ovaj ću vodič koristiti Zvjezdani oporavak podataka za Windows . Imajte na umu da je ovo komercijalna aplikacija s besplatnom probnom verzijom koja je dostupna za preuzimanje i korištenje za oporavak datoteka u sustavu Windows. Možete koristiti program za skeniranje vašeg diska i vidjeti može li pronaći vaš Wordov dokument, a zatim odlučiti vrijedi li platiti Pro verziju.
1. korak: Preuzmite Stellar Data Recovery i instalirajte program na svoje računalo. Datoteka će se automatski otvoriti. Evo snimaka cijelog postupka preuzimanja koji će vam pomoći.
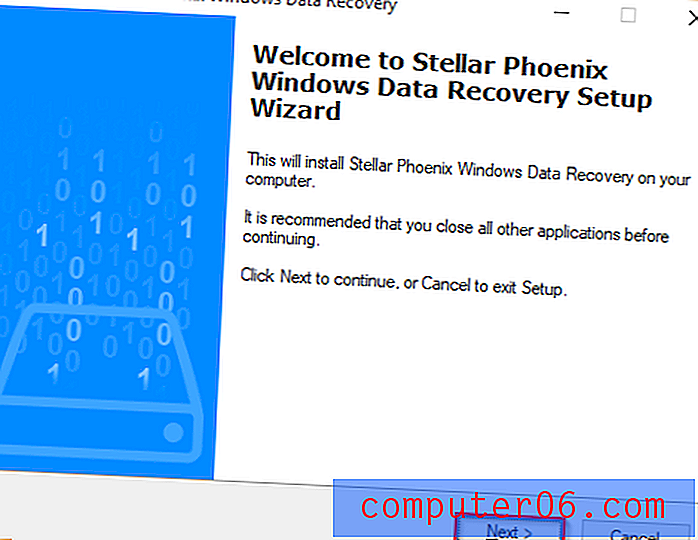
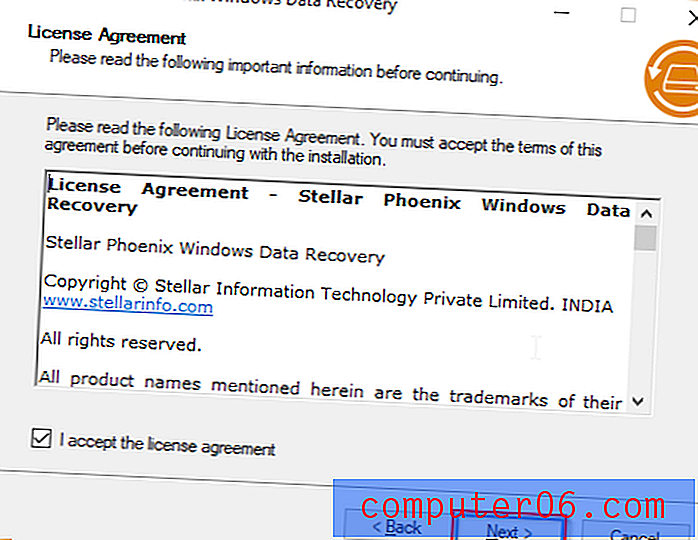
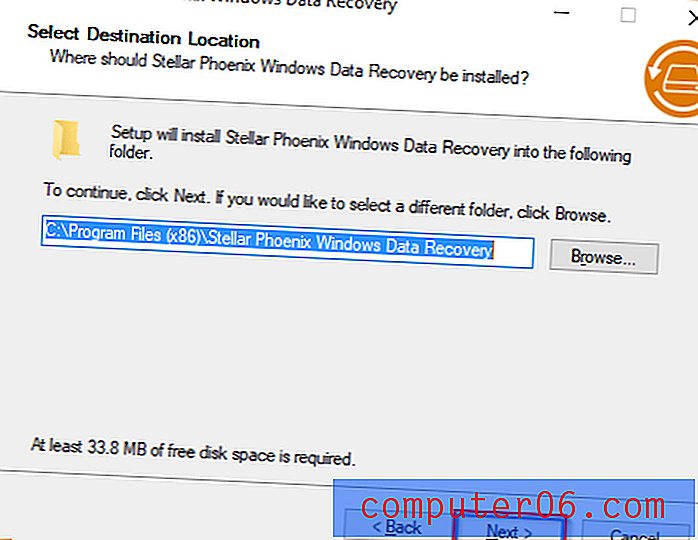
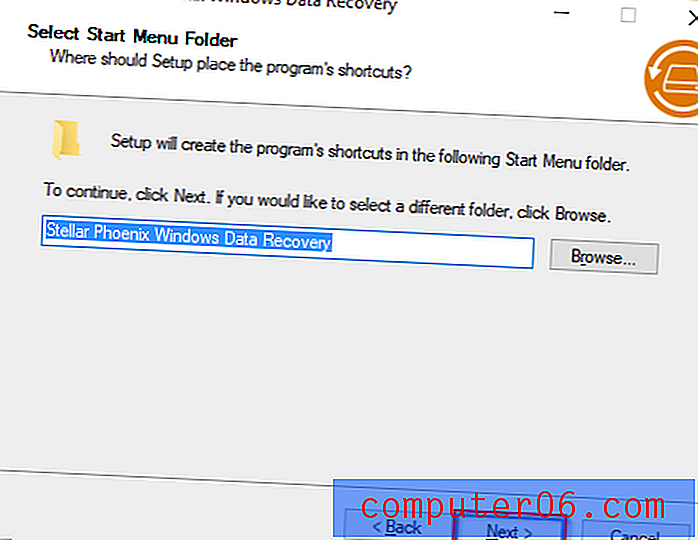
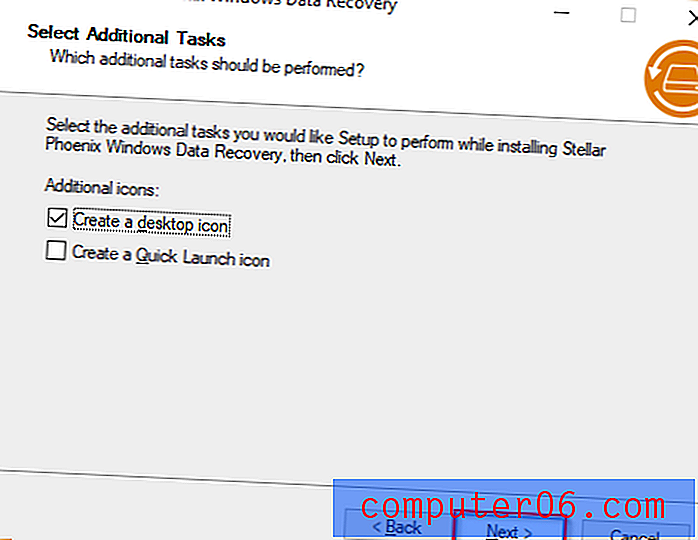
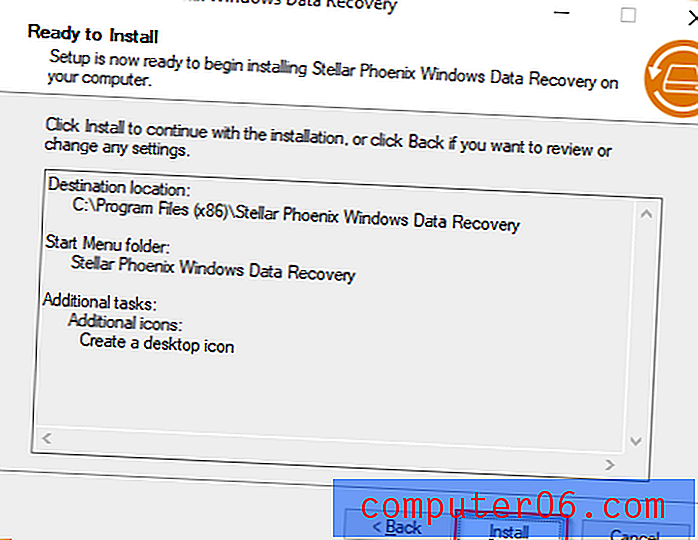
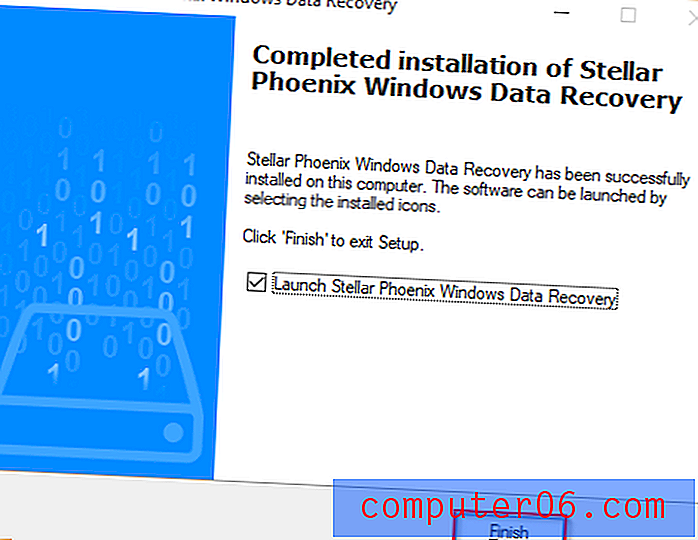
Korak 2: Jednom kada je program instaliran, automatski će se otvoriti. Odaberite Office dokumenti . Ako želite obnoviti sve svoje podatke, možete odabrati Sve podatke .

Korak 3: Odaberite mjesto s kojeg želite oporaviti podatke. Možete odabrati samo jedan. Desktop i Moji dokumenti dobra su mjesta za početak. Kliknite Skeniraj .
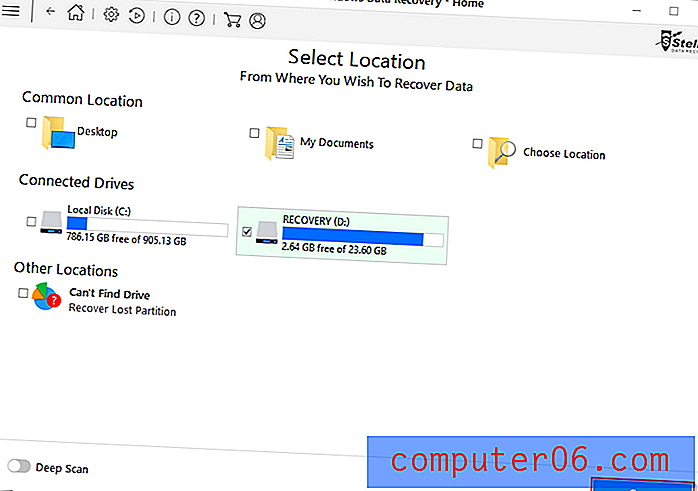
Korak 4: Program će započeti skeniranje. Možda će potrajati neko vrijeme.
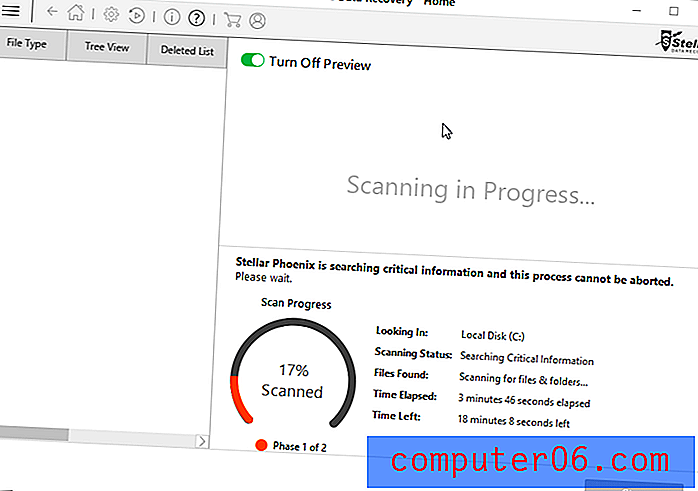
Korak 5: Nakon dovršetka možete odabrati datoteke koje želite oporaviti, a zatim kliknite Obnovi .
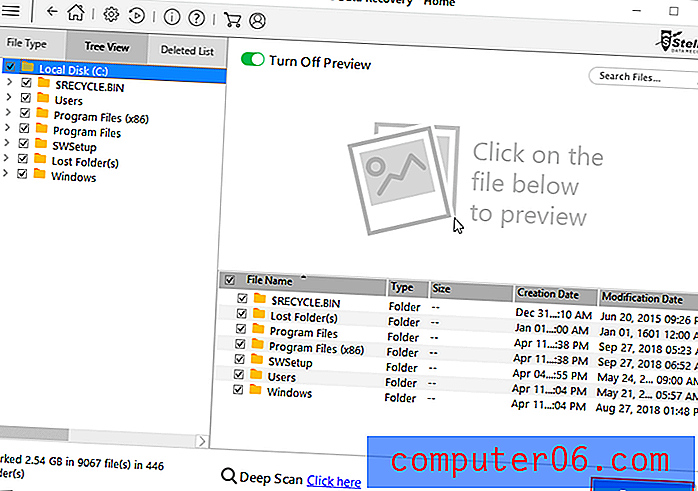
Jednom kada pritisnete Recover, trebali biste vratiti datoteke na mjesto koje odaberete. Ovo zajamčeno neće raditi, posebno ako su vaše datoteke trajno izbrisane.
Dodatni savjeti
Nije zabavno izgubiti dokument na kojem ste naporno radili. Zbog toga je najbolje često spremati svoj rad. Ako ste zaboravni poput mene, možete promijeniti mogućnost automatskog spremanja programa Microsoft Word putem Opcije → Spremi .
1. korak: Otvorite Microsoft Word .
2. korak: Kliknite Datoteka, a zatim Opcije .
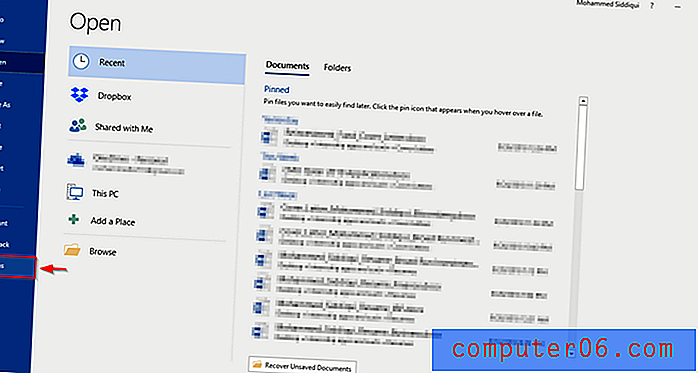
Korak 3: Pojavit će se prozor. Kliknite Spremi . Zatim ispod Spremi dokumente možete urediti automatsko spremanje učestalosti riječi.
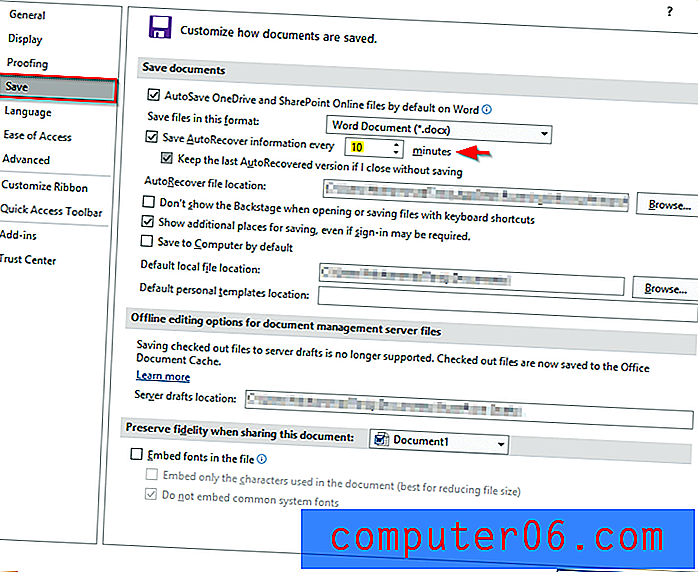
Mnogo je bolja ideja koristiti Office 365 dok se automatski štedi - i nećete morati svaki put prolaziti kroz dugotrajan proces automatskog oporavka. Da biste koristili ovu značajku, datoteke morate spremiti u OneDrive. To je korisno, jer će uštedjeti prostor na vašem računalu. Za odgovore na najčešća pitanja u vezi sa Office 365 i Onedrive pogledajte ovu vezu.
Završne riječi
Nadam se da ste uspjeli vratiti dokument pomoću neke od gornjih metoda. Toplo preporučujem korištenje Office 365 zajedno s OneDriveom kako biste izbjegli gubitak datoteka. Alternativno, možete se obratiti i Google disku jer će se i sam spremiti. Google pogon ima svoje nedostatke, poput ograničenih značajki u usporedbi s Microsoft Office Suiteom.
Uz to, morate pristupiti internetu da biste pristupili dokumentima ako niste omogućili izvanmrežni način uređivanja. Time su Office 365 i OneDrive superiorna kombinacija. Imajte na umu da funkcija automatskog spremanja na OneDrive-u zahtijeva pristup internetu.
Molimo podijelite svoja iskustva i ostavite komentar u nastavku!