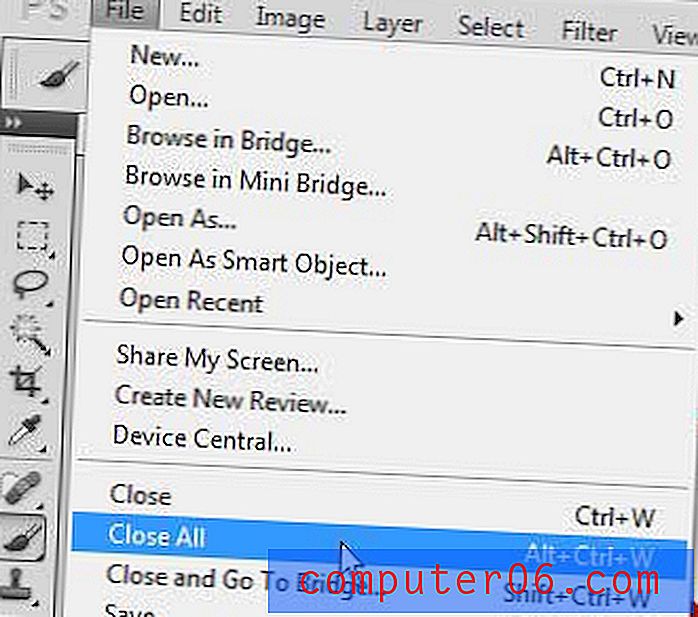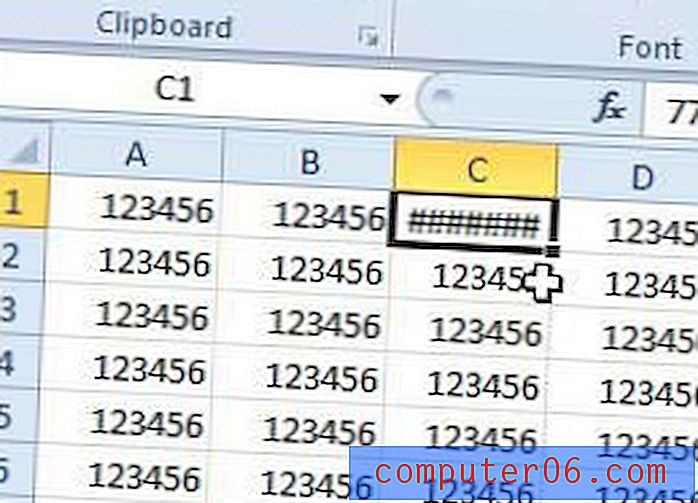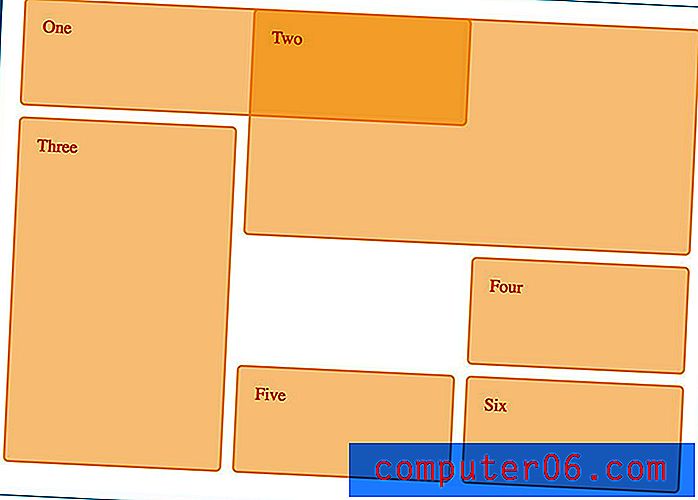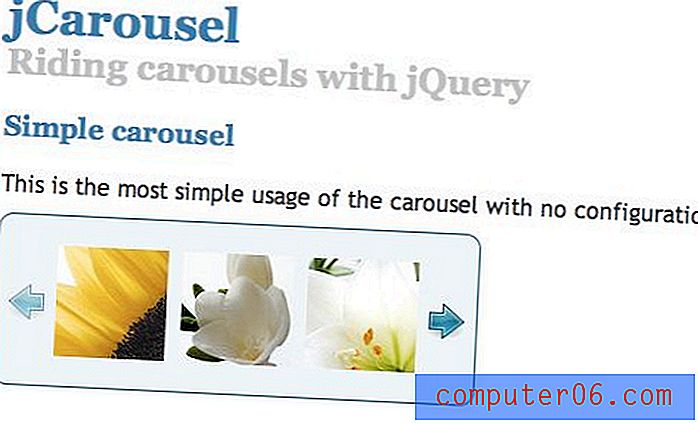Kako ukloniti pozadinu sa slike u programu Excel 2010
Vjerojatno već znate kako umetnuti sliku u proračunsku tablicu Microsoft Excel, ali ono što možda niste shvatili su da vam postoje neke opcije kada je u pitanju oblikovanje slike. Jedna od ovih opcija je mogućnost uklanjanja pozadine sa slike koju ste umetnuli u radni list.
Ovo je zgodna mala značajka koja može biti vrlo korisna kada slika koju koristite ima nepotrebnu ili uznemirujuću pozadinu, a ne želite gubiti vrijeme ručno uklanjajući pozadinu sa slike. Opcija Excel 2010 jednostavno zahtijeva nekoliko klikova da bi djelovala na svoju magiju, a mi ćemo vam u nastavku pokazati korake tih klikova.
Uklanjanje pozadine slike u Excelu 2010
Iako ova značajka može biti korisna kada imate sliku koja ima definirani prednji plan i pozadinu, može doći do problema kada ta definicija nije tako jasna. Na primjer, ako imate sliku s bijelom pozadinom i nešto s bijelom bojom u prvom planu koja je blizu ili dodiruje pozadinu, tada bi Excel mogao ukloniti i bijelu boju iz prednjeg plana. Imajte na umu da ćete moći napraviti neke oznake na slici, prije uklanjanja pozadine.
Ako trebate izvršiti naprednije uređivanje slika, trebali biste potražiti nešto poput Photoshopa ili GIMP-a.
Korak 1: Otvorite svoju proračunsku tablicu koja sadrži sliku čiju pozadinu želite ukloniti.
2. korak: kliknite sliku tako da bude odabrana.
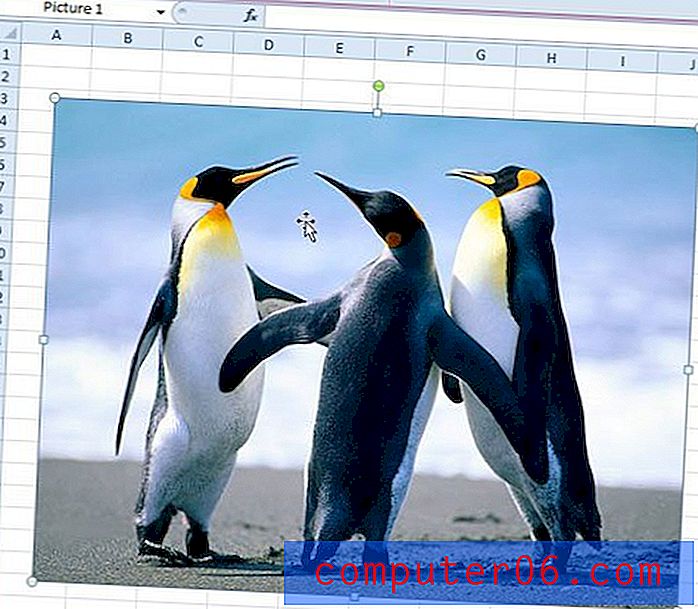
Korak 3: Na kartici Alati na vrhu prozora kliknite karticu Format .
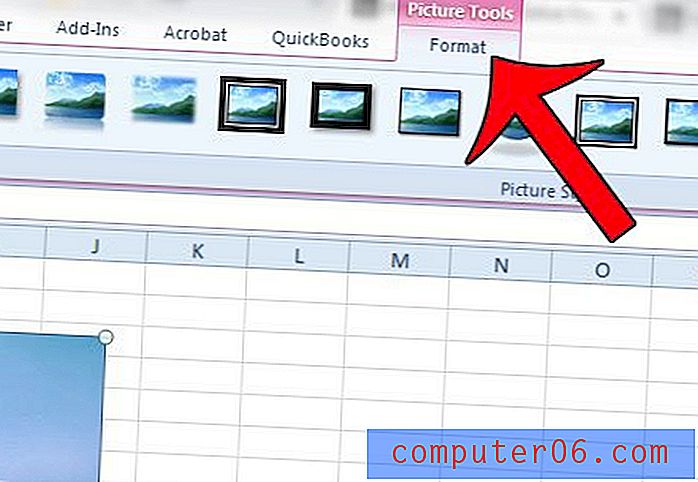
4. korak: Kliknite gumb Ukloni pozadinu na lijevoj strani navigacijske vrpce.
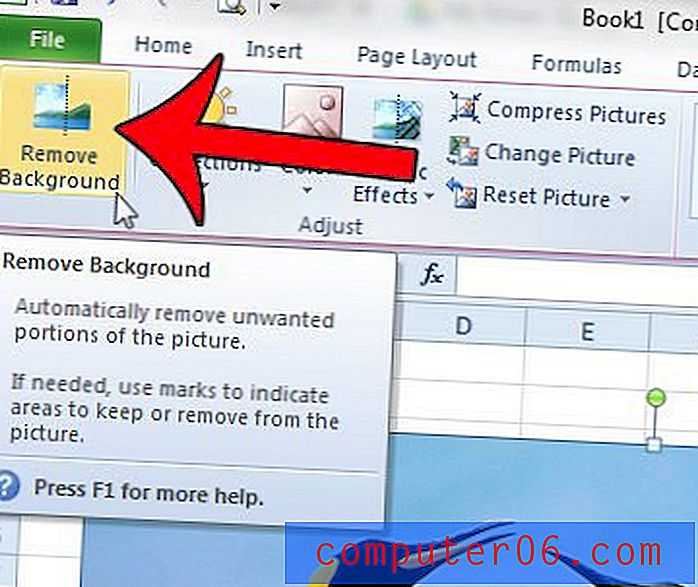
Korak 5: Povucite okvir unutar slike tako da odaberete dio slike koji želite zadržati, a zatim kliknite Označi područja koja treba zadržati ili Označi područja da biste ih uklonili da biste pronašli dijelove slike koje želite zadržati ili ukloniti, Nakon što završite, kliknite gumb Keep Changes .
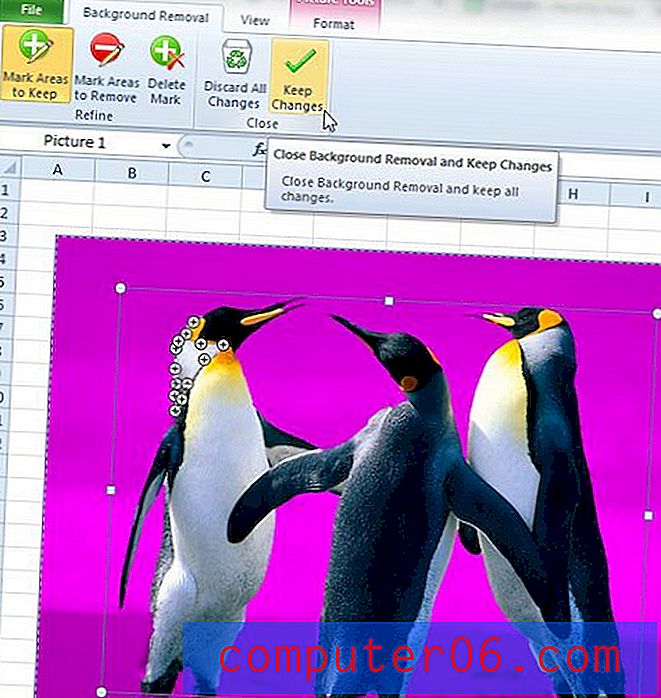
Želite li umjesto toga ukloniti vodeni žig ili sliku s pozadine proračunske tablice u Excelu? Ovaj članak će vam pokazati kako.