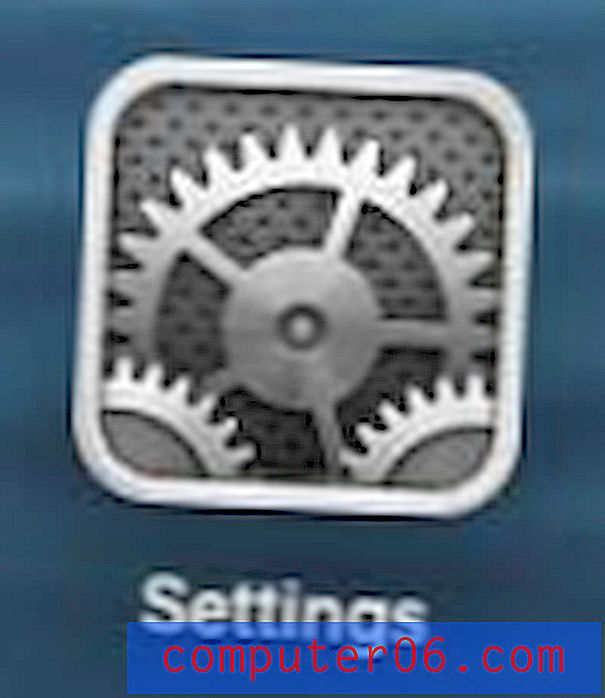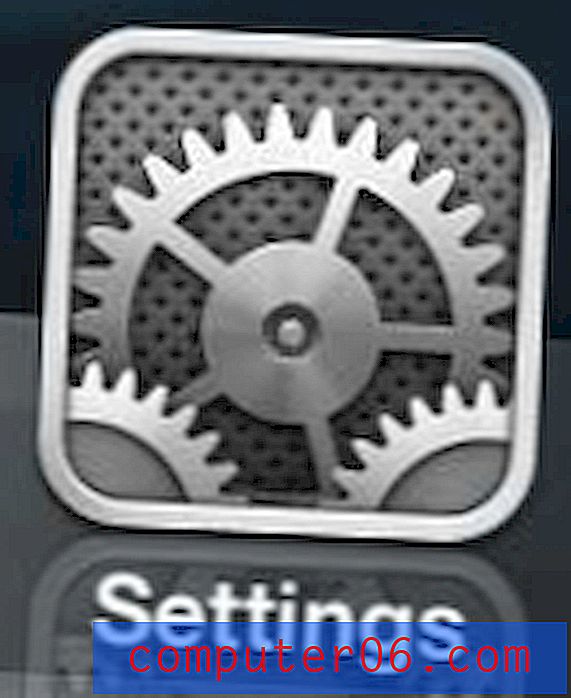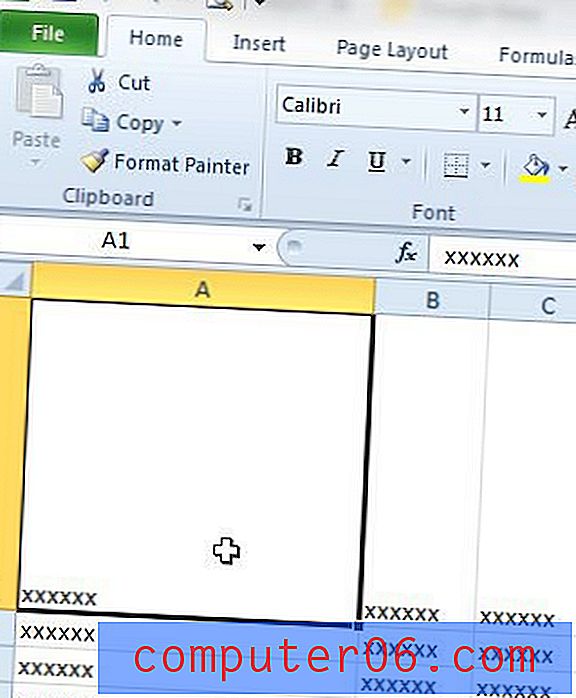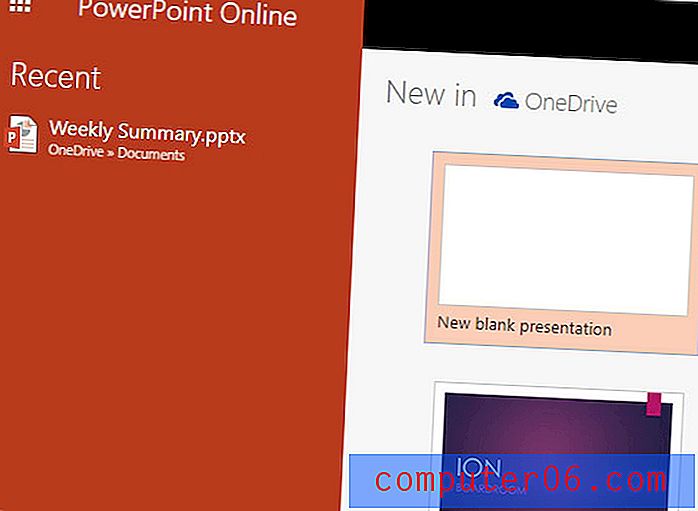Kako ukloniti pozadinsku sliku u programu Word 2010
Slike se mogu dodati Word dokumentu na više različitih načina, a ispravan način to ovisi o rezultatu koji pokušavate postići. Ako želite da u svom dokumentu bude prikaz slike iza teksta, dodavanje pozadinske slike može biti ispravan izbor. Ali nakon dodavanja pozadinske slike, mogli biste odlučiti da ne volite izgled.
Uklanjanje pozadinske slike, međutim, može biti malo škakljivo. Naš vodič u nastavku provest će vas kroz korake koje morate slijediti kako biste uklonili sliku koju ste dodali u pozadinu vašeg dokumenta.
Brisanje pozadinske slike u programu Word 2010
Ovi koraci su namijenjeni za uklanjanje slike koja je dodana u vaš Word dokument kao pozadinska slika. Ako ovi koraci ne uspiju, tada je vaša pozadinska slika zapravo slika zaglavlja ili vodeni žig. Pogledajte naše dodatne korake na kraju članka za načine uklanjanja vodenog žiga ili slike u zaglavlju.
Korak 1: Otvorite svoj dokument u programu Word 2010.
2. korak: Kliknite karticu Izgled stranice na vrhu prozora.
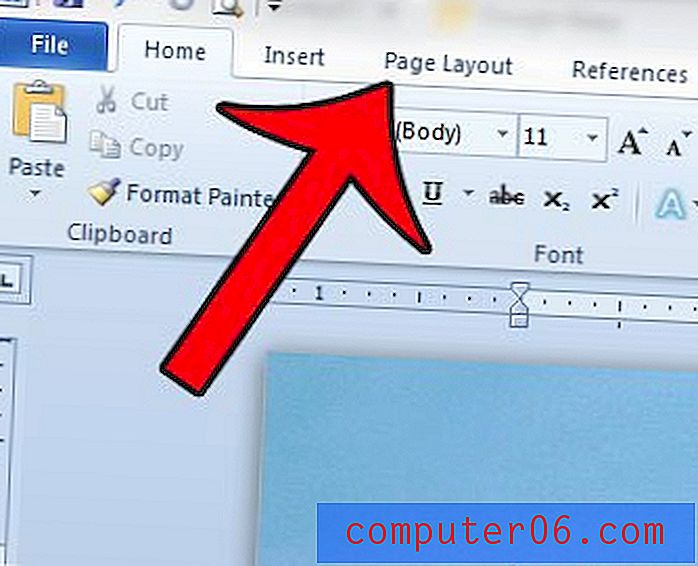
Korak 3: Kliknite gumb Boja stranice u odjeljku Stranica pozadina na vrpci sustava Office, a zatim kliknite opciju Bez boje .

Vaša pozadinska slika sada bi trebala nestati. Ako je još uvijek tu, slika je umetnuta kao vodeni žig ili zaglavna slika. Vodeni žig možete ukloniti tako da kliknete karticu Izgled stranice na vrhu prozora, a zatim kliknete gumb Vodeni žig u odjeljku Pozadina stranice na traci sustava Office i odaberete opciju Ukloni vodeni žig .
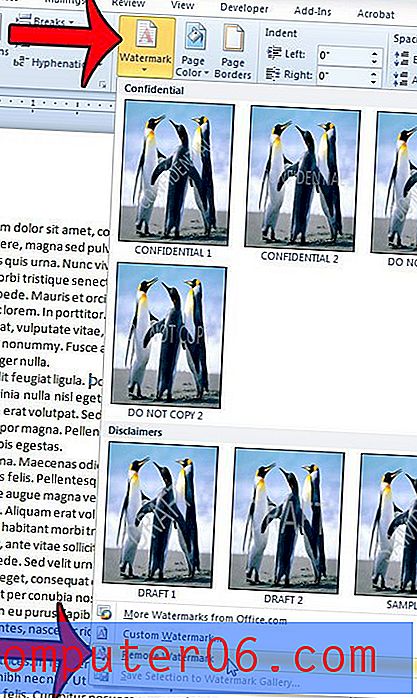
Ako vaša slika i dalje ostaje, vjerojatno je to slika u zaglavlju. Sliku iz zaglavlja možete ukloniti dvoklikom miša unutar dijela zaglavlja Wordova dokumenta. Znat ćete da je zaglavlje odjeljak aktivan kada vidite karticu Alati zaglavlja i podnožja na vrhu prozora.
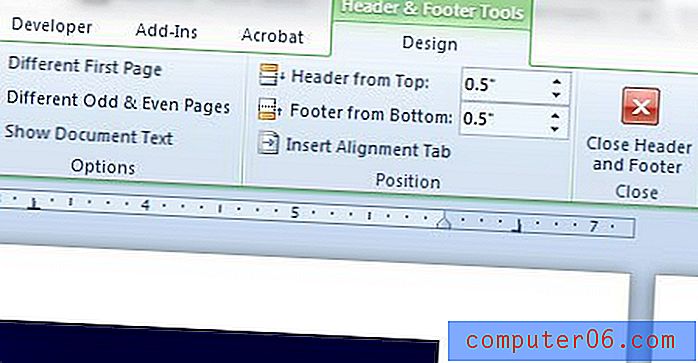
Zatim možete kliknuti sliku da biste je odabrali, a zatim pritisnite tipku Backspace ili Delete na tipkovnici da biste izbrisali sliku.
Imate li u svom dokumentu pozadinsku sliku koju želite ispisati? Ovaj vodič će vam pokazati postavke koje ćete prilagoditi da se to dogodi.