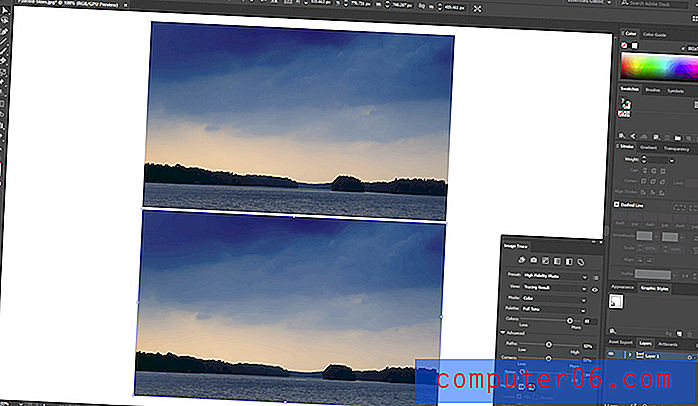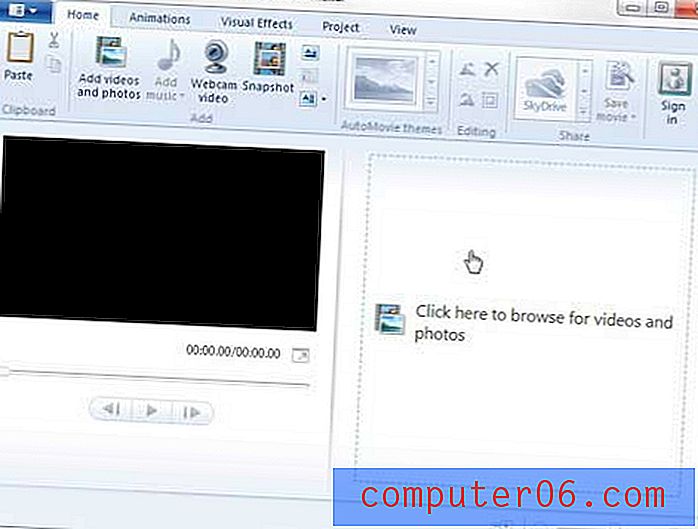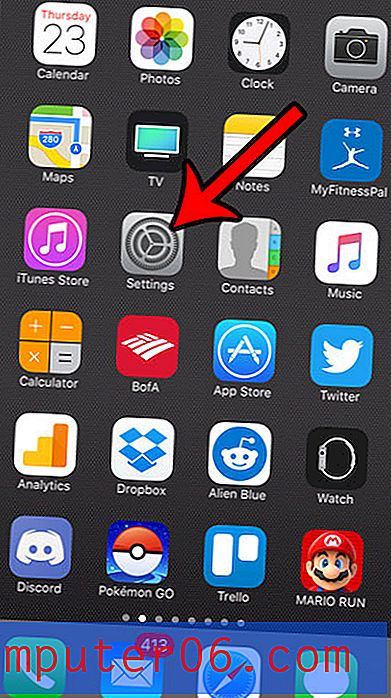Kako ukloniti oblikovanje stanica iz odabranih ćelija u programu Excel 2010
Skoro svaki Excel korisnik naišao je na situaciju da podaci koje unose u ćeliju ne prikazuju onako kako su namjeravali. Bilo da se radi o broju koji se prikazuje kao novčana vrijednost ili je tekst koji se ne vidi jer je boja fonta jednaka boji punjenja ćelije, neželjeno oblikovanje može biti frustrirajuće. To se obično događa kada uređujete datoteku koju je kreirao netko drugi, što može otežati određivanje kako promijeniti primijenjeno oblikovanje.
Imate li podatke u više ćelija koje je potrebno kombinirati u jednu? Saznajte više o Excel-ovoj sabranoj formuli i pogledajte kako to možete brzo učiniti i izbjeći ponovno unošenje puno podataka.
Umjesto ručnog pretraživanja svih opcija oblikovanja dostupnih u Excelu, može se znatno brže jednostavno ukloniti sve formatiranje iz skupine ćelija i započeti ispočetka. U našem vodiču u nastavku pokazat ćemo vam kako odabrati stanice koje sadrže neželjeno oblikovanje, a zatim uklonite oblikovanje iz tih ćelija.
Izbriši oblikovanje ćelija iz odabranih ćelija u Excelu 2010
Koraci u ovom članku napisani su pomoću Microsoftovog Excela 2010. Također možete očistiti oblikovanje ćelija iz drugih verzija Microsoft Excel-a, iako se točan postupak radi malo može razlikovati od dolje predstavljenog. Na primjer, ovaj će vam članak pokazati kako očistiti oblikovanje ćelija u programu Excel 2013.
1. korak: otvorite proračunsku tablicu u programu Microsoft Excel 2010.
Korak 2: Odaberite ćelije koje sadrže oblikovanje koje želite ukloniti. Možete odabrati grupu ćelija klikom na jednu i držanjem tipke miša, a zatim povlačenjem miša za odabir dodatnih ćelija. Ako želite ukloniti oblikovanje ćelija iz susjednih ćelija, tada će vam ovaj vodič pokazati kako odabrati stanice.
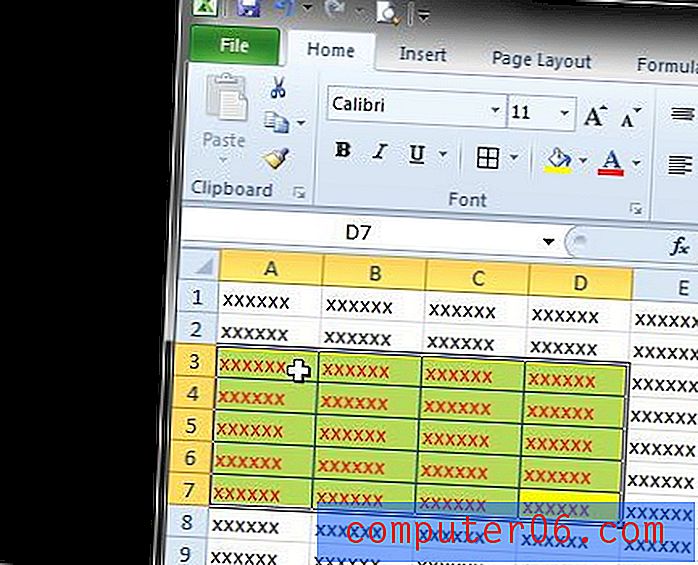
Korak 3: Kliknite karticu Početna na vrhu prozora.
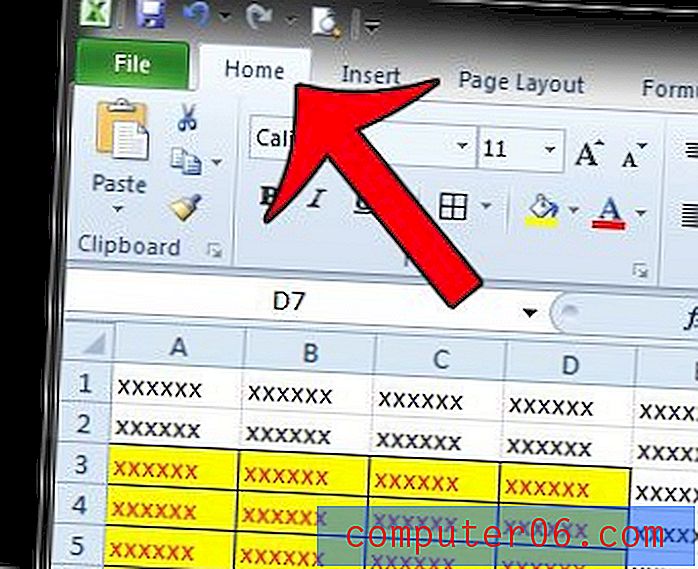
Korak 4: Kliknite gumb Obriši u odjeljku Uređivanje na desnom kraju navigacijske vrpce, a zatim kliknite opciju Izbriši formati .
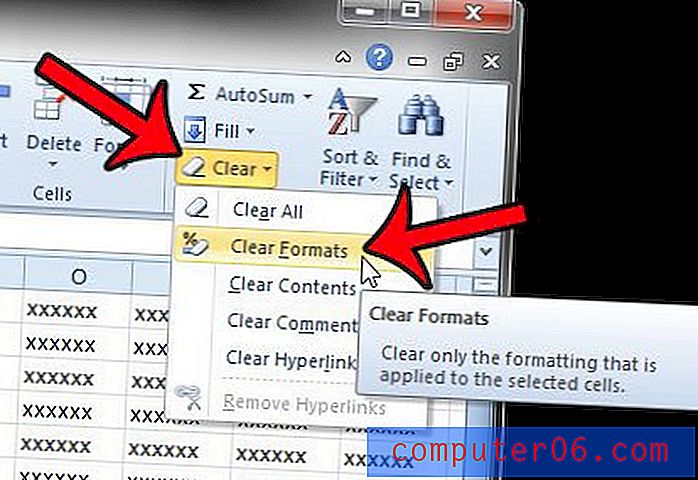
Bilo koje prethodno postojeće oblikovanje primijenjeno na te ćelije više neće biti, što vam omogućuje da umjesto toga primijenite svoje vlastito oblikovanje.
Pokušavate li unijeti promjene u proračunsku tablicu, ali Excel vam stalno govori kako su stanice zaključane? To se može dogoditi zbog zaporke koja je primijenjena na radni list. Ovaj će vam članak pokazati kako možete ukloniti zaporku s radnog lista kako biste mogli izvršiti potrebne promjene.