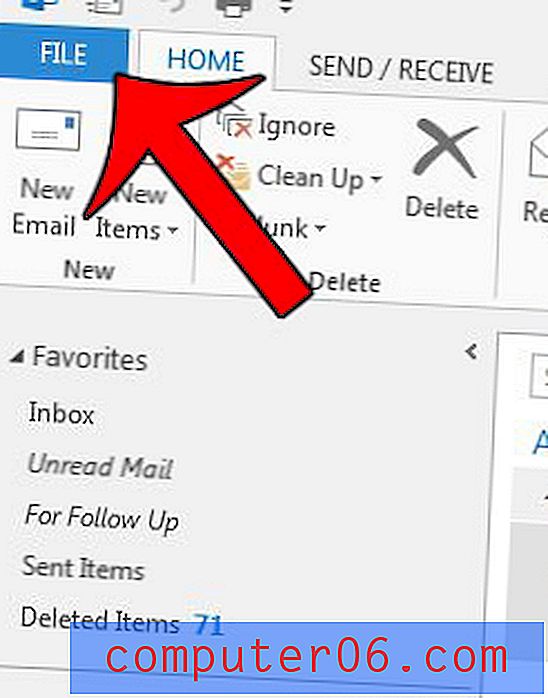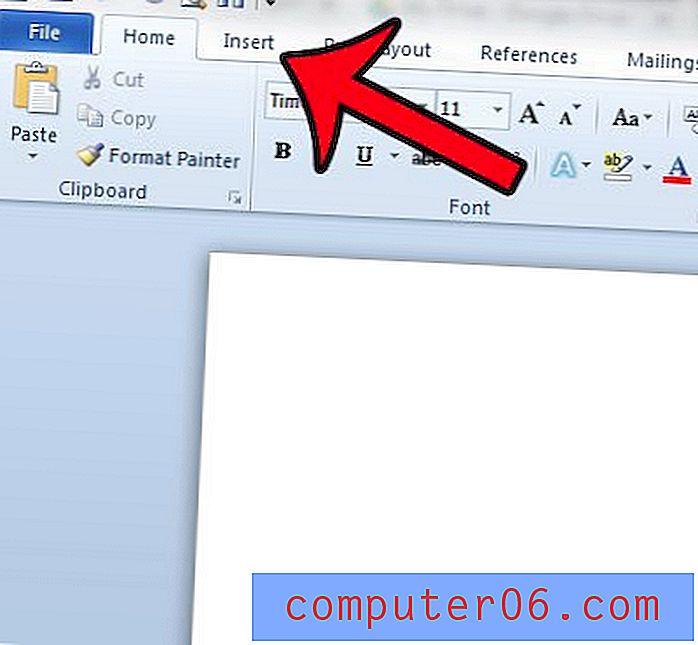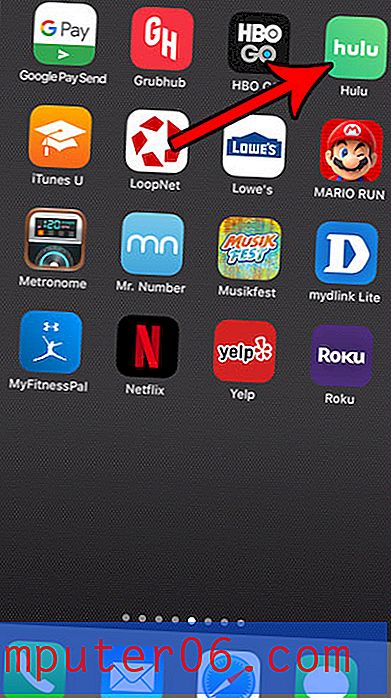Kako se pridružiti datotekama videoisječaka u programu Windows Live Movie Maker
Mnogi ljudi koji tek uče kako uređivati video datoteke na svojim Windows 7 računalima mogli bi se zaustaviti preuzimanjem ručnih programa za uređivanje videa drugih proizvođača. Iako su mnogi od njih dobri, a neki i uvijek sjajni, činjenica da možete preuzeti Microsoftov program za uređivanje videa, nazvan Windows Live Movie Maker, nešto je što svi nisu svjesni. Windows Live Movie Maker izvrstan je program za unošenje jednostavnih izmjena u vaše video datoteke, a sučelje je vrlo poznato ako ste navikli raditi s drugim Microsoftovim programima, kao što je Microsoft Office. Proizvođač filmova čak vam daje mogućnost uvoza više datoteka, bilo da su slike, videozapisi ili kombinacija dviju datoteka, što vam omogućava da se pridružite datotekama videoisječaka u programu Windows Live Movie Maker .
Kombinirajte više datoteka videoisječaka u jedan videozapis s Windows Live Movie Maker-om
Ako to još niste učinili, slijedite upute iz ovog članka o instaliranju programa Windows Live Movie Maker da biste program uključili na svoje računalo.
Nakon što preuzmete i instalirate Windows Live Movie Maker, možete ga pokrenuti tako da kliknete gumb Start u donjem lijevom kutu zaslona, kliknete Svi programi, a zatim Windows Live Movie Maker .
Kliknite opciju Klikni ovdje da biste pregledali fotografije i videozapise u sredini prozora, a zatim dvokliknite prvu video datoteku kojoj se želite pridružiti. Ponovite ovaj korak za svaki dodatni isječak. Ne morate dodavati isječke nikakvim određenim redoslijedom jer ih možete preurediti u programu Windows Live Movie Maker.
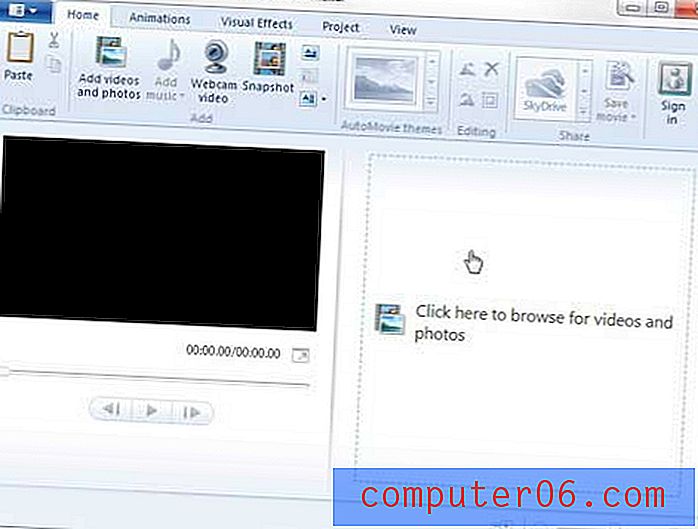
Svaki pojedinačni isječak odvojen je u programu Windows Live Movie Maker malim prijelomom na vremenskoj traci s desne strane prozora. Na primjer, na slici ispod zaokružio sam prijelom između dva isječka koji sam dodao svom projektu.
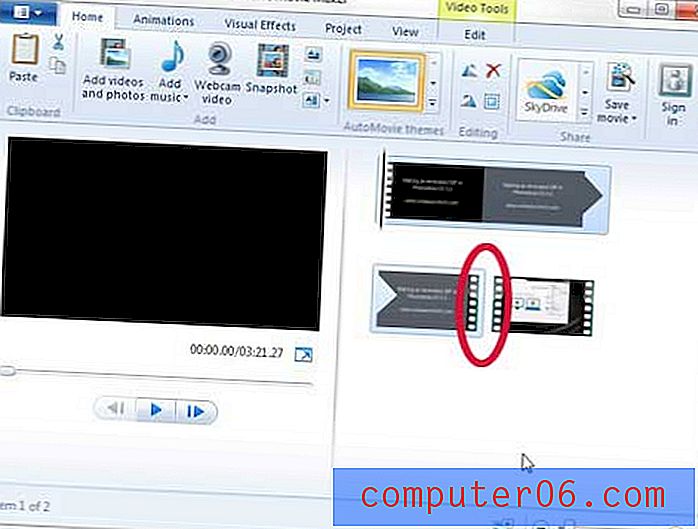
Isječke možete preurediti klikom na onaj koji želite premjestiti, a zatim povlačenjem do željenog položaja na vremenskoj traci. Imajte na umu da postoji vertikalna linija koja se prikazuje na točki na vremenskoj traci u koju će se dodati vaš pomaknuti isječak. Zaokružio sam liniju na koju mislim na slici ispod.
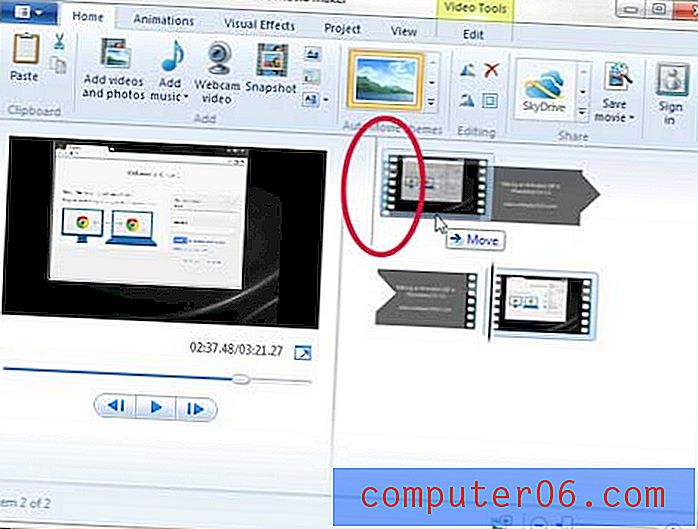
Kada su vaši isječci pravilno postavljeni, kliknite karticu Movie Maker u gornjem lijevom kutu prozora, kliknite Save Movie, a zatim odaberite odgovarajuću razlučivost prema vašim potrebama.
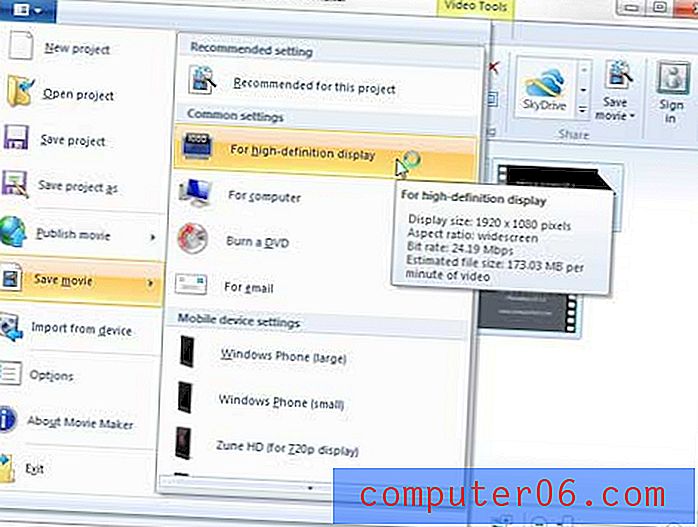
Imajte na umu da svojim videoisječcima ne morate ništa posebno dodavati nakon dodavanja i organiziranja u programu Windows Live Movie Maker. Oni će se automatski spojiti u jednu video datoteku nakon što spremite film.