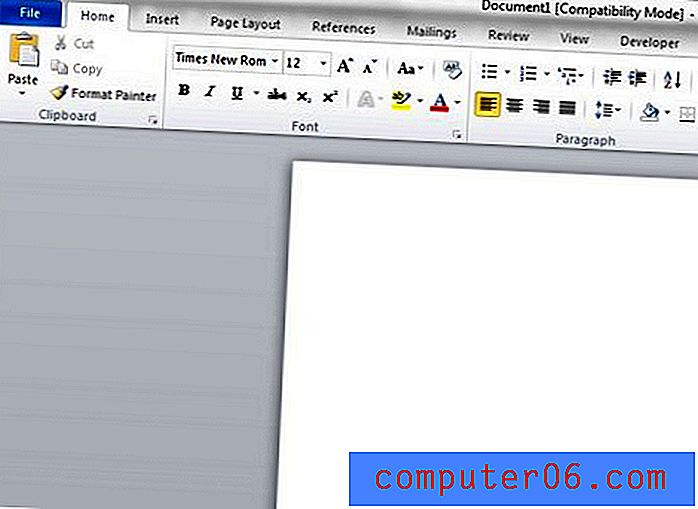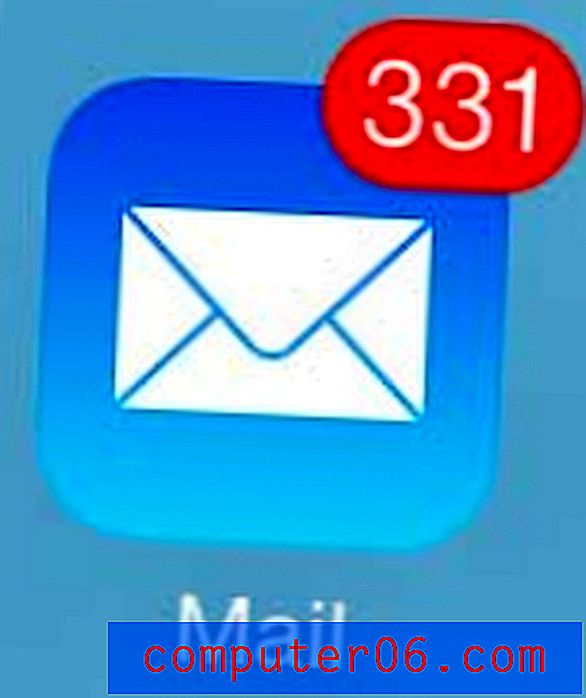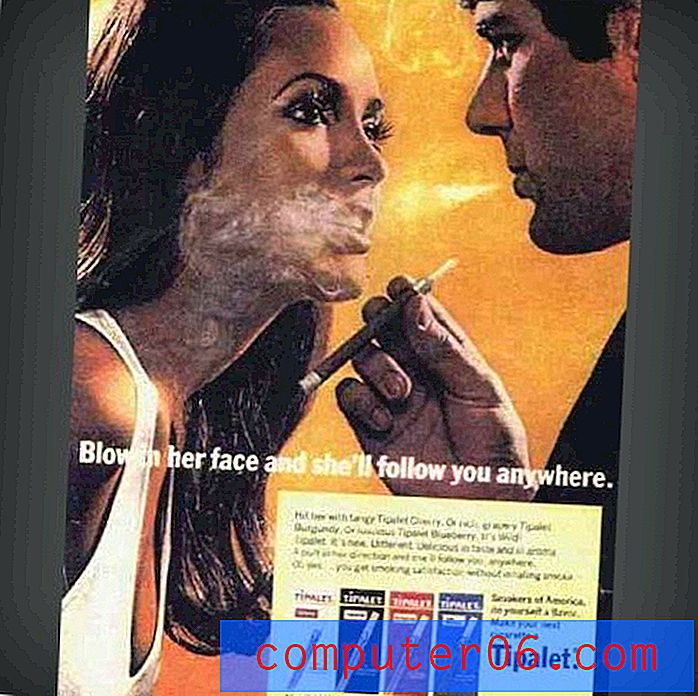Kako ukloniti prvi znak iz ćelije u programu Excel 2013
Mnogo podataka s kojima se susrećete neće se oblikovati na način na koji vam je potrebno. Bez obzira želi li kolega dodati prostor ili poseban znak ispred podataka koje upisuju ili radi neobične stvari sa svojim podacima kako bi ga odredili na određeni način, nije neuobičajeno da podaci trebaju uređivanje prije nego što njegova vrijednost bude „ispraviti”.
Iako je na raspolaganju nekoliko metoda za dodavanje ili brisanje znakova iz podataka, postoji jedna posebna opcija koja je korisna kada trebate ukloniti isti broj znakova s početka niza ćelija. Naš vodič u nastavku pokazat će vam jednostavan način uklanjanja prvog znaka iz stanice u Excelu 2013. Zatim možete kopirati i zalijepiti tu formulu u dodatne ćelije, omogućujući vam da uklonite i prvi znak iz drugih ćelija.
Korištenje formule za uklanjanje prvog znaka iz ćelije u Excelu 2013
U nastavku su koraci pomoću formule koja omogućuje uklanjanje prvog znaka, bilo slova, broja, razmaka ili posebnog znaka, iz stanice. Ako je, na primjer, sadržaj vaše ćelije "* 12345", tada će ova formula ukloniti "*" i ostaviti vas sa "12345". Iako biste mogli kliknuti unutar ćelije i sami izbrisati taj znak, možete ponoviti ovu radnju i za ostale ćelije kopiranjem formule koju stvorite, a zatim je zalijepite u dodatne ćelije u stupcu.
1. korak: otvorite proračunsku tablicu u Excelu 2013.
Korak 2: Umetnite novi stupac desno od stupca koji sadrži ćeliju koju želite izmijeniti. Kliknite ovdje za više informacija o umetanju novog stupca.
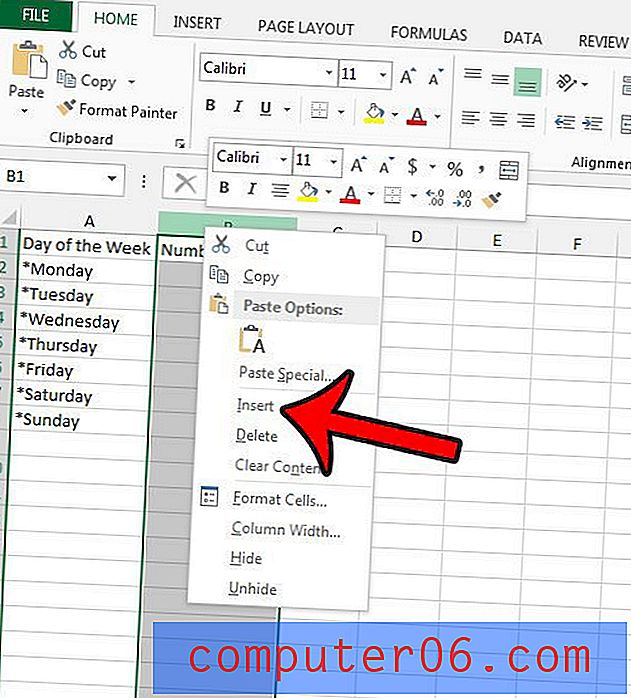
Korak 3: Kliknite unutar ćelije s desne strane postojeće ćelije za koju želite ukloniti prvi znak.
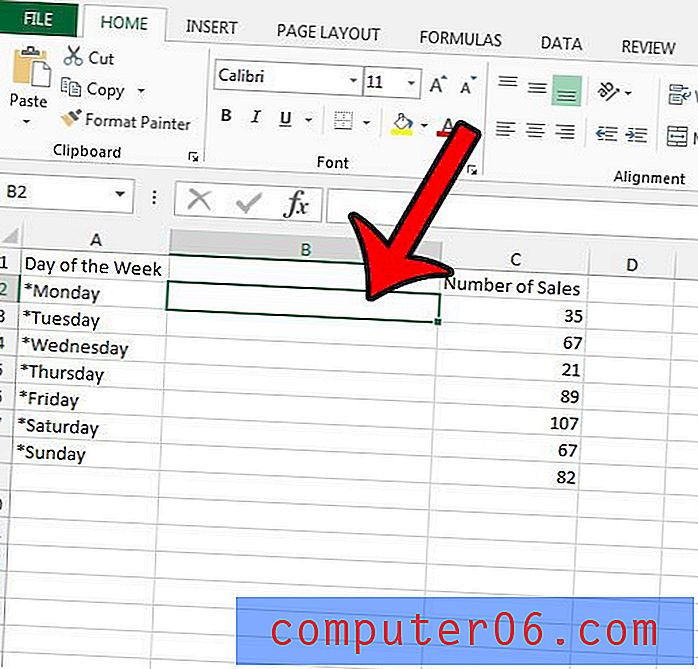
Korak 4: Upišite = DESNO (A2, LEN (A2) -1), ali obje instance A2 zamijenite lokacijom ćelije koju želite izmijeniti, a zatim pritisnite Enter na tipkovnici da biste izvršili formulu. Ako želite ukloniti više od jednog znaka s lijeve strane podataka, promijenite "-1" dio formule u broj znakova koje želite ukloniti.
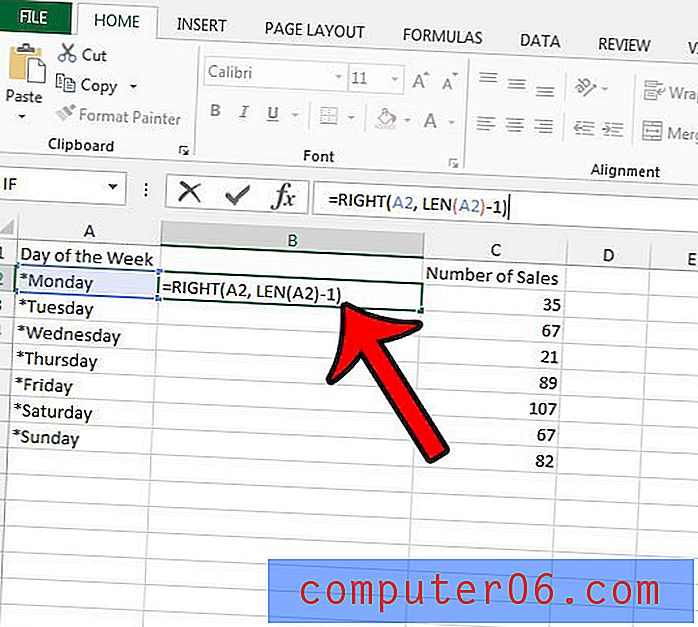
Ako želite primijeniti isti takav učinak na ostale ćelije, možete ga kopirati formulom i zalijepiti ga u dodatne ćelije. Excel će automatski ažurirati formulu u odnosu na zalijepljeno mjesto.
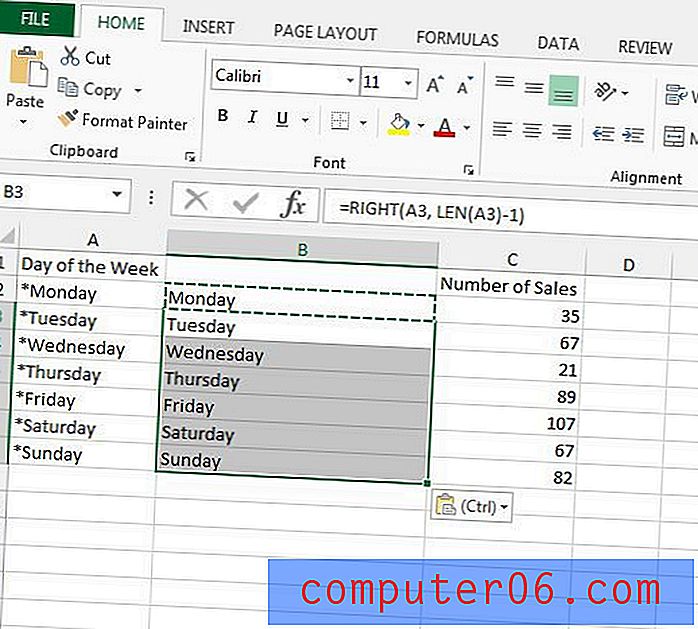
Imajte na umu da ćete morati koristiti opciju Paste as Value (Zalijepi kao vrijednost) ako želite zalijepiti svoje uređene ćelije umjesto originalnih podataka. Saznajte više o lijepljenju kao vrijednosti u Excelu da biste vidjeli kako to radi i zašto ga želite koristiti.