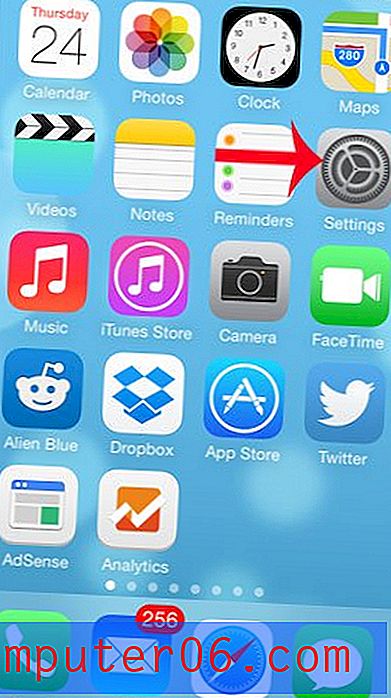Kako ograničiti uređivanje u programu Word 2013
Nakon što stvorite dokument i budete ga trebali podijeliti s ljudima na poslu ili u školi, možda ćete primijetiti da ljudi uvode u ovaj dokument što može biti problematično. Zadani dokument u programu Word 2013 može uređivati svatko tko može otvoriti datoteku, ali ta bi mogućnost uređivanja mogla biti nešto što povremeno želite ograničiti.
Srećom, Word 2013 ima gumb Ograniči uređivanje koji vam omogućuje da zaštitite dokument lozinkom tako da ga nitko ne može uređivati bez lozinke. Dokument još uvijek može pregledati kao što obično biva, ali sadržaj sadržan u dokumentu ne može se mijenjati.
Blokiranje uređivanja dokumenata u programu Word 2013
Koraci u ovom članku pokazat će vam kako formatirati svoj dokument u programu Word 2013 tako da ga svatko tko ga pogleda ne može promijeniti. Ako želite radije dokument zaštititi lozinkom, tako da ga nije moguće pregledati, pročitajte ovaj članak.
1. korak: otvorite svoj dokument u programu Word 2013.
2. korak: Kliknite karticu Pregled na vrhu prozora.
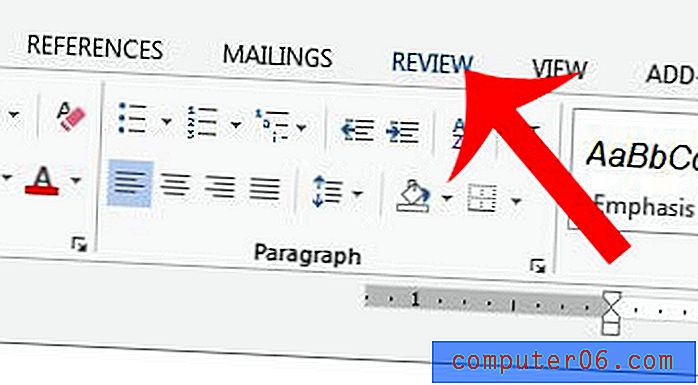
Korak 3: Kliknite gumb Ograniči uređivanje u dijelu zaštitne vrpce.
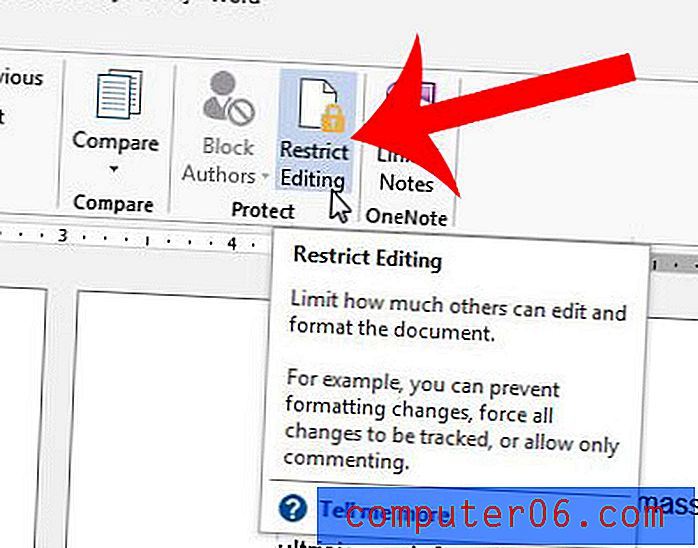
Korak 4: Potvrdite okvir s lijeve strane Dopusti samo ovu vrstu uređivanja u dokumentu . Provjerite je li odabrana opcija Bez promjena (samo za čitanje) .
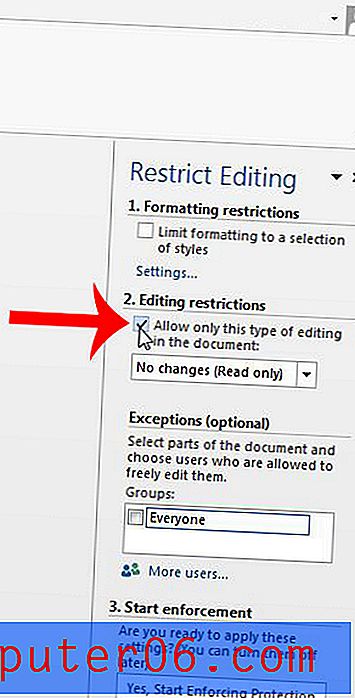
Korak 5: Kliknite gumb Da, započnite s provođenjem zaštite .
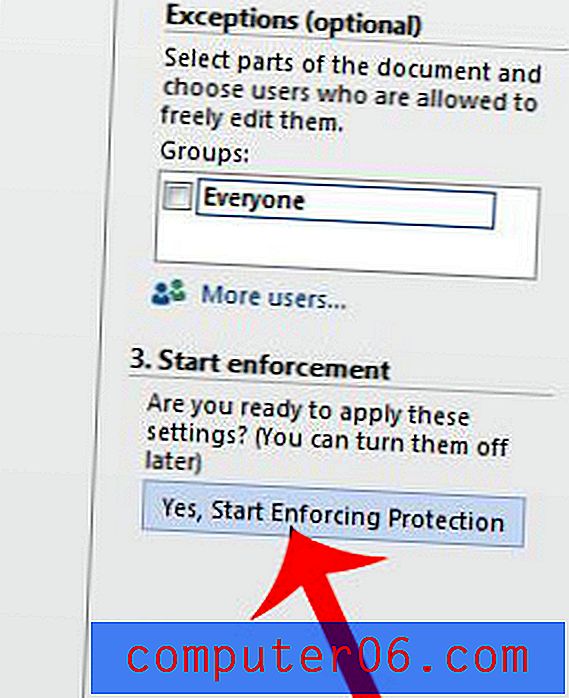
Korak 6: Unesite lozinku u prozor u sredini prozora, ponovno ga upišite da biste potvrdili, a zatim kliknite gumb U redu .
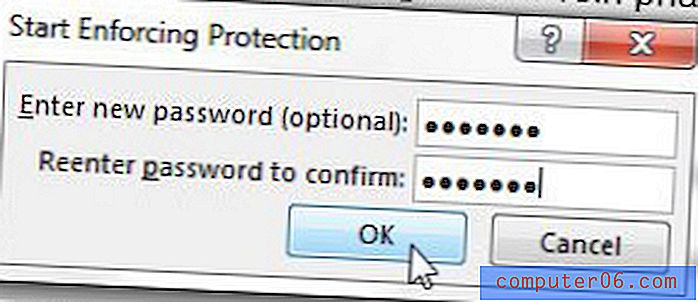
Obavezno spremite svoj dokument nakon primjene ovih postavki. Ako želite ukloniti zaštitu u bilo kojem trenutku, kliknite gumb Ograniči uređivanje u gornjem koraku 3, a zatim kliknite gumb Zaštita zaštite u donjem desnom kutu prozora i unesite lozinku.
Je li vaš mobitel ili drugi prijenosni uređaj često ispražnjen tijekom dana? Prijenosni USB punjač može biti doista koristan predmet koji trebate imati oko sebe i brzo ga napuniti.