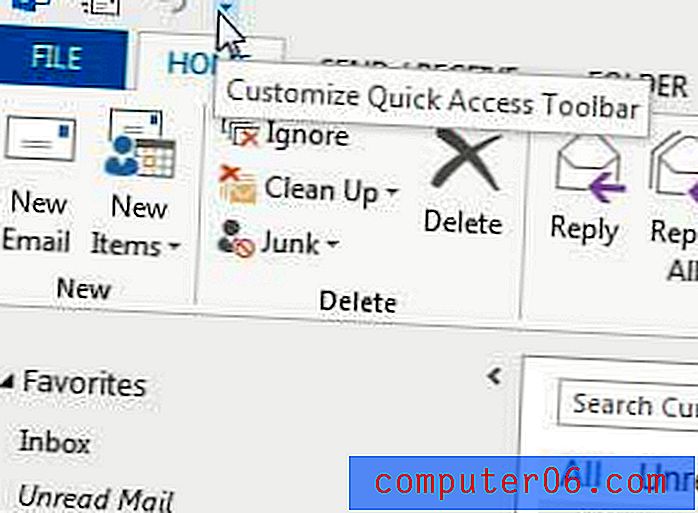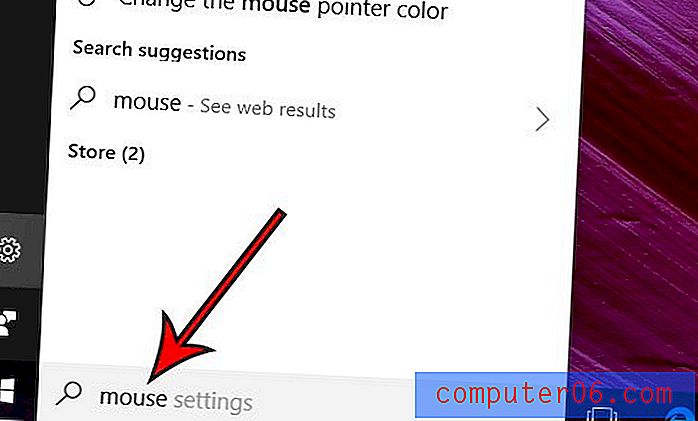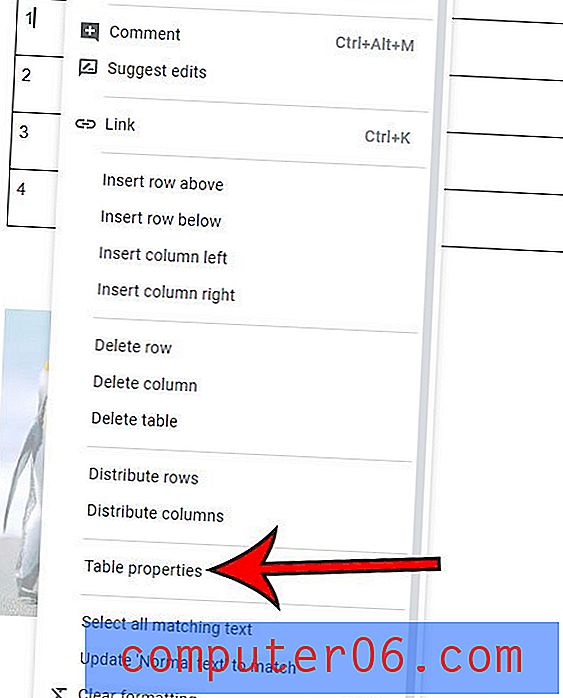Kako spremiti pojedinačne stranice iz PDF-a u Acrobatu 11
Zadnja izmjena: 20. veljače 2017
Možda ćete otkriti da trebate znati kako spremiti pojedinačne stranice iz PDF-a ako imate vrlo veliku ili osjetljivu PDF datoteku, ali postoji jedna određena stranica koju morate poslati kontaktu. Kombinacija više stranica u jednu PDF datoteku može biti učinkovit način dijeljenja puno dokumenata. Smanjuje broj datoteka koje trebate podijeliti, a istovremeno vam omogućuje da odredite redoslijed pregledavanja stranica. No možda vam neće trebati svaka stranica određenog dokumenta, a može biti teško pronaći način da odvojite tu jednu datoteku u više manjih.
Adobe Acrobat 11 Pro vam omogućuje da ovu radnju izvodite pomoću alata Extract . U našem vodiču u nastavku pokazat ćemo vam gdje pronaći ovu opciju, tako da možete stvoriti novu zasebnu datoteku za svaku stranicu vašeg PDF dokumenta.
Kako spremiti 1 stranicu PDF-a u Adobe Acrobat 11 Pro
Koraci u ovom članku izvedeni su pomoću Adobe Acrobat 11 Pro. Ovi se koraci mogu razlikovati ako koristite drugu verziju ovog programa. Najnovije verzije programa Acrobat mogu izvući stranice iz dokumenata s više stranica, ali točan način rada može se razlikovati.
1. korak: Otvorite PDF sa više stranica u Adobe Acrobat 11 Pro.
Korak 2: Kliknite karticu Alati u gornjem desnom kutu prozora.
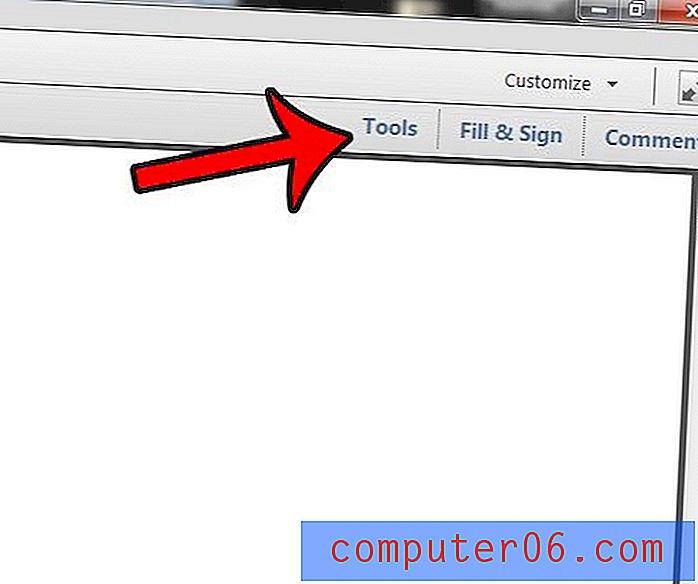
Korak 3: Na popisu u desnom stupcu odaberite opciju Stranice .
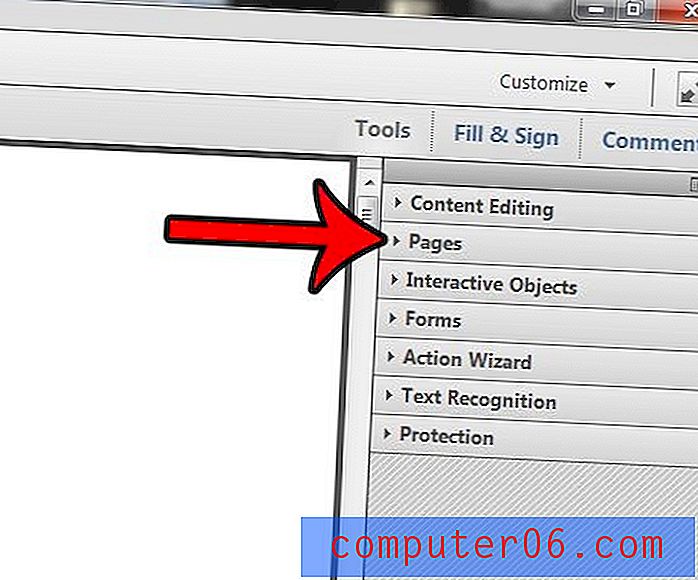
Korak 4: Kliknite opciju Ekstrakt pod Manipuliraj stranice .
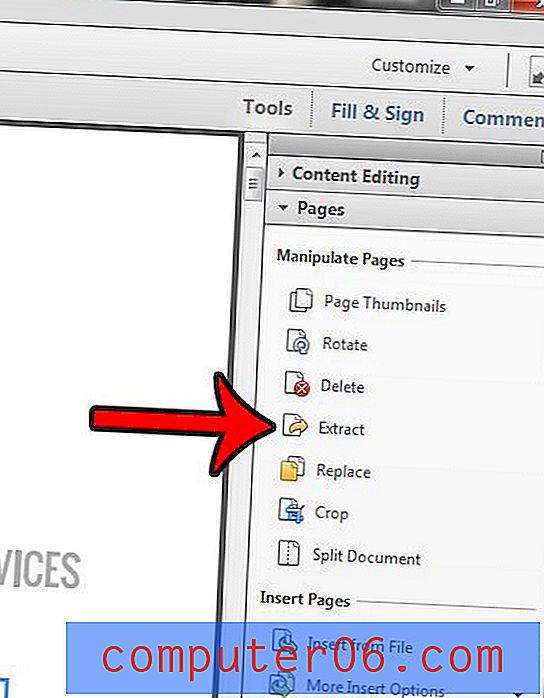
Korak 5: Navedite raspon stranica koje želite izdvojiti. Na primjer, želim izdvojiti svaku stranicu dokumenta, tako da sam upisao "1" u prvo polje, a "14" u drugo polje, jer je to dokument na 14 stranica.
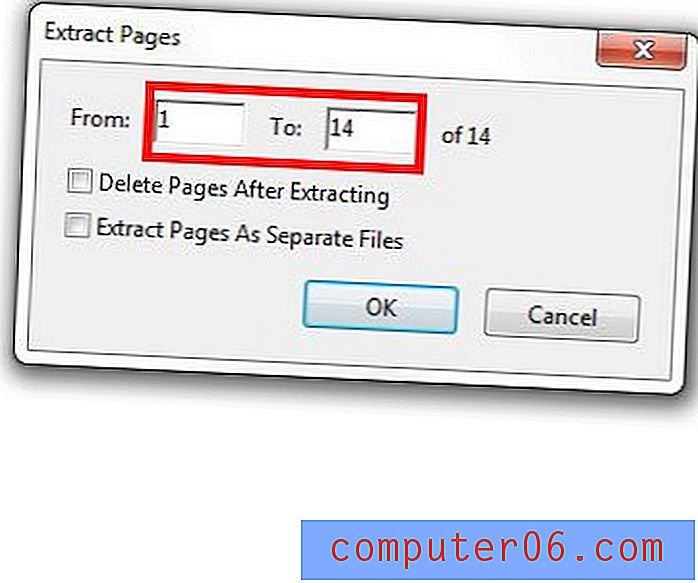
Korak 6: Potvrdite okvir s lijeve strane Izdvoji stranice kao zasebne datoteke da biste svaku stranicu spremili kao svoju datoteku. Kliknite gumb U redu za nastavak.
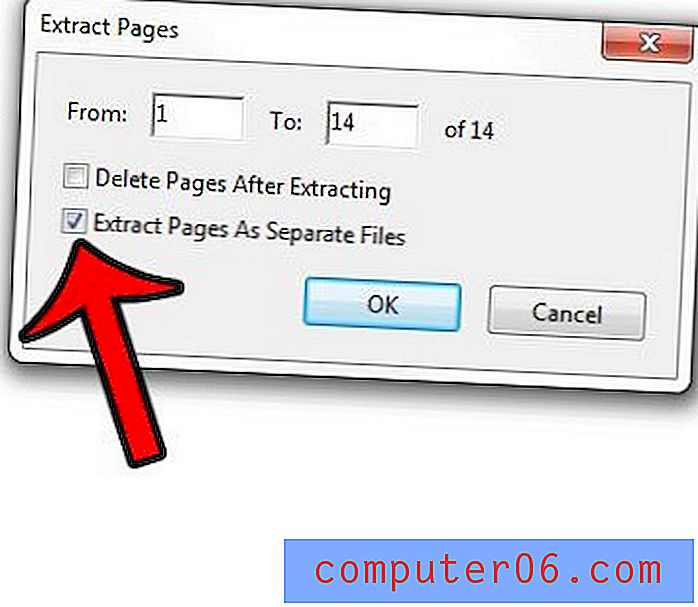
Korak 7: Odaberite mjesto na kojem ćete spremati nove datoteke, a zatim kliknite gumb U redu .
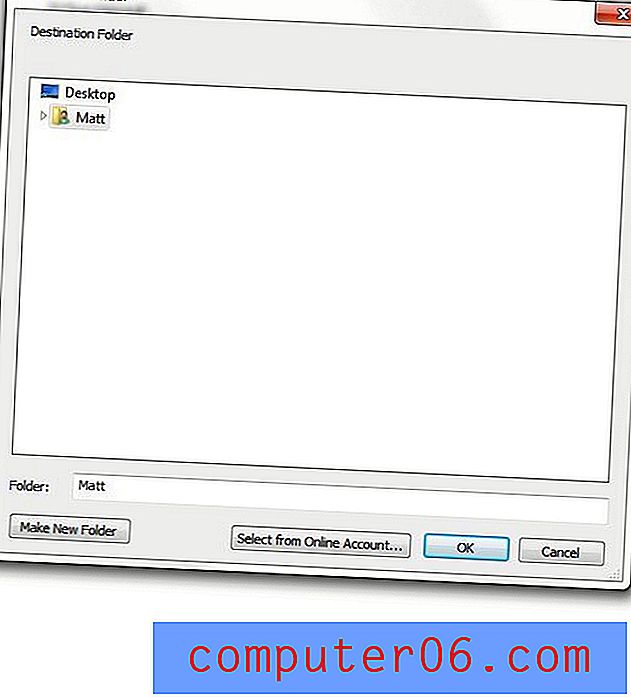
Nakon toga možete otvoriti lokaciju koju ste naveli u 7. koraku kako biste pronašli nove datoteke. Imajte na umu da je broj stranice dodan nakon naziva datoteke kako bi se naznačila koja je stranica te datoteke.

Ako trebate spremiti pojedinačne stranice u PDF-u, a nemate Adobe Acrobat, tada možete koristiti PDF pisač (poput Primo PDF-a) i ispisati samo određeni raspon stranica koje želite uključiti u datoteku.
Jeste li znali da datoteke možete spremiti kao PDF u Microsoft Word 2010? Saznajte kako u programu Word 2010 spremiti kao PDF i vidjeti kako jednostavno može biti prelazak iz Word datoteke u PDF s alatima koje već imate na računalu.