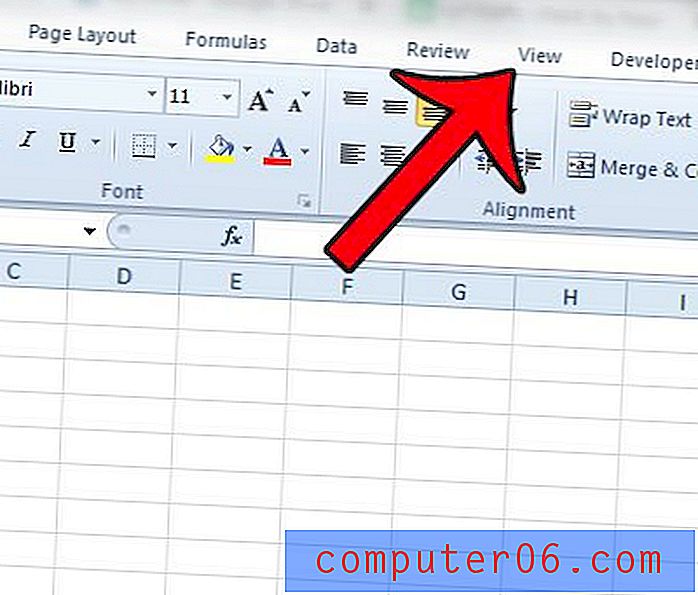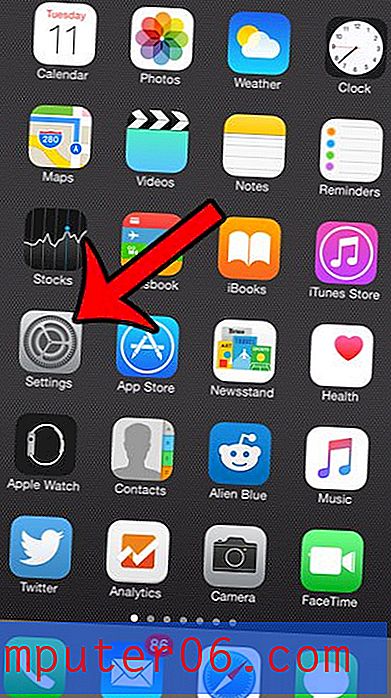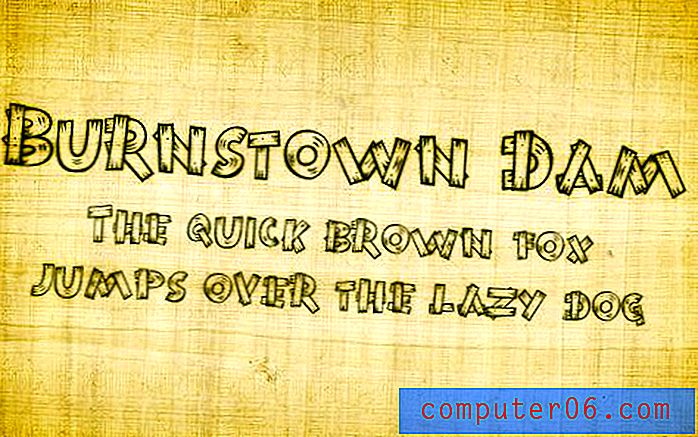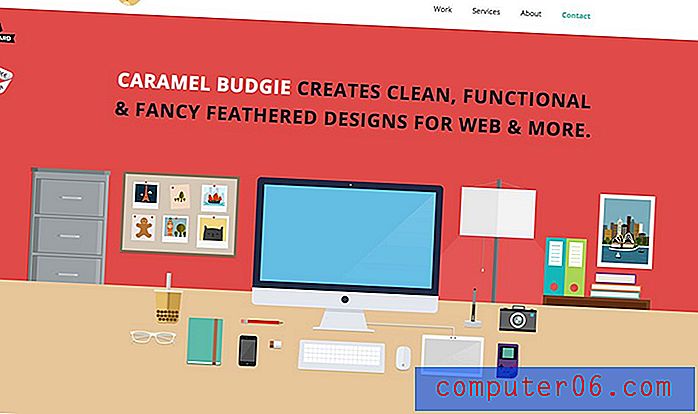Kako odabrati ne-susjedne ćelije u programu Excel 2010
Zadnja izmjena: 8. ožujka 2019. godine
Ako ste Microsoft Excel koristili najmanje kratko vrijeme, vjerojatno ste naišli na situaciju u kojoj ste trebali odabrati ćeliju. Bez obzira želite li formatirati tu ćeliju, izbrisati sadržaj ili nešto kopirati, postoji mnogo zadataka koji prvo zahtijevaju odabir ćelije. Možda ste čak primijetili da možete kliknuti mišem i držati ga, a zatim povucite mišem da biste istovremeno označili više susjednih ćelija.
Ali ova metoda neće raditi ako ćelije koje želite odabrati nisu sve jedna pored druge, što može predstavljati problem kad trebate odabrati odvojene ćelije. Srećom postoji način da odaberete stanice koje nisu jedna pored druge, tako da ih odaberete na malo drugačiji način. Naš vodič u nastavku vodi vas kroz postupak.
Kako u Excelu odabrati ne susjedne ćelije - Kratki sažetak
- Držite tipku Ctrl na tipkovnici.
- Kliknite prvu ćeliju koju želite odabrati.
- Nastavite držati pritisnutu tipku Ctrl dok odabirete ostatak ne susjednih ćelija.
Alternativno, možete odabrati i susjedne ćelije bez držanja tipke Ctrl na sljedeći način:
- Pritisnite Shift + F8 na tipkovnici.
- Kliknite svaku od susjednih ćelija koja će se uključiti u izbor.
- Ponovno pritisnite Shift + F8 kada završite s odabirom stanica.
Za više informacija, uključujući slike ovih koraka, nastavite s ostatkom članka u nastavku.
Odabir nekontigantnih ćelija u Excelu 2010
Kada završite korake u nastavku, imat ćete grupu ćelija koje su označene plavom bojom. Ako primijenite promjenu dok su ove ćelije odabrane, poput promjene boje ispunjavanja ili brisanja sadržaja, tada će se ta promjena primijeniti na sve odabrane ćelije. Međutim, imajte na umu da Excel ovu vrstu izbora tretira kao odabir s više raspona i određene radnje se ne mogu izvesti. To uključuje opcije kao što su naredbe Izreži i kopiraj .
1. korak: otvorite datoteku u programu Excel 2010.
Korak 2: Držite tipku Ctrl na tipkovnici, a zatim kliknite svaku susjednu ćeliju koju želite odabrati. Možete otpustiti tipku Ctrl nakon što odaberete svoje ćelije.
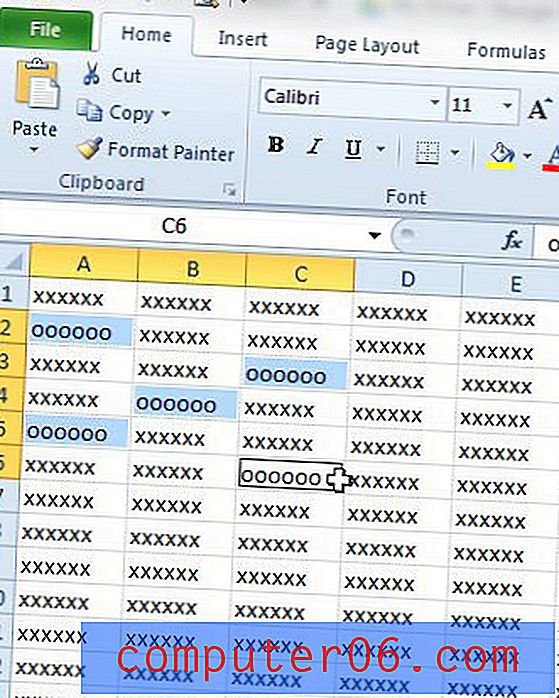
Korak 3: Primijenite sve promjene koje želite izvršiti na sve ove ćelije. Na slici ispod, primjerice, mijenjam boju popunjavanja za odabrane ćelije.
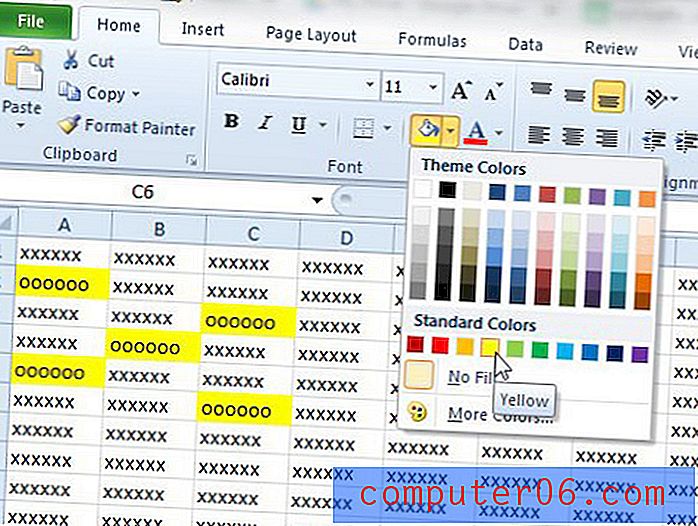
Odabir s više raspona možete poništiti tako da otpustite tipku Ctrl na tipkovnici i kliknete unutar bilo koje ćelije u proračunskoj tablici.
Tražite li brzi način da istovremeno odaberete sve ćelije u proračunskoj tablici? Ovaj članak će vam pokazati kako.