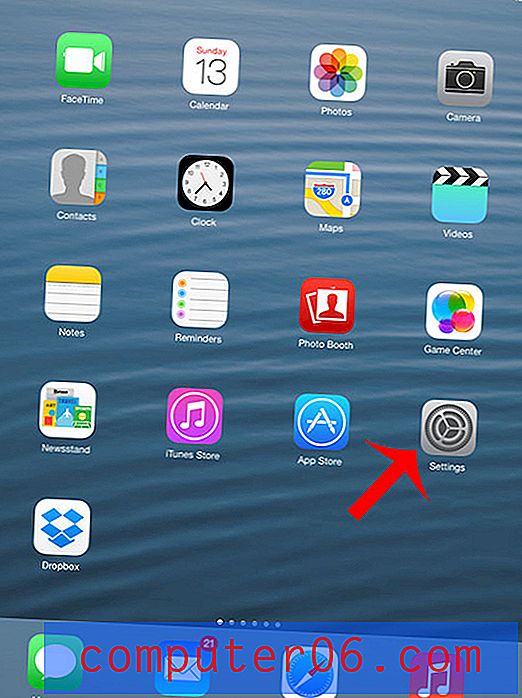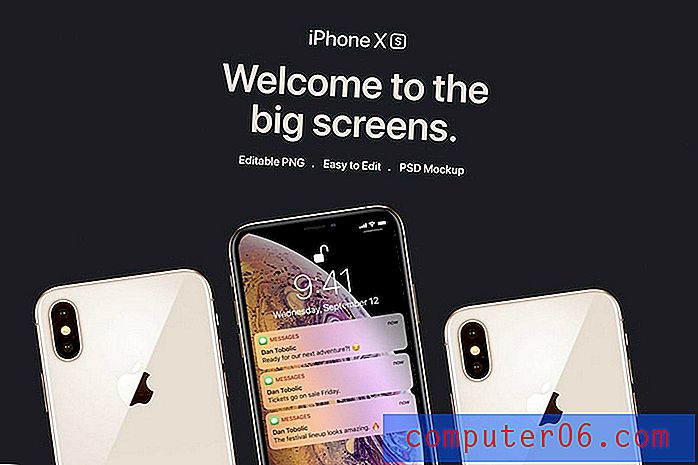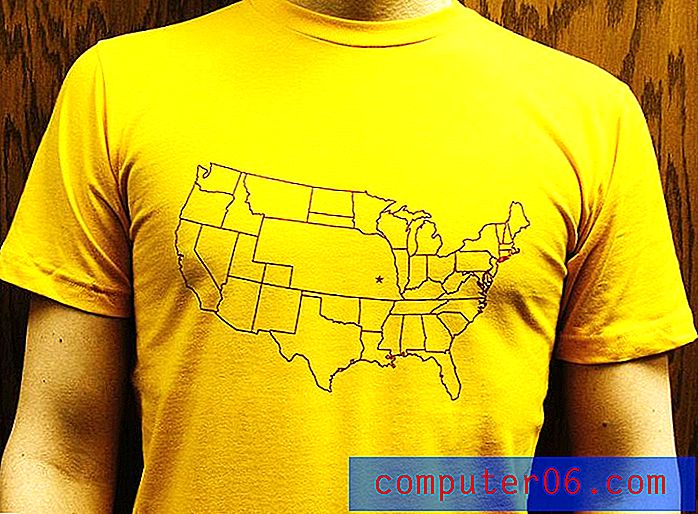Kako prikazati granice teksta u programu Word 2013
Dokument koji vidite kada pregledavate datoteku u programu Word 2013 u prikazu Print Layout zapravo nije reprezentativan prostor u koji možete dodati sadržaj. Postoje margine, zaglavlja i podnožja koja mogu smanjiti stvarnu količinu prostora na raspolaganju za vaš dokument.
Budući da to može biti problematično prilikom stvaranja određenih vrsta dokumenata, možda ćete potražiti vizualni pomoć koji će vam pomoći da bolje prepoznate koji je dio stranice dostupan za uređivanje. U našem vodiču u nastavku pokazat ćemo vam kako da postavite isprekidanu granicu oko područja sadržaja dokumenta Word 2013, tako da možete vidjeti koji su dijelovi stranice korisni za tijelo vašeg dokumenta.
Prikažite isprekidanu liniju za granice sadržaja u programu Word 2013
Koraci u našem vodiču u nastavku prikazat će vam postavku koju želite promijeniti kako biste prikazali isprekidanu liniju oko područja sadržaja dokumenta. Ovo je postavka samog programa Word, pa će se pojaviti za svaki dokument koji otvorite u programu. Imajte na umu da se tekstna granica neće ispisati s dokumentom.
- Otvorena riječ 2013.
- Kliknite karticu Datoteka u gornjem lijevom kutu prozora.
- Kliknite gumb Opcije na dnu stupca na lijevoj strani prozora.
- Kliknite karticu Napredno na lijevoj strani prozora Word opcije .
- Pomaknite se prema dolje do odjeljka Prikaži sadržaj dokumenta na izborniku, a zatim potvrdite okvir lijevo od Prikaži granice teksta . Kliknite gumb U redu na dnu prozora da biste primijenili svoje promjene.
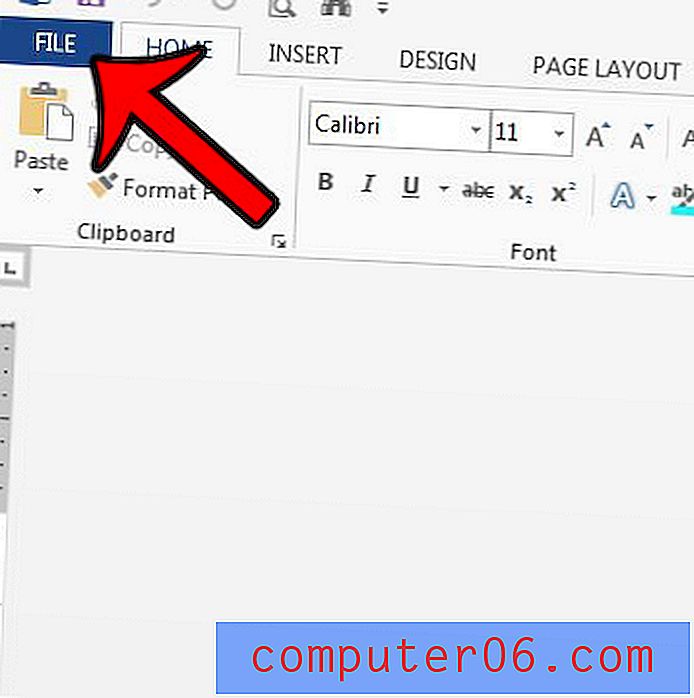
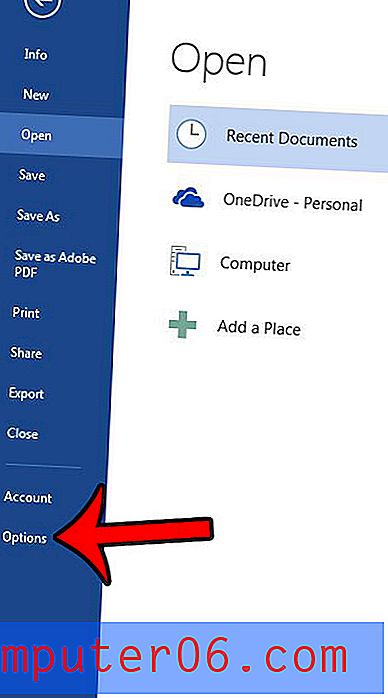
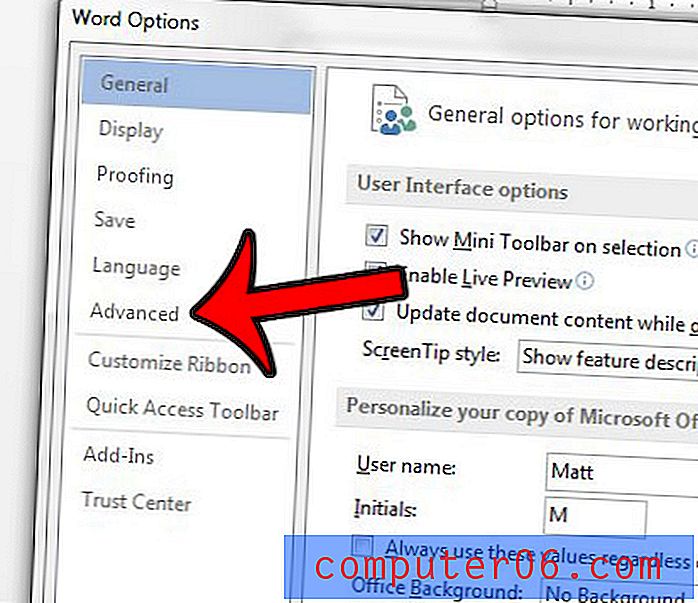
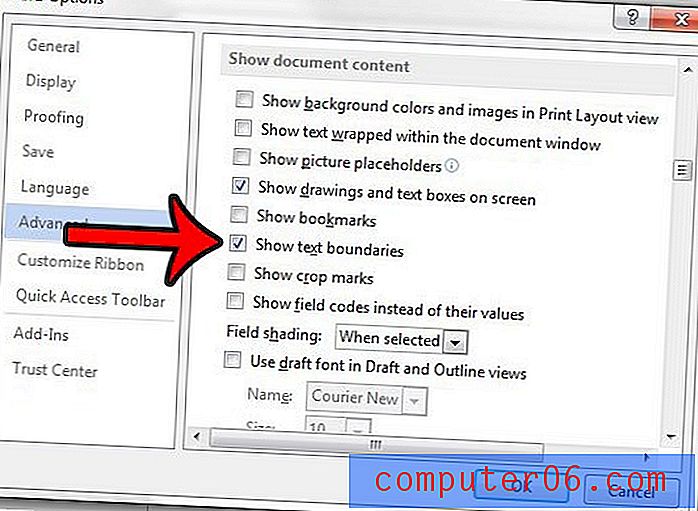
Sada bi trebali imati isprekidanu liniju koja okružuje područje sadržaja vašeg dokumenta. U praznom dokumentu sa zadanim marginama trebao bi izgledati slično na slici ispod.
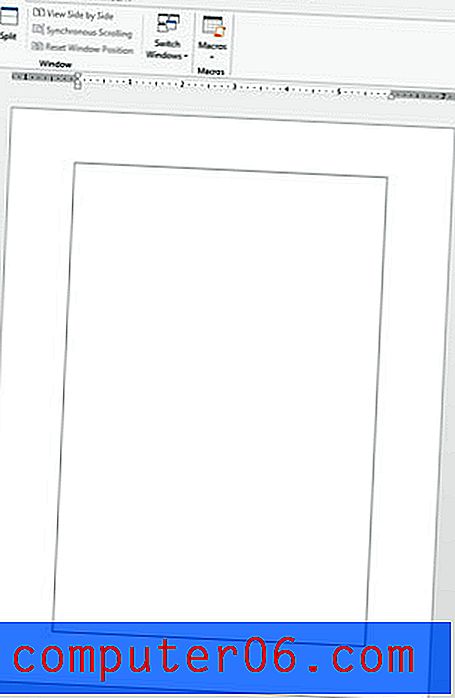
I dalje možete dodati sadržaj u područje na vrhu stranice. Saznajte kako dodati zaglavlje u Word 2013 i unijeti podatke koji će se pojaviti na vrhu svake stranice vašeg dokumenta, poput broja stranice ili imena autora.