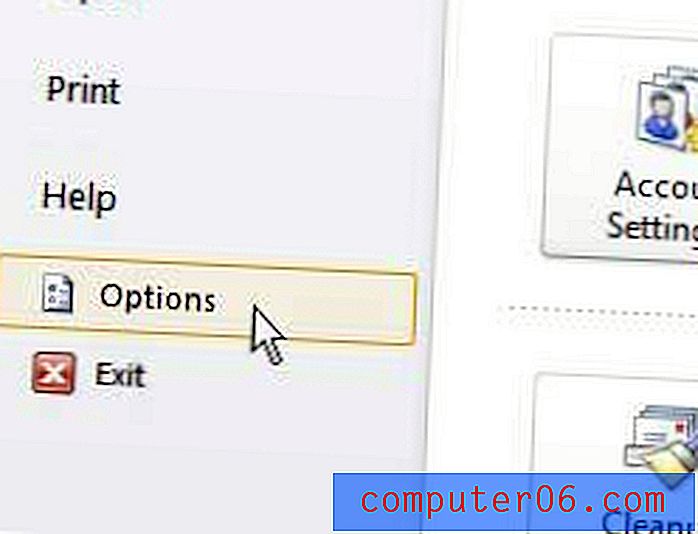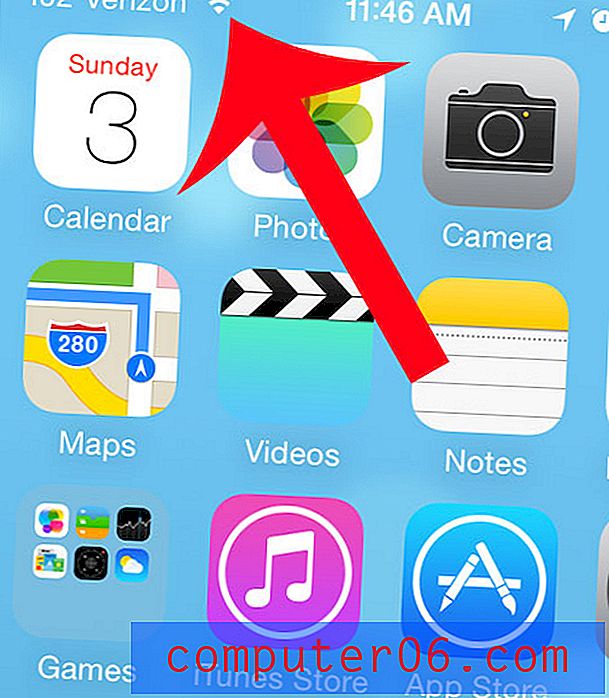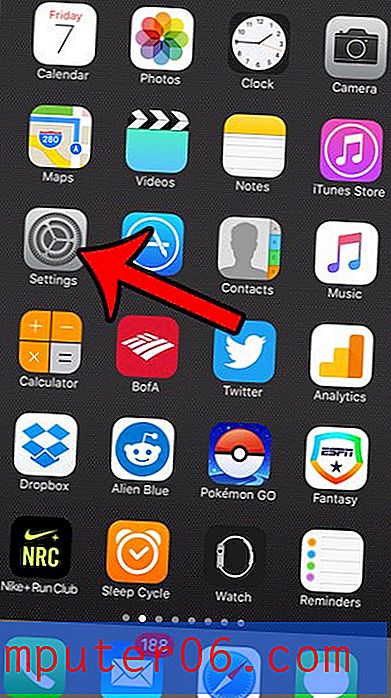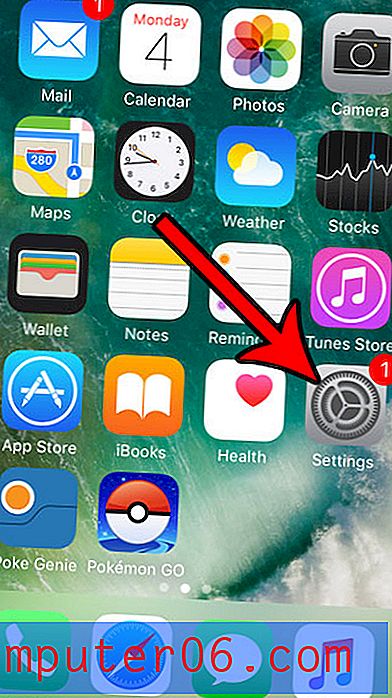Kako zaustaviti Excel 2010 od promjene broja do datuma
Excel 2010 toliko je popularan program zbog obima problema koje je u stanju riješiti. Možete ga koristiti za toliko različitih zadataka da je teško stvarno opisati program kao prvenstveno prikladan za bilo koji zadatak. Međutim, nesretna nuspojava ove raznolikosti jest da će Excel 2010 pokušati pretpostaviti o podacima koje unosite. Ovakva praksa postoji jer program pokušava ubrzati vaš unos podataka, a postoje neke vrste brojeva koje možete unijeti u ćeliju Excela za koje će Excel pretpostaviti da su u drugom formatu. To se puno događa s određenim numeričkim unosima koji bi se mogli zbuniti kao datumi. Ako želite naučiti kako spriječiti Excel 2010 od promjene broja do datuma, možete nastaviti s ovim vodičem kako biste saznali o oblikovanju ćelija i kako možete promijeniti oblik ćelija u kojem želite prikazati informaciju točno onako kako je upisan.
Zaustavite Excel 2010 od oblikovanja datuma
Prvi put kada sam naišao na automatsko oblikovanje datuma u Excelu, pretpostavio sam da sam učinio nešto pogrešno. Vratila sam se u ćeliju koja je automatski pretvorena u datum, izbrisala podatke, a zatim ponovno pažljivo unijela svoje podatke. Čim sam dospio iz ćelije, vraća se na oblik datuma. Ako ste imali slično iskustvo, onda sigurno niste sami.
Ali možete izvršiti jednostavnu promjenu u bilo kojoj ćeliji u kojoj se događa ova radnja, a informacije koje unesete u tu ćeliju ostat će u točno navedenom formatu koji ste upisali.
Otvorite datoteku Microsoft Excel u programu Excel 2010 koja sadrži ćelije koje se automatski formatiraju.
Ovaj se postupak idealno izvodi na stanicama prije nego što unesete podatke koje će Excel pretvoriti u oblik datuma. Nakon što pretvorite postojeće podatke o ćeliji u ispravan format, vrijednost prikazana u ćeliji vjerojatno neće biti vrijednost koju ste prvotno unijeli. Nakon promjene formata ćelije, morat ćete se vratiti i ponovo unijeti ispravne podatke.
Kliknite desnom tipkom miša na ćeliju koja se pretvara, a zatim kliknite Formatiranje ćelija . Ako se oblikovanje događa u više ćelija, možete mišem označiti sve ćelije koje želite preoblikovati. Pored toga, ako želite preoblikovati cijeli red ili stupac, kliknite redak ili naslov stupca da biste odabrali cijeli red ili stupac. Možete odabrati opciju Format ćelije desnim klikom na bilo koju skupinu označenih ćelija.

Kliknite karticu Broj na vrhu prozora, a zatim kliknite opciju Tekst u lijevom stupcu prozora. Kliknite U redu kada završite.
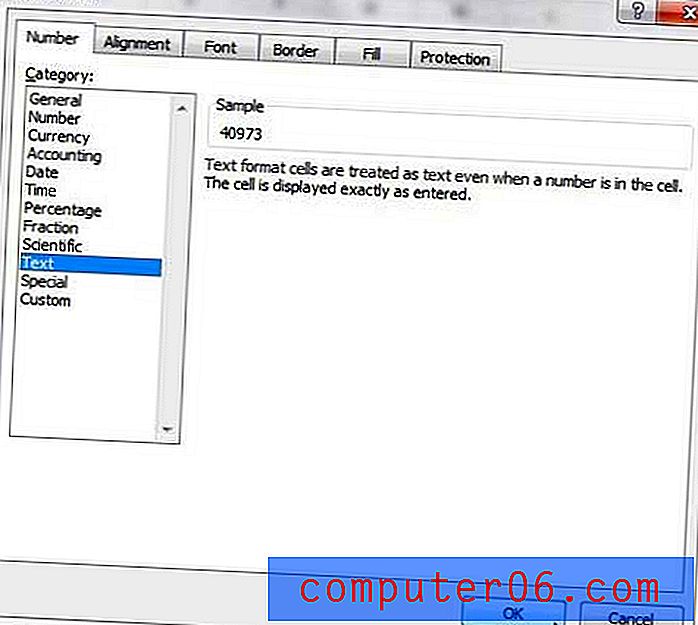
Odabrane ćelije više neće biti u obliku datuma i, ako primijenite ovu postavku na ćelije koje su već pretvorene u neželjeni format datuma, ostat će vam naizgled slučajni niz brojeva. Izbrišite te podatke o ćeliji, a zatim unesite podatke onako kako želite da budu prikazani.
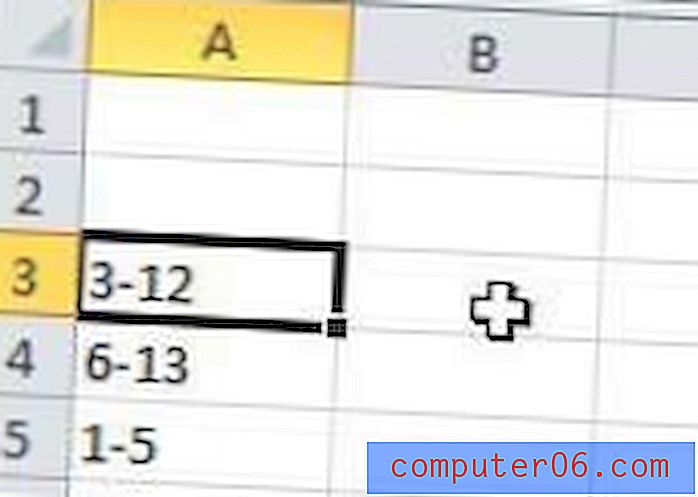
Imajte na umu da će se ova promjena primijeniti samo na ćelije koje ste ručno preoblikovali. Ostale ćelije u vašoj proračunskoj tablici zadržat će zadano Opće oblikovanje, što znači da će bilo koji brojevi u obliku datuma biti pretvoreni u standardni Excel format datuma.