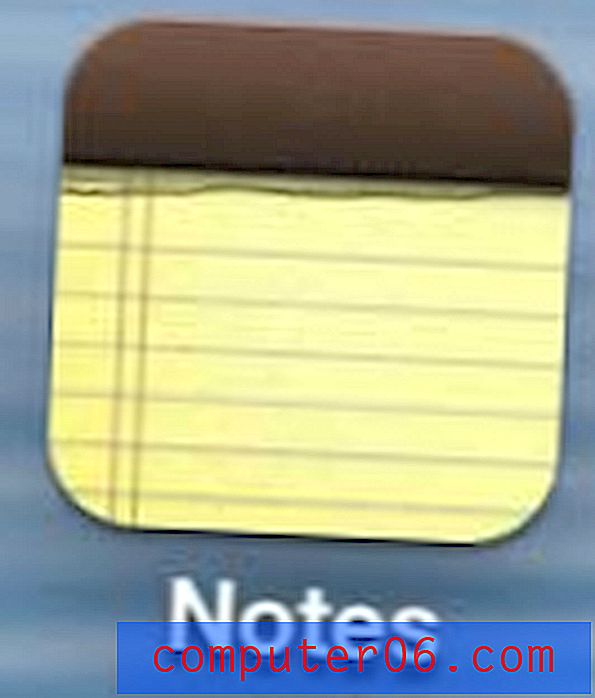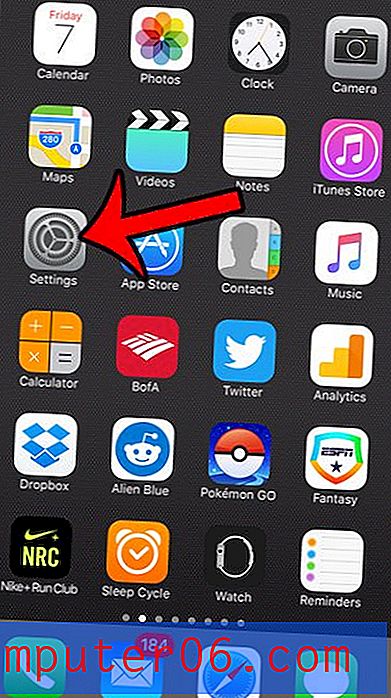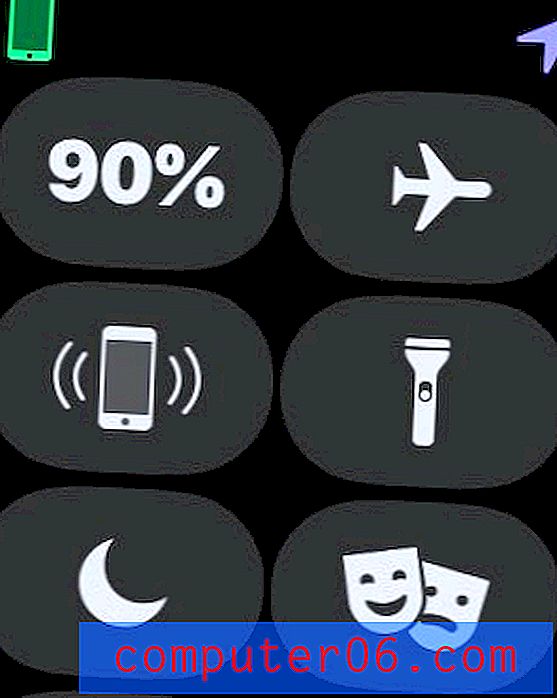Kako isključiti preglednik privitka u programu Outlook 2013
Ako ste Outlook 2013 postavili za korištenje ploče za pregled, vjerojatno ste primijetili da možete pregledati pregled privitka jednim klikom na privitak. Ovo vam omogućuje pregled sadržaja privitka ako je preglednik za taj privitak instaliran na vašem računalu. Za datoteke sustava Microsoft Office često možete kopirati neke podatke iz Pregleda.
Ali ako radije radite s prilozima u njihovim izvornim programima, gdje imate pristup svim značajkama programa, tada ovaj način pregleda može biti više šteta nego pomoć. Srećom to je značajka koju u Outlooku 2013 možete isključiti slijedeći korake u našem vodiču u nastavku.
Zaustavite Outlook 2013 od pregleda datoteka privitaka iz Word-a, Excela, Powerpoint-a i više
Koraci u nastavku posebno su napisani za Microsoft Outlook 2013, ali su ti koraci vrlo slični za Microsoft Outlook 2010.
Imajte na umu da ćete imati mogućnost isključivanja svih vrsta pregleda privitaka ili isključivanja samo pregleda privitaka za određene vrste datoteka. Naš vodič ispod će vam pokazati korake za odabir bilo kojeg izbora.
1. korak: otvorite Outlook 2013.
Korak 2: Kliknite karticu Datoteka u gornjem lijevom kutu prozora.
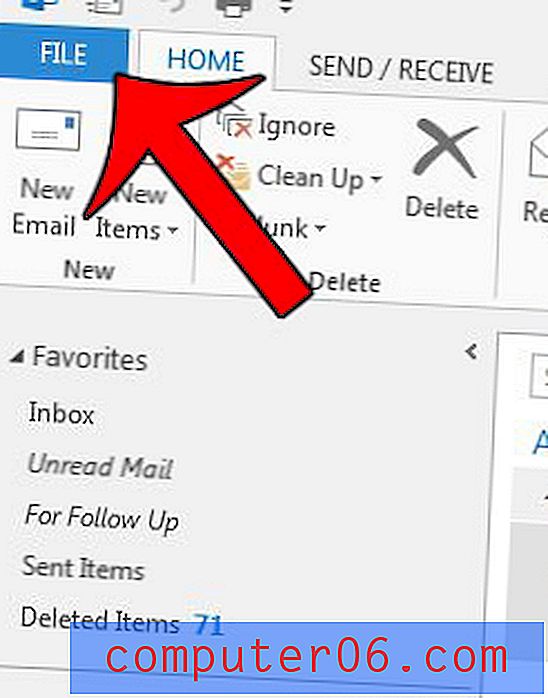
Korak 3: Kliknite Opcije na dnu stupca na lijevoj strani prozora. Otvorit će se novi prozor pod nazivom Opcije Outlooka .
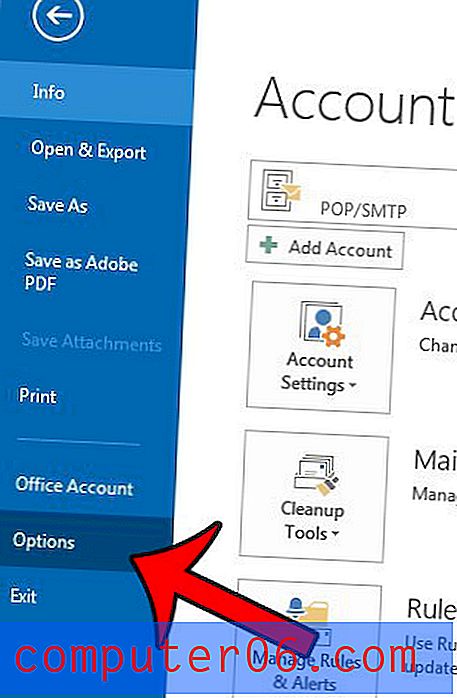
Korak 4: Kliknite Centar za pouzdanost u stupcu na lijevoj strani prozora Mogućnosti programa Outlook .
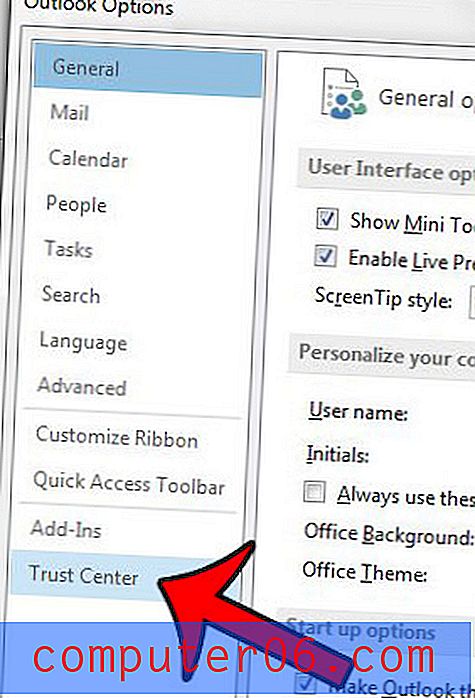
Korak 5: Kliknite gumb Postavke centra za pouzdanost u odjeljku Microsoft Outlook Trust Center izbornika. Time se otvara novi prozor Centra za pouzdanost .
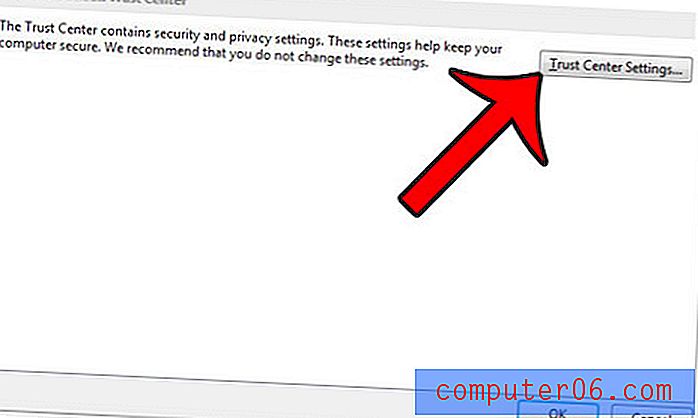
Korak 6: Kliknite opciju Rukovanje u privitku u lijevom stupcu prozora Centra za povjerenje .
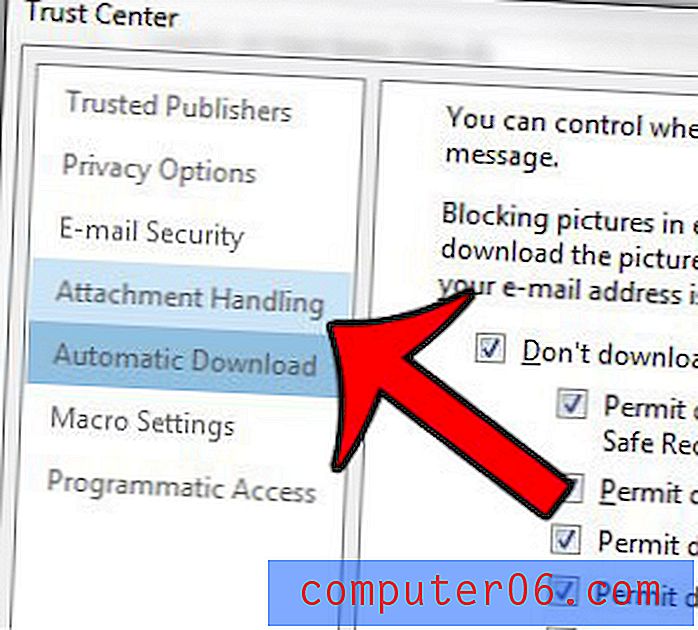
Korak 7a: Potvrdite okvir s lijeve strane Prekini pregled privitka . Ovo će isključiti sve preglede privitaka. Ako želite odabrati koji će privitak biti pregledan, preskočite ovaj korak i nastavite na korak 7b .

Korak 7b: Ako biste željeli isključiti pregled samo za određene vrste privitaka, nemojte provjeriti gumb Isključi pregled pregleda privitka, već umjesto toga kliknite gumb Privitak i pregledači dokumenata .
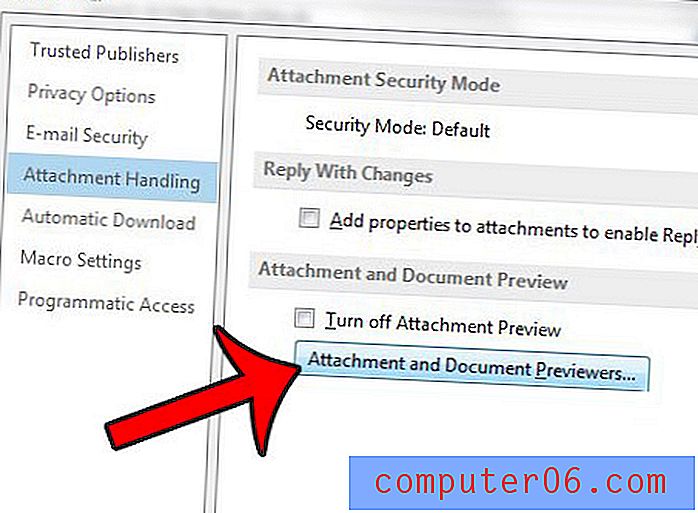
Tada možete obrisati kvačicu lijevo od svake vrste datoteka koju ne želite pregledati. Na primjer, odlučio sam ne prikazivati preglede Excel datoteka. Kliknite gumb U redu kad završite prilagođavanje opcija pregleda privitka.
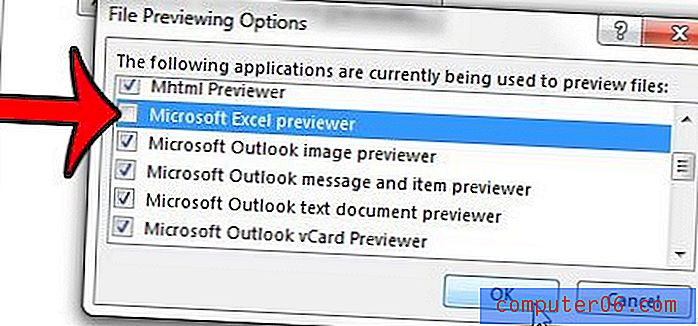
Korak 8: Kliknite gumb U redu na svakom otvorenom prozoru da biste spremili promjene.
Tada ćete morati zatvoriti Outlook i ponovo ga pokrenuti radi isključivanja značajke pregledača privitaka.
Želite li da vas Microsoft Outlook 2013 prestane pitati ako ste zaboravili uključiti privitak? Ovaj vodič će vam pokazati kako isključiti tu postavku. Možete slijediti i ove korake ako želite da vas Outlook počne podsjećati na privitke.