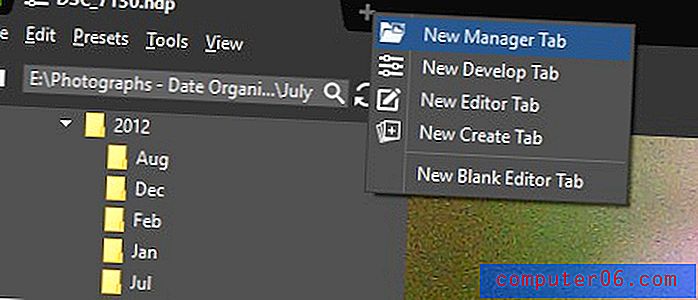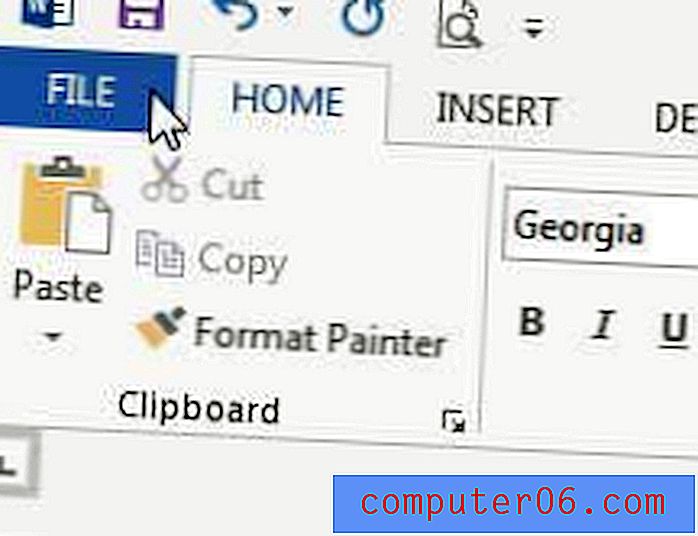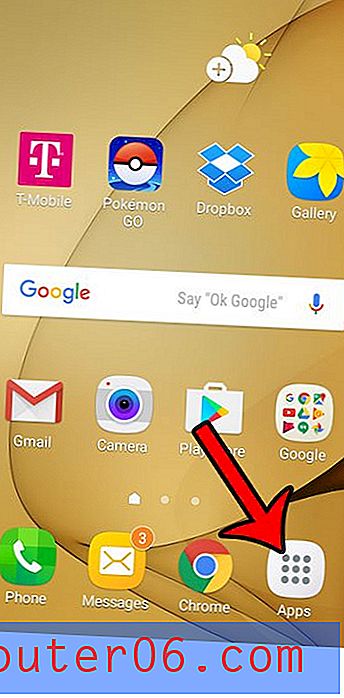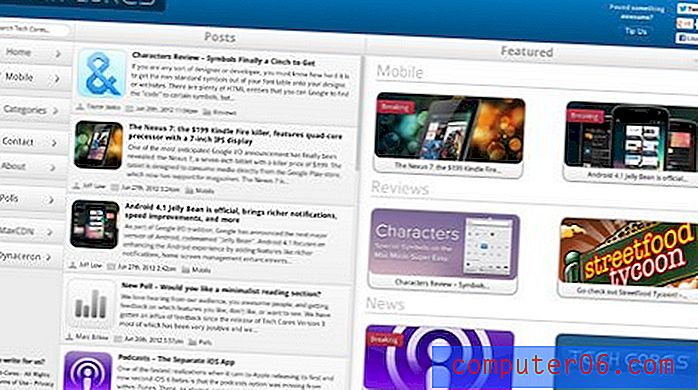Prebacite redak u stupac u Excelu 2010
Ako ne radite s skupom podataka s kojim ste vrlo dobro upoznati, može biti teško utvrditi na koji će način biti potrebno odrediti podatke u vašoj proračunskoj tablici. Možda su to podaci koji su vam poznati, ali ih morate koristiti na drugačiji način nego što to trenutno postoje. Ako se vaši postojeći podaci nalaze u retku ili stupcu i želite da budu postavljeni na suprotan način, mogućnost kopiranja i lijepljenja svake pojedine ćelije ili, što je još gore, ponovnog unošenja svih vaših podataka može biti vrlo neprivlačno. Srećom Microsoft je realizirao ovu potencijalnu zamku i uključio alat u Microsoft Excel koji vam omogućuje prijenos podataka iz retka u stupac ili iz stupca u redak.
Kako transponirati podatke u programu Excel 2010
Za prebacivanje podataka s izgleda retka u izgled stupca ili obrnuto, potrebna je upotreba alata Transpose u programu Microsoft Excel. Ovom alatu možete pristupiti putem posebnog izbornika Zalijepi koji je dostupan iz izbornika prečaca desne tipke nakon što ste kopirali podatke koje želite prenijeti. Slijedite upute u nastavku kako biste podatke retka ili stupca prebacili na suprotni izgled.
Dvaput kliknite Excel datoteku koja sadrži podatke koje želite prenijeti da biste otvorili proračunsku tablicu u Excelu 2010.
Kliknite gornju lijevu ćeliju podataka koje želite prebaciti, a zatim povucite miša sve dok se ne odaberu svi podaci. Iako je ovaj vodič namijenjen za rukovanje jednim retkom ili stupcem, možete slijediti iste upute za prenošenje više redaka i stupaca podataka.
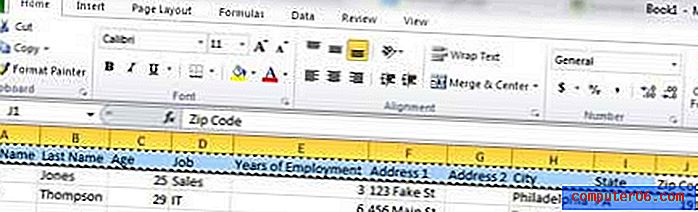
Pritisnite Ctrl + C na tipkovnici za kopiranje podataka.
Kliknite karticu Sheet 2 ili sljedeći prazni list u radnoj knjižici. Kartice lista nalaze se na dnu prozora.
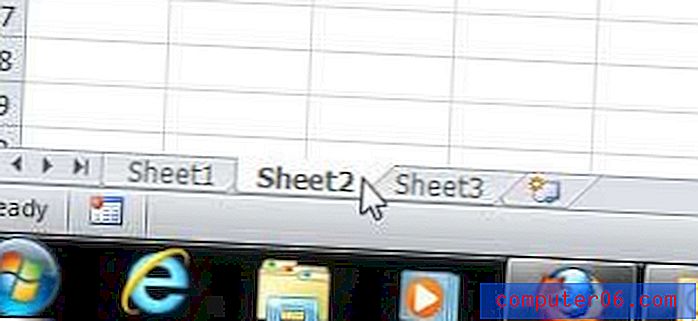
Kliknite unutar ćelije A1 (ili željene ciljne ćelije) u gornjem lijevom kutu lista u koji želite zalijepiti svoje transponirane podatke.
Desnom tipkom miša kliknite ćeliju, kliknite Posebno lijepljenje, a zatim gumb Transpose .
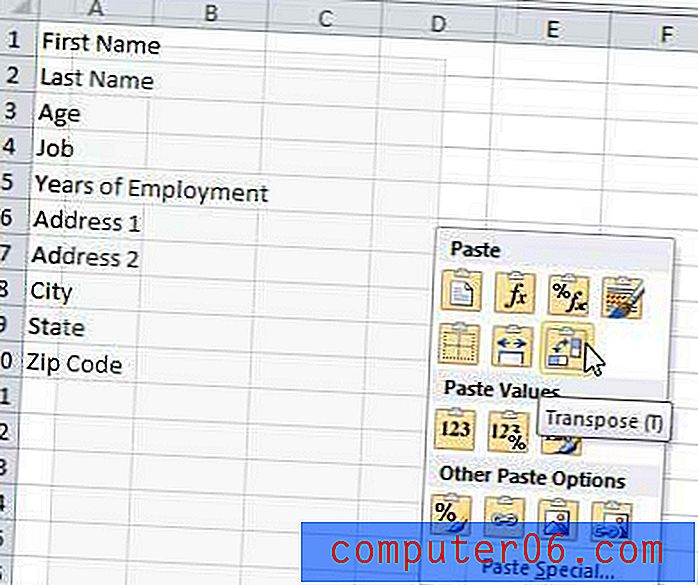
Ako nikada prije niste koristili nijednu opciju na izborniku Paste Special, primijetit ćete da je na raspolaganju nekoliko drugih korisnih izbora. Na primjer, možete kliknuti gumb Zadrži izvorne širine stupca da biste zalijepili podatke s prilagođenim širinama ćelija koje ste oblikovali kopirane ćelije. Ovo može biti ušteda u stvarnom vremenu ako ste napravili promjene u formatu svoje proračunske tablice.