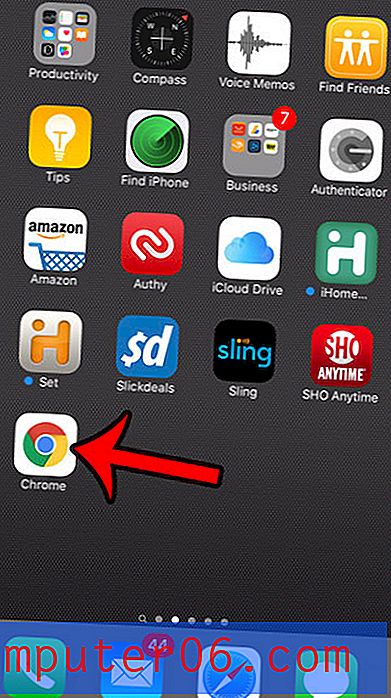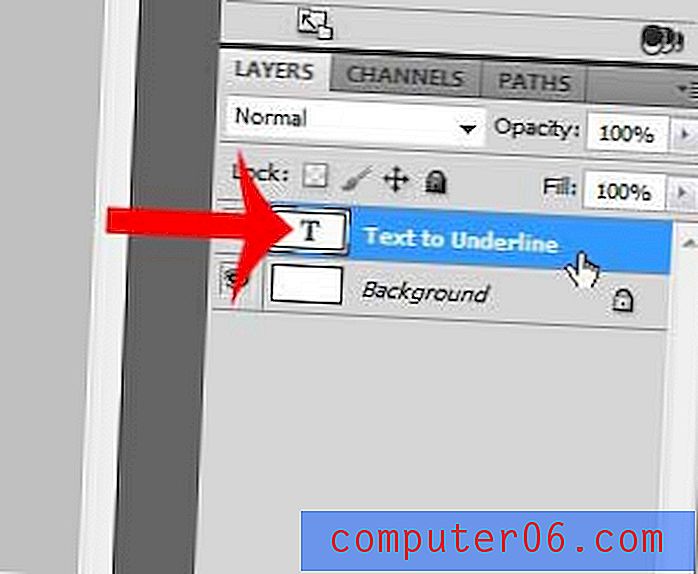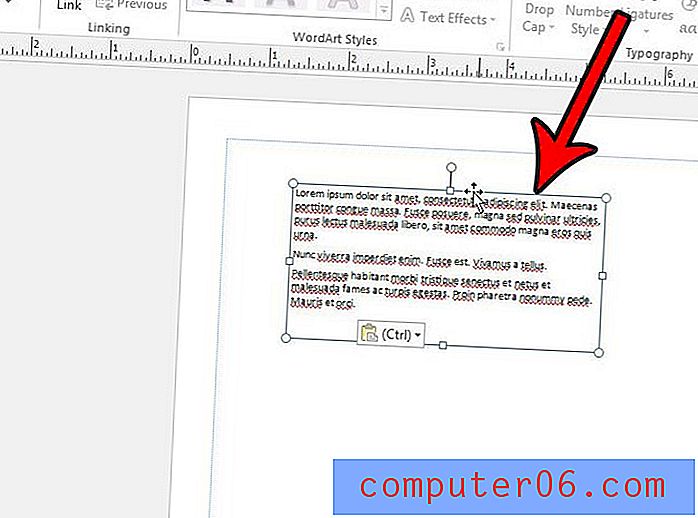Kako podvući proredne prostore u programu Word 2013
Nekoliko je razloga što će vam možda trebati podvučeni prazan prostor u Word dokumentu, ali čest je stvaranje mjesta u obliku u kojem netko treba potpisati svoje ime ili unijeti neke podatke. Podcrtani prazni prostor moguće je postići podcrtavanjem (držite tipku Shift na tipkovnici, a zatim pritisnite tipku - pored broja 0 ) ili klikom na gumb Podcrtavanje oblikovanja i upisivanjem razmaka (ili pritiskom na Ctrl + U na tipkovnici.)
No možda ćete otkriti da vam Word ne dopušta podvući prazan prostor, a možda tražite način da to postavite. Naš vodič u nastavku pokazat će vam gdje možete pronaći postavku koja će vam omogućiti da podvučete prazne prostore u vašem Word 2013 dokumentu.
Podvlačenje krajnjih prostora u programu Word 2013
Koraci u ovom članku promijenit će postavku u programu Microsoft Word 2013, tako da će Word automatski crtati podcrtavanje na slijedećim razmacima kada tipkate s aktivnim podcrtanim oblikovanjem. Imajte na umu da isključivanjem ove postavke uklonite sve postojeće podvučene podvlačne prostore iz vašeg dokumenta.
Evo načina za podcrtavanje razmaka u programu Word 2013 -
- Otvorena riječ 2013.
- Kliknite karticu Datoteka u gornjem lijevom kutu prozora.
- Kliknite gumb Opcije na dnu stupca na lijevoj strani prozora.
- Kliknite karticu Napredno u stupcu na lijevoj strani prozora Word opcije .
- Pomaknite se prema dolje do odjeljka Opcije izgleda, a zatim potvrdite okvir s lijeve strane Crtanje podcrtano na slijedećim razmacima . Kada završite, kliknite gumb U redu na dnu prozora.
Ovi isti koraci prikazani su u nastavku sa slikama -
Korak 1: Otvorite Microsoft Word 2013.
Korak 2: Kliknite karticu Datoteka u gornjem lijevom kutu prozora.
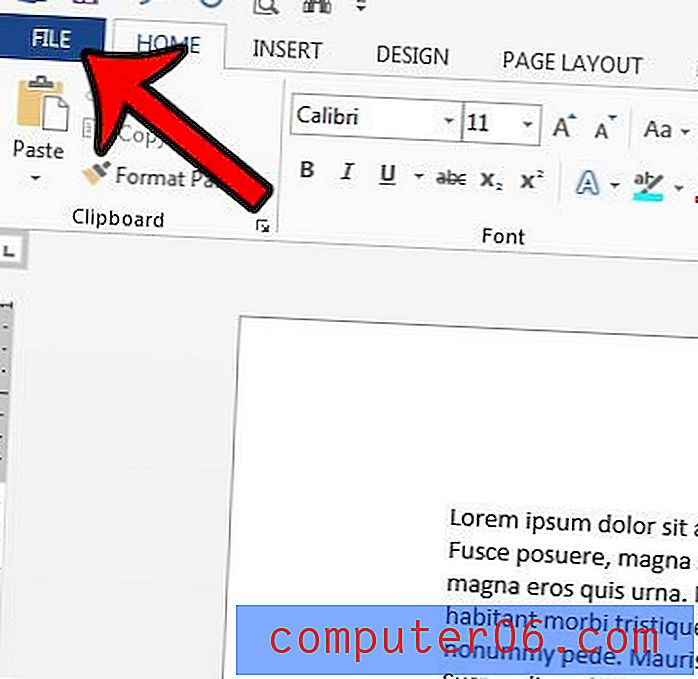
Korak 3: Kliknite Opcije u stupcu na lijevoj strani prozora. Ovo će otvoriti novi prozor pod nazivom Word Options .
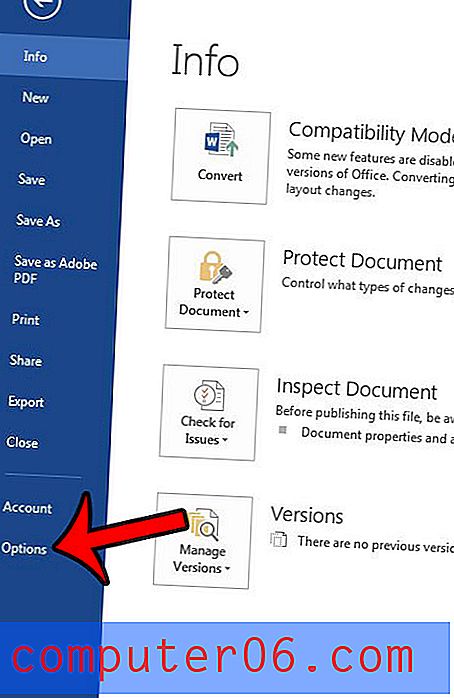
Korak 4: Kliknite karticu Napredno na lijevoj strani prozora Word opcije .
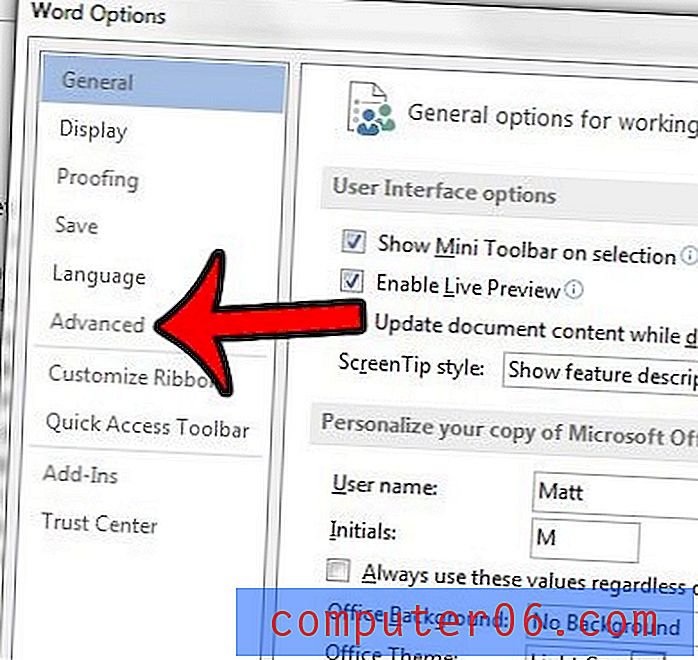
Korak 5: Pomaknite se na odjeljak Mogućnosti izgleda, potvrdite okvir lijevo od crtanja, podcrtajte na slijedećim razmacima, a zatim kliknite gumb U redu da primijenite promjene i zatvorite prozor.
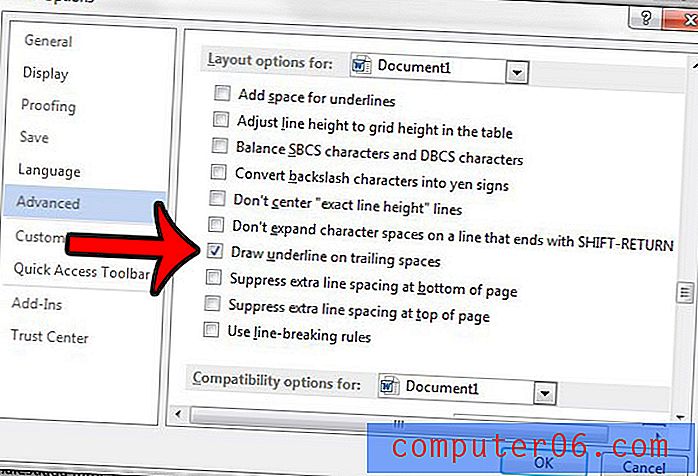
Postoji li formatiranje u dokumentu programa Word koji ne možete ukloniti? Naučite kako očistiti oblikovanje u programu Word 2013 i raditi sa sadržajem koji ima Wordov zadani format.