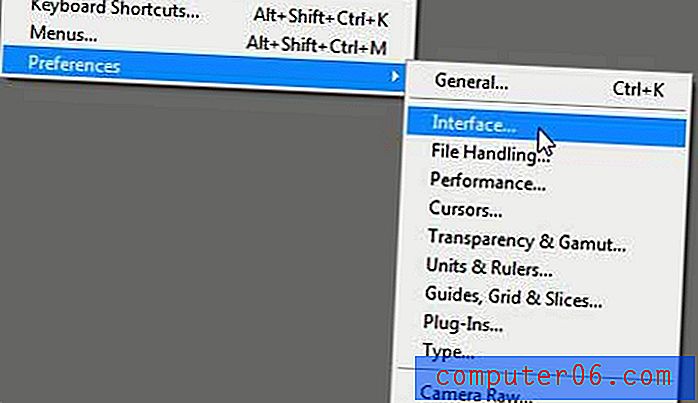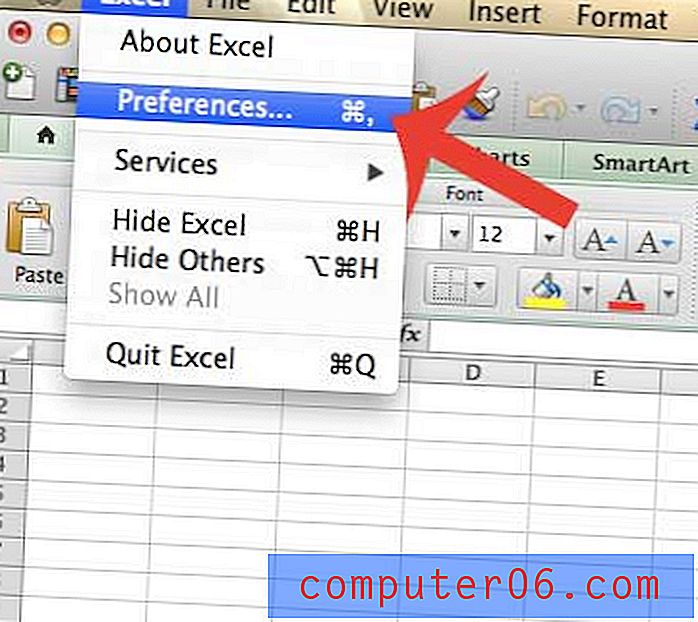Kako koristiti gradijent kao pozadinu u programu Powerpoint 2010
Zadnja izmjena: 13. ožujka 2017
Jeste li ikad vidjeli pozadinu PowerPoint s gradijentom i pitali se kako je autor slajdova dobio? Iako su možda preuzeli i postavili tu sliku kao pozadinu, vrlo je moguće da su iskoristili značajku koja je uključena u Powerpoint 2010 kako bi sami stvorili tu pozadinu gradijenta.
Kad radite s vrstom dokumenta koja publika uvelike ocjenjuje po njenom vizualnom izgledu, tada pažnja na određene detalje postaje važan aspekt dokumenta. Jedan najvažniji, ali često zanemareni element prezentacija Powerpoint 2010-a predstavlja pozadinu vaših prezentacija. Iako se mnogo može postići jednostavnošću i kontrastom bijele pozadine, možete generirati privlačne vizualne vizualne elemente ako prilagodite svoje slajdove različitim pozadinama. Jedan vaš izbor je da gradijent koristite kao pozadinu u Powerpoint 2010-u . To vam daje čvrstu pozadinu slajda koja može biti zanimljivija od jedne, čvrste boje pozadine.
Kako postaviti pozadinu PowerPoint gradijenta
U ovom smo članku prethodno raspravljali o načinu korištenja slike kao pozadine u programu Powerpoint 2010, no neki ljudi smatraju da su slike, posebno slike koje su relevantne za prezentaciju, previše moteće. Gradijenti su atraktivan pozadinski izbor koji se neće odvratiti od stvarnih podataka na dijapozitivima koji bi trebali biti ispred i u sredini.
1. korak: otvorite prezentaciju u programu Powerpoint 2010.
2. korak: Desnom tipkom miša kliknite dijapozitiv čiju pozadinu želite postaviti kao gradijent, a zatim kliknite Format pozadine . Ako želite postaviti isti gradijent kao pozadinu za svaki dijapozitiv u vašoj prezentaciji, tada možete kliknuti bilo koji od prezentacija u prezentaciji.
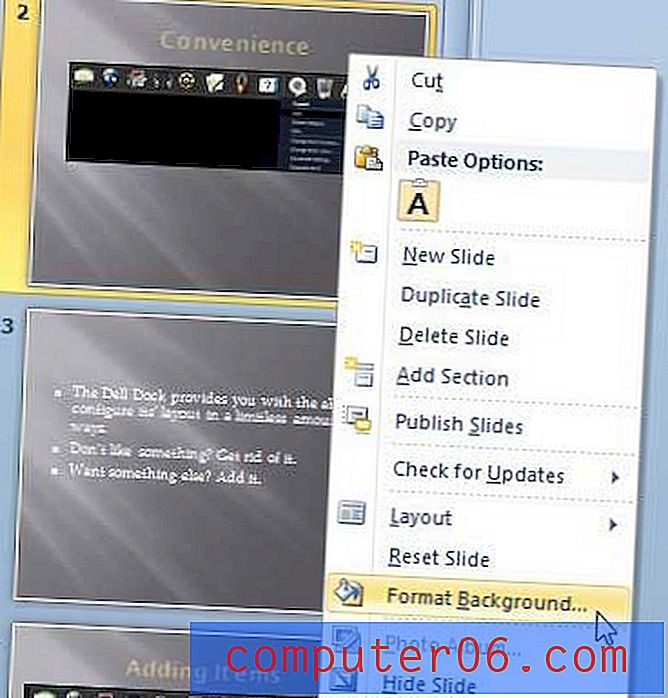
Korak 3: Kliknite Ispunite stupac na lijevoj strani prozora, a zatim kliknite opciju Gradient fill .
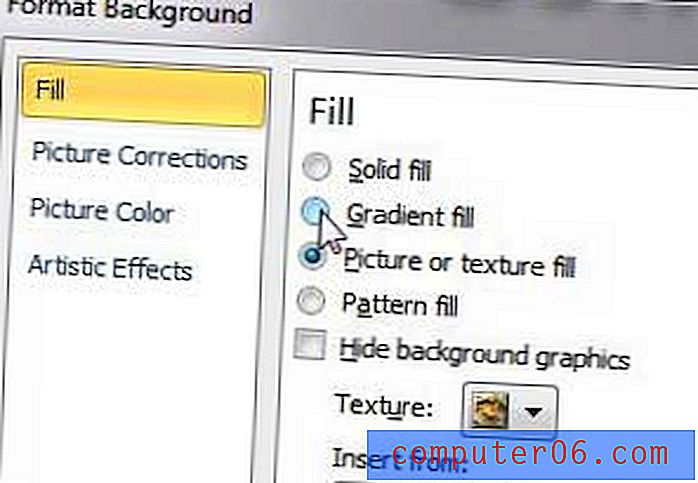
Korak 4: Kliknite padajući izbornik desno od unaprijed postavljenih boja da biste odabrali neku od tih opcija ili kliknite padajući izbornik desno od Boja da biste odabrali svoju boju. Ako odlučite koristiti svoj vlastiti izbor boja, tada možete odabrati više boja klikom na svaku karticu Zaustavi gradijent na traci s bojama na sredini prozora. Kartice možete dodavati i uklanjati klikom na gumbe s desne strane trake u boji.
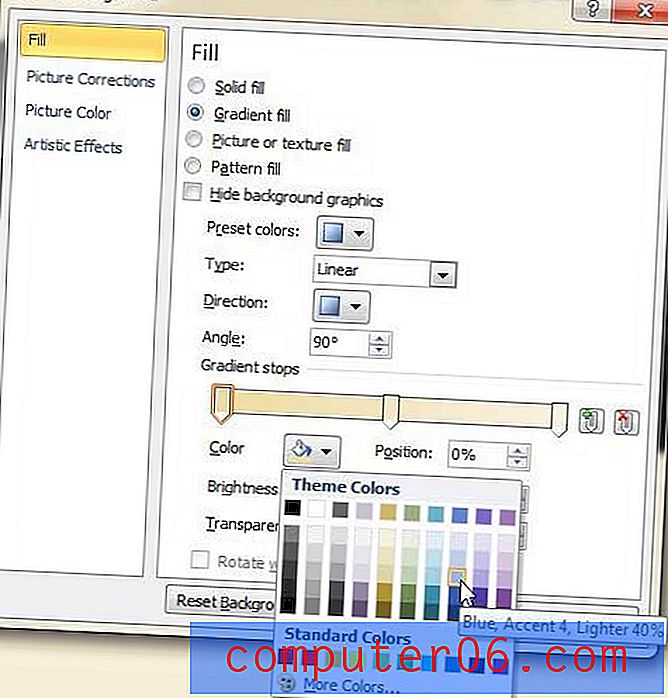
Korak 5: Ako želite primijeniti svoj gradijent na svaki dijapozitiv u prezentaciji, kliknite gumb Primijeni na sve na dnu prozora. ako samo primjenjujete gradijent na trenutno odabrani dijapozitiv, kliknite gumb Zatvori .
Sažetak - Kako postaviti pozadinu gradijenta Powerpoint-a
- Desnom tipkom miša kliknite pozadinu dijapozitiva koji želite promijeniti, a zatim kliknite Format pozadine .
- Kliknite lijevu opciju Fill u lijevom stupcu prozora Format Background .
- Odaberite opciju Gradient fill .
- Odaberite prethodno postavljeni gradijent ili odaberite svoje boje da biste stvorili prilagođeni gradijent Powerpoint.
- Kliknite Primijeni na sve ako želite koristiti pozadinu gradijenta za sve dijapozitive u ovom prezentaciji ili kliknite Zatvori da biste je primijenili samo na trenutni slajd.
Bi li vaša prezentacija bila bolja da je bila u portretnom načinu umjesto pejzažnom? Saznajte kako promijeniti orijentaciju dijapozitiva u programu Powerpoint 2010 ako mislite da bi vaš projekt imao koristi od tog prilagođavanja.