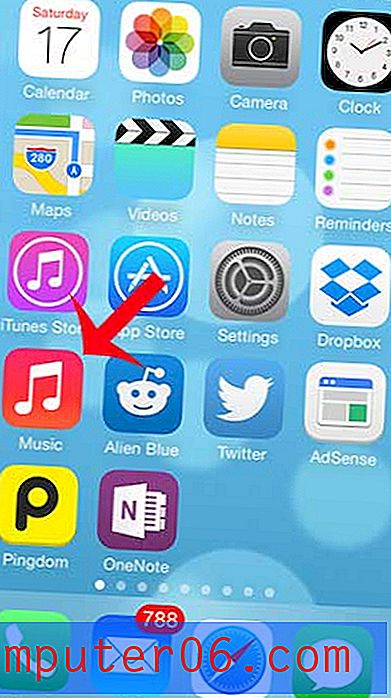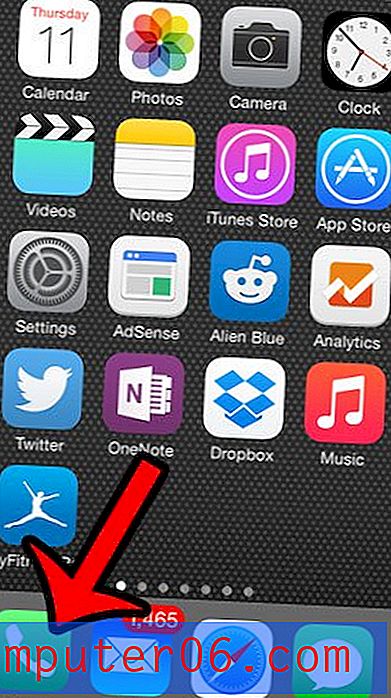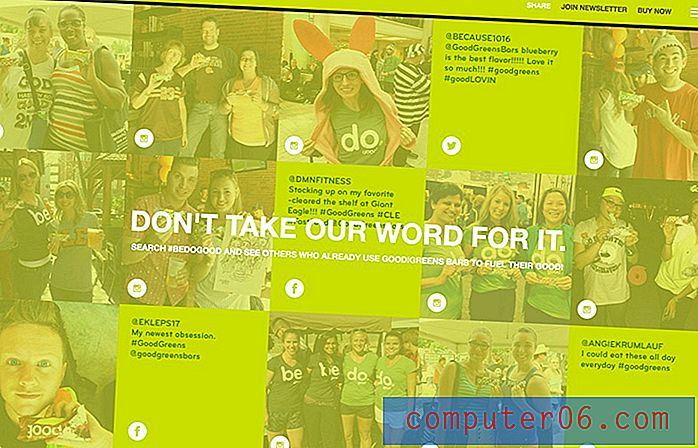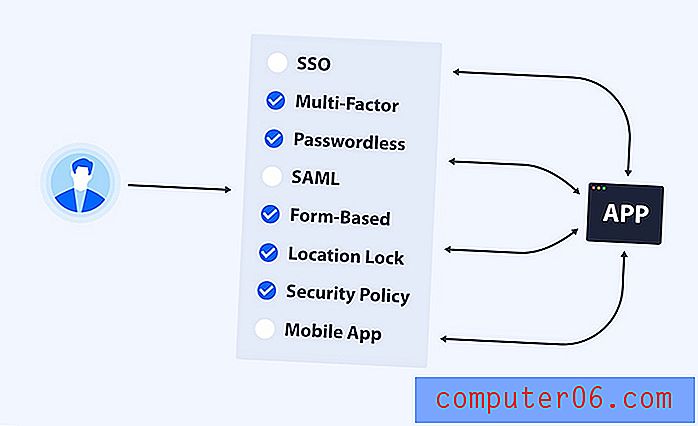Kako koristiti uske margine prema zadanom u programu Word 2013
Ako niste u školi ili u korporativnom okruženju koje ima stroga pravila o načinu formatiranja vaših dokumenata, vjerojatno ste ustanovili da često mijenjate postavke stranice prilikom stvaranja novog dokumenta. Možete ih čak i promijeniti na isti način za svaki novi dokument koji stvorite. Word 2013 vrlo je svestran program i određene postavke će se povoljnije prikloniti određenim situacijama.
Jedna postavka koju osobno prilagođavam redovno su marže za moje dokumente. Radije koristim uske margine, pa mi se čini nepotrebnim mijenjati margine u usku opciju kad god kreiram novi dokument. Bilo bi daleko prikladnije kada bi se marže zadano postavile na usku opciju. Naš vodič u nastavku pokazat će vam kako promijeniti zadane marže za nove dokumente koje stvorite u programu Word 2013.
Upotreba zadanih uskih margina u programu Word 2013
Koraci u ovom članku promijenit će zadane marže za nove dokumente koje stvorite u programu Word 2013 koji koriste predložak Normal. Promjena koju ćete u nastavku primijeniti neće utjecati na bilo koje druge predloge koje koristite. Ako želite promijeniti zadane margine za drugi predložak, morat ćete otvoriti predložak i tamo ponoviti i ove korake.
Evo kako koristiti uske margine prema zadanim postavkama u programu Word 2013 -
- Otvorena riječ 2013.
- Kliknite karticu Izgled stranice na vrhu prozora.
- Kliknite gumb Margins, a zatim kliknite opciju Narrow .
- Kliknite mali gumb za postavljanje stranice u donjem desnom kutu odjeljka Postavljanje stranice na vrpci.
- Kliknite gumb Postavi kao zadano na dnu prozora.
- Kliknite gumb Da kako biste potvrdili da ove postavke želite koristiti kao novu zadanu postavku za svoje dokumente.
Ovi koraci su također prikazani dolje sa slikama -
1. korak: Otvorite Word 2013.
2. korak: Kliknite karticu Izgled stranice na vrhu prozora.
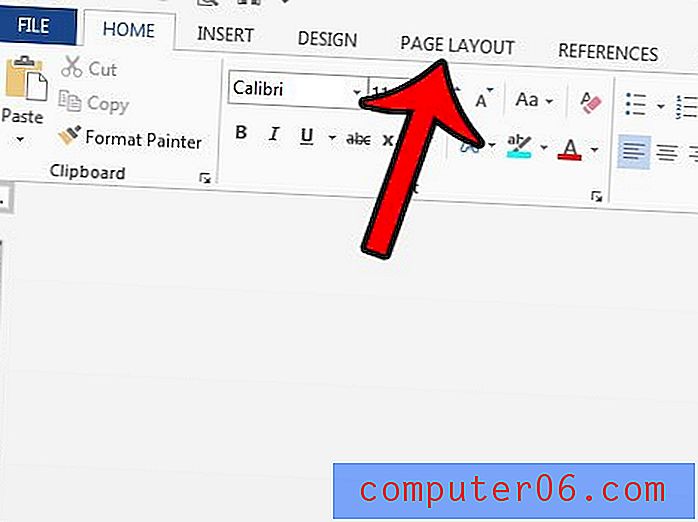
Korak 3: Kliknite gumb Margins u odjeljku Postavljanje stranice na vrpci, a zatim kliknite opciju Užim .
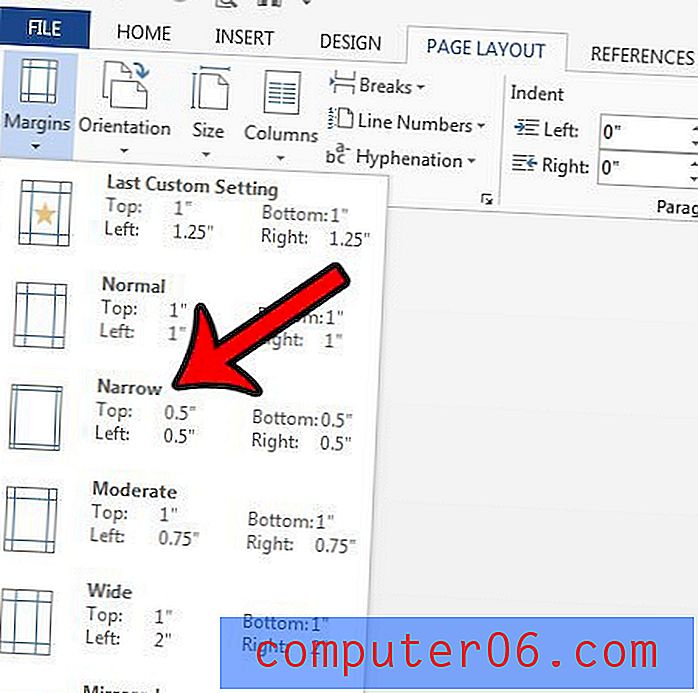
Korak 4: Kliknite gumb Postavljanje stranice u donjem desnom kutu odjeljka Stranica postavljanje vrpce.
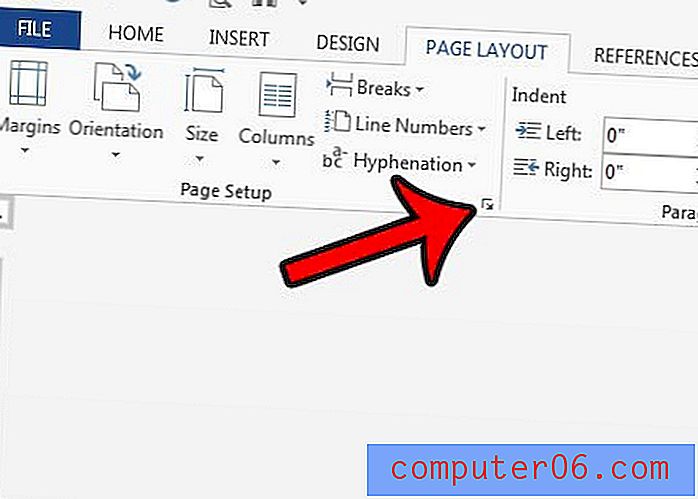
Korak 5: Kliknite gumb Postavi kao zadano na dnu prozora Stranica postavljanja .
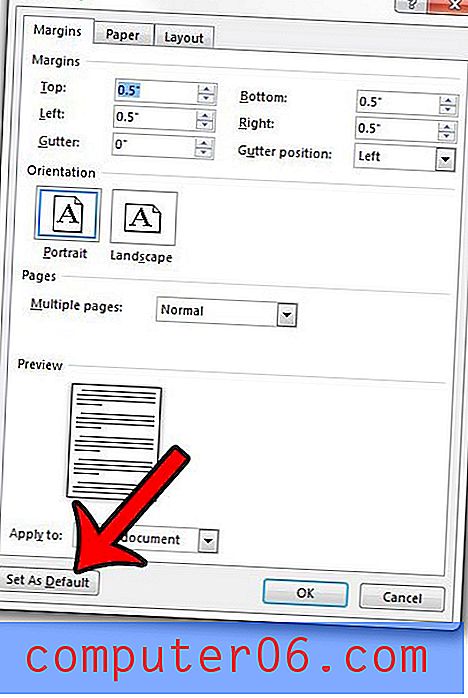
Korak 6: Kliknite gumb Da kako biste potvrdili da želite primijeniti ovu promjenu na predlošku Normal.
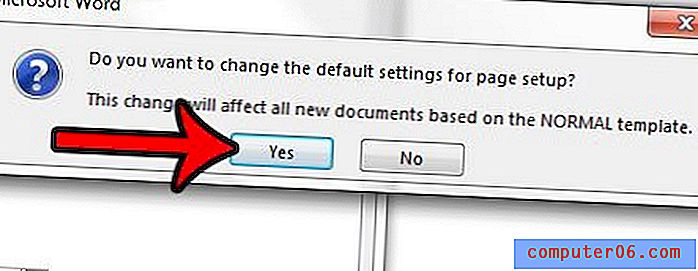
Mnogi drugi zadani elementi vašeg dokumenta također se mogu prilagoditi. Saznajte kako promijeniti zadanu boju fonta u programu Word 2013 u drugu boju po vašem izboru.