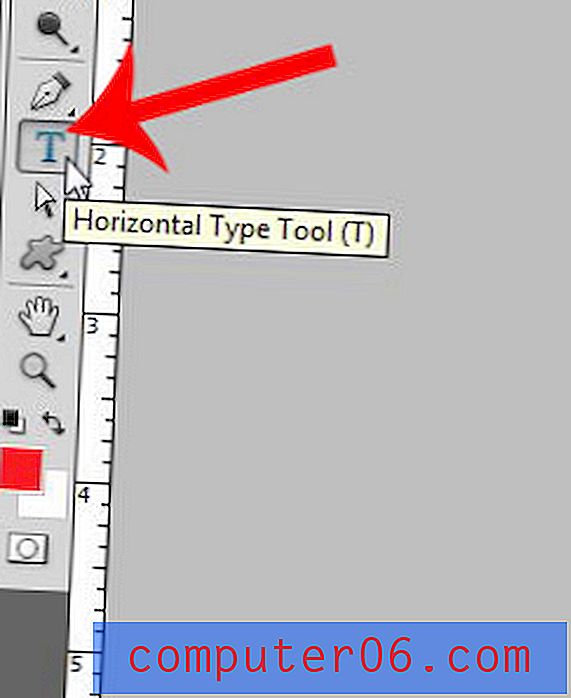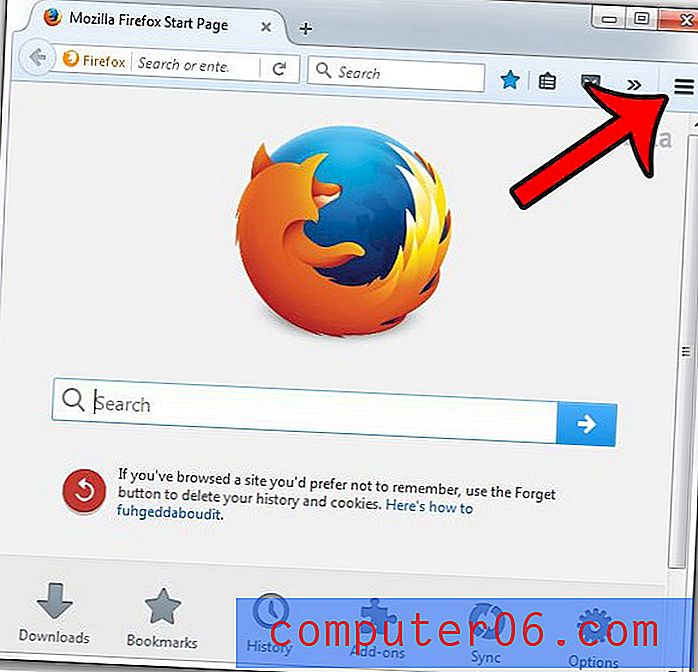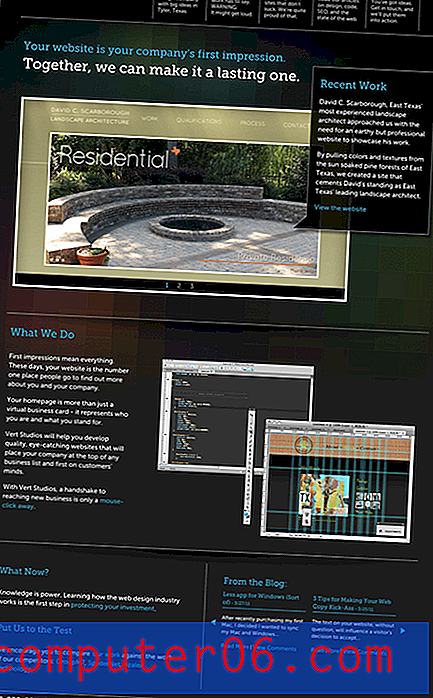Kako pregledati povijest međuspremnika (copy-paste) povijest na Macu
Jeste li ikad nešto kopirali, a zatim kopirali nešto novo prije nego što ste zalijepili ono što ste prvobitno imali? Ili ste možda ponovo i ponovno presnimavali iste podatke otvarajući originalni dokument i svaki put tražeći ono što vam treba.
Budući da macOS ne sadrži ugrađenu značajku za praćenje bilo čega osim zadnjih kopiranih predmeta, morat ćete instalirati alat za međuspremnik. Srećom, ima dosta sjajnih opcija!
Gdje je međuspremnik na Macu?
Međuspremnik je mjesto na kojem vaš Mac pohranjuje stavku koju ste nedavno kopirali.
Možete vidjeti što je tamo pohranjeno tako da otvorite Finder, a zatim odaberete Edit> Show Clipboard .
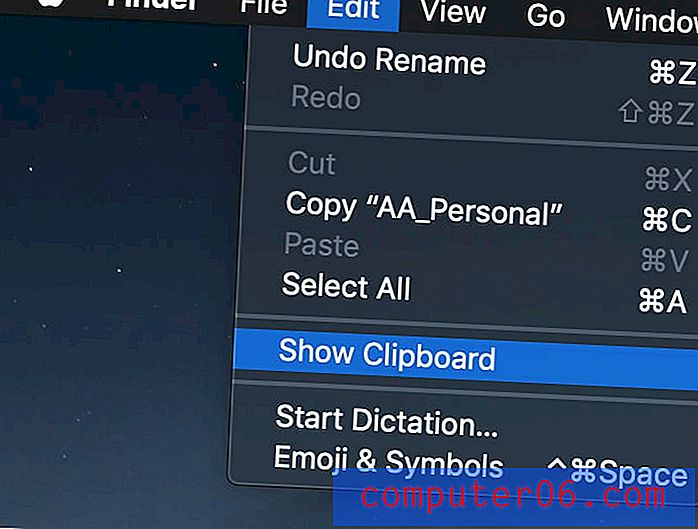
Kada to učinite, pojavit će se mali prozor i prikazat će vam se što se sprema i koja je vrsta sadržaja. Na primjer, moj međuspremnik sadrži rečenicu običnog teksta, ali može pohraniti slike ili datoteke.
Da biste nešto kopirali u međuspremnik, odaberite ga, a zatim pritisnite Command + C, a zalijepite ga pritisnite Command + V.
Ova značajka međuspremnika prilično je ograničena jer možete vidjeti samo jednu stvar odjednom i ne možete vratiti stare datoteke koje ste kopirali.
4 sjajne aplikacije Mac Clipboard Manager
Ako želite kopirati više stvari, morat ćete instalirati alat za prijenosnik da biste to postigli. Postoji puno opcija, pa evo nekoliko naših favorita.
1. JumpCut
JumpCut je alat otvorenog koda s otvorenim kodom koji će vam omogućiti da vidite svoju čitavu povijest međuspremnika po potrebi. To nije najfinija aplikacija, ali postoji već neko vrijeme i funkcionirat će pouzdano. Možete ga preuzeti ovdje.
Kad ga preuzmete, vjerojatno ćete vidjeti poruku u kojoj se kaže da se aplikacija ne može otvoriti, jer dolazi od neidentificiranog programera.
To je potpuno normalno - vaš Mac vas prema zadanim postavkama pokušava zaštititi od potencijalnih virusa sprečavanjem pokretanja neprepoznatih programa. Budući da je ovo sigurna aplikacija, možete otići na System Preferences> General i odaberite "Open Anyways" da biste omogućili pokretanje Jumpcut-a. Ili možete prijeći na Aplikacije, pronaći aplikaciju, desnom tipkom miša i odaberite Otvori.
Napomena: Nije ugodno s dopuštanjem JumpCut-a na Macu? FlyCut je "fork" JumpCut-a - to znači da je verzija JumpCut-a koju je sagradio zasebni tim za dodavanje dodatnih mogućnosti nadograđujući originalnu aplikaciju. Izgleda i funkcionira gotovo potpuno isto, međutim, za razliku od JumpCuta, FlyCut možete dobiti iz Mac App Store-a.

Jednom instaliran, Jumpcut će se pojaviti kao mala ikona škara na traci vašeg izbornika. Nakon što kopirate i zalijepite nekoliko stvari, popis će se početi formirati.

Popis prikazuje uzorak svega što ste kopirali, ovako:
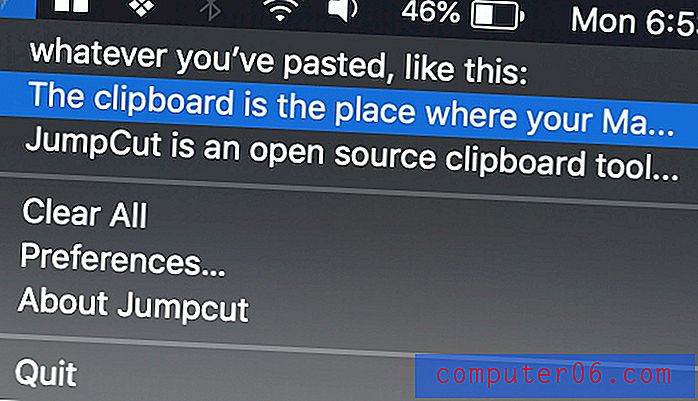
Da biste koristili određeni klip, samo kliknite na njega, a zatim pritisnite Command + V da biste ga zalijepili na mjesto gdje ga želite koristiti. Jumpcut je ograničen na tekstualne izrezke i ne može pohraniti slike za vas.
2. Zalijepite
Ako tražite nešto malo fancy koji može podržati više od teksta, Paste je dobra alternativa. Možete ga pronaći u Mac App Storeu (gdje se zapravo zove Paste 2) za 14, 99 USD, ili ga možete dobiti besplatno uz pretplatu na Setapp (što trenutno koristim). Obje su verzije potpuno iste.
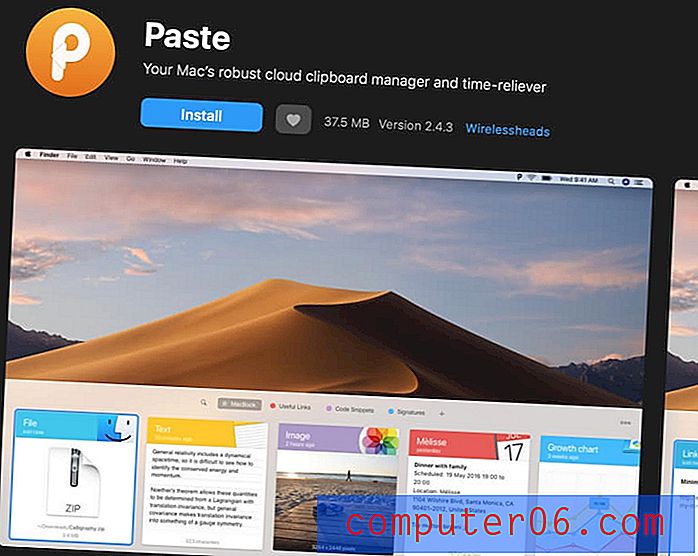
Za početak instalirajte Paste. Vidjet ćete brzi zaslon za pokretanje s nekoliko postavki, a onda ste spremni za rad!
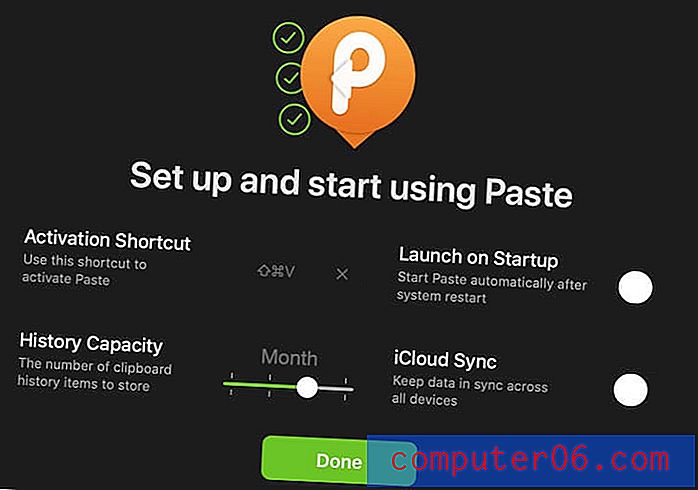
Kad god kopirate nešto, Paste će ga spremiti za vas. Možete koristiti standardni CMD + V prečac ako samo želite zalijepiti vaš najnoviji rez. Ali ako želite dobiti nešto što ste prethodno kopirali, samo pritisnite SHIFT + CMD + V. Tako će se prikazati ladica za zalijepilo.
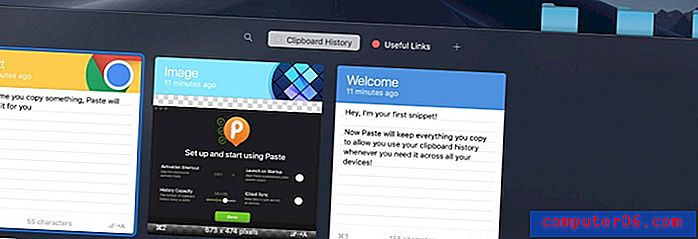
Sve što kopirate možete staviti na pločice dodjelom šarenih oznaka ili možete pretraživati nešto specifično pomoću prikladne trake za pretraživanje.
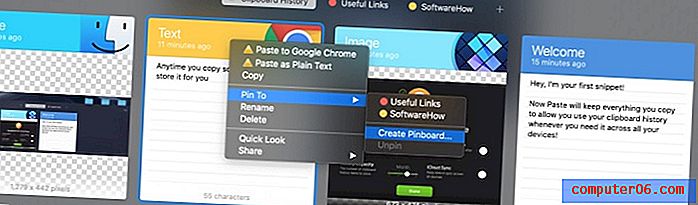
Nadalje, možete napraviti sigurnosnu kopiju svega na iCloud-u, tako da se povijesti vašeg međuspremnika može pristupiti na bilo kojem drugom uređaju na kojem je instalirana Paste.
Sveukupno, Paste je jedna od najpovoljnijih i najčišćih aplikacija za međuspremnik dostupna za Mac i sigurno će vam dobro poslužiti ako želite potrošiti malo.
3. Kopirajte lijepljenje
Ako tražite nešto između JumpCut-a i Paste, Copy'em Paste je dobra opcija. Dostupno u Mac App Storeu, on pohranjuje sve vaše isječke na pomični okomiti jezičak, tako da ga možete ugrabiti u bilo kojem trenutku.
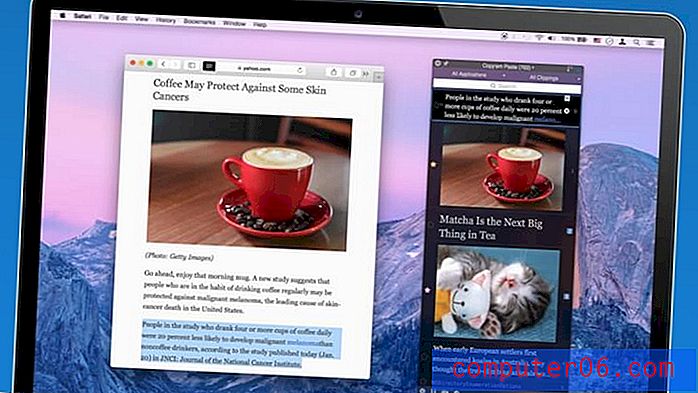
Usredotočuje se i na dodavanje prečaca koje možete koristiti za lijepljenje određenog predmeta, što je sjajno ako trebate ponoviti podatke na više mjesta. Osim toga, možete označiti zvjezdice / omiljene određene isječke, označiti ih i sortirati popis na šest desetaka različitih načina za maksimalnu udobnost.
Općenito, nudi mnoge iste značajke kao i Paste, ali u drugačijem formatu, tako da biste trebali odabrati na temelju koje vam se najviše sviđa.
4. CopyClip
Lagan kao JumpCut, ali malo čistiji, CopyClip ima nekoliko posebnih značajki koje ga čine zapaženim.
U početku izgleda prilično osnovno - samo zbirka veza ili tekstualnih isječaka pohranjenih u ikoni trake izbornika. Međutim, prvih deset najnovijih isječaka može se zalijepiti pomoću tipke prečaca navedenog pored njih radi praktičnosti. To znači da ga ne morate odabrati, a zatim zalijepiti - samo pritisnite desnu brojčanu tipku i spremni ste za to!
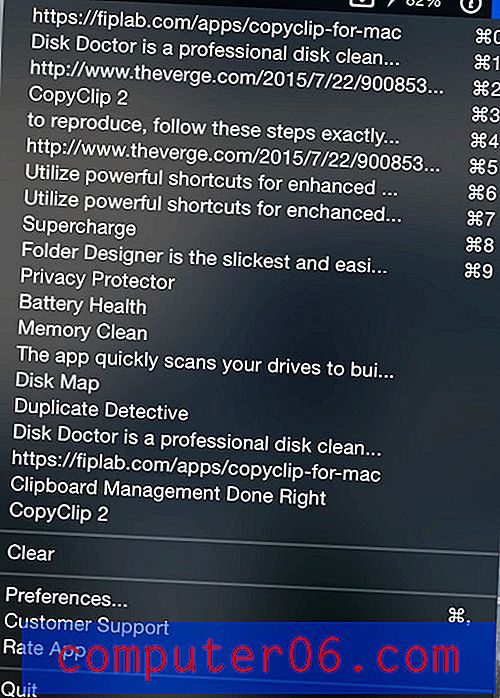
Druga ključna značajka CopyClip-a je da je možete postaviti da ignorira kopije izrađene od određenih aplikacija. To se može činiti kontratuktivnim, ali zapravo je vrlo važno - budući da ova aplikacija neće šifrirati nijedan sadržaj, definitivno je ne želite spremiti sve lozinke koje kopirate i zalijepite. Ili ako radite u industriji koja se bavi osjetljivim podacima, možete joj reći da ignorira aplikaciju koju koristite za pisanje bilješki. Ovo je sjajna sigurnosna značajka.
Zaključak
Praktičnost je najvažnija kada su u pitanju računala, a upravitelji međuspremnika poput JumpCut, Paste, Copy'em paste i CopyClip pomoći će vam da pojednostavite svoj tijek rada i povećate produktivnost. Recite nam koji vam najbolje odgovara?