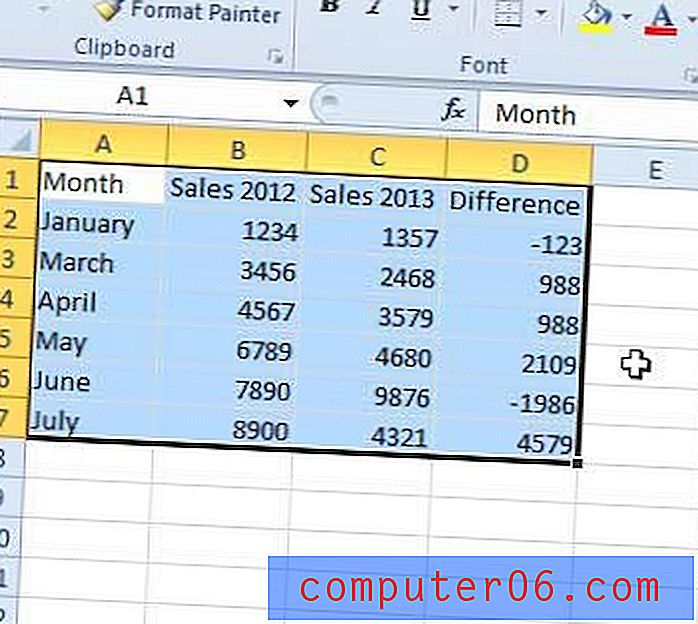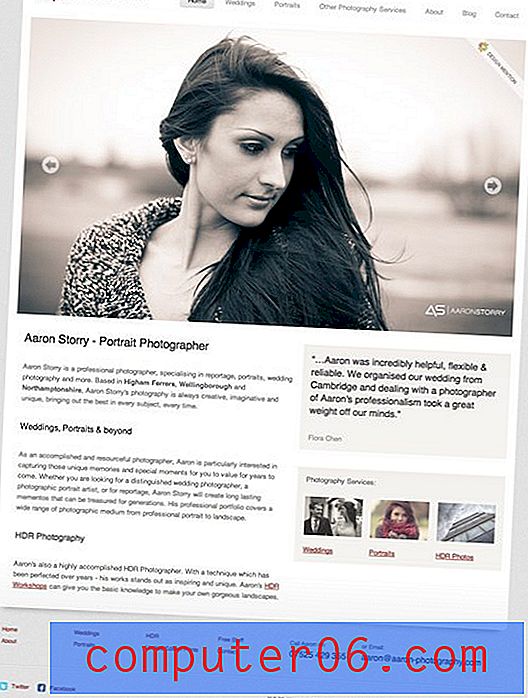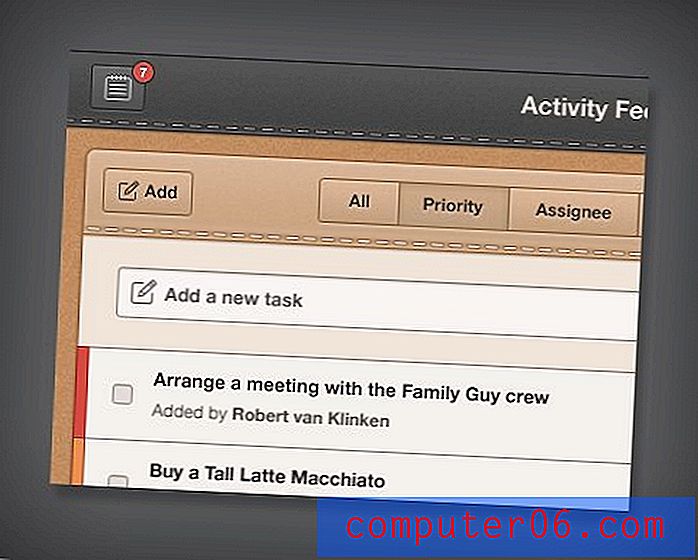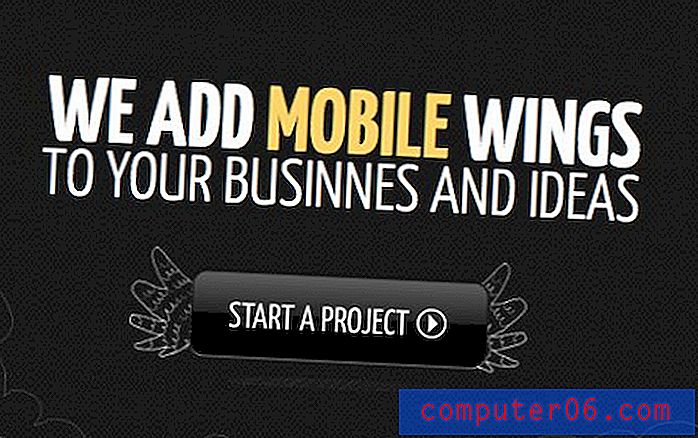Kako zamotati tekst u PowerPoint
Većina PowerPoint prezentacija sadrži kombinaciju elemenata koji uključuje tekst i slike. Obično ne želite da se ovi elementi preklapaju, jer to može otežati čitanje u prezentaciji.
Tu se može koristiti omot teksta. Omotavanje teksta stvara nevidljivu obrub i sliku tako da se čini da tekst "odskoči" od njega, a ne da se kreće u taj prostor.
Kada je riječ o korištenju PowerPointa i stvaranju tekstualnih obloga, tu je jedna zataškavanje. To zapravo ne možete učiniti jednim klikom, kao što to čine drugi alati. Ali to se može učiniti.
Evo našeg potpunog vodiča o zamotavanju teksta u PowerPoint!
Istražite predloške PowerPointa
Ručno stvorite omot

Bez značajke za klik-za prelamanje teksta, mnogi korisnici koriste razmake, kartice i ručne kontrole za stvaranje prepisa teksta u programu PowerPoint.
Ova je metoda jednostavna kao i pomoću razmaknice za pomicanje teksta u položaj koji vam je potreban. Za većinu blokova koji sadrže više redaka teksta, morat ćete stvoriti tvrdi povratak (pomoću tipke Return ili Enter na tipkovnici) na početku svakog novog retka. U suprotnom, promjene razmaka možda neće biti vidljive.
Ako se preklapaju elementi slike i teksta, poput obrisa zvijezde gore, prenesite tekst na prednju stranu (pomoću desnog klika ili klika ctrl) tako da je na vrhu elemenata slike.
Nacrtajte tekstualne i slikovne okvire odvojeno
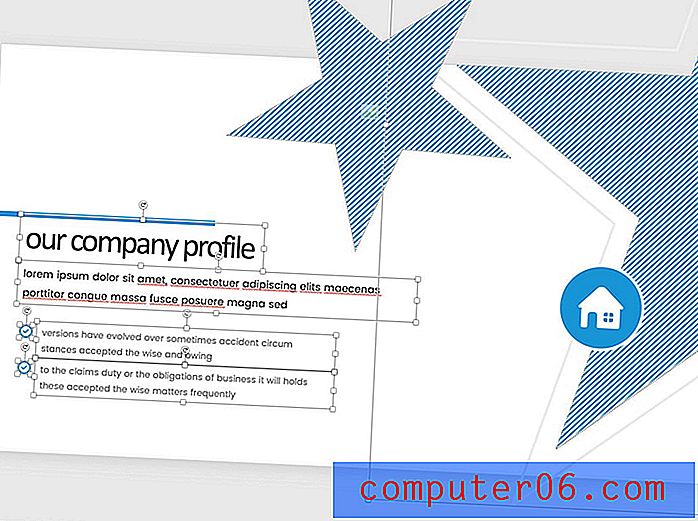
Preporučeni način stvaranja tekstualnih i slikovnih elemenata koji se odbijaju jedan od drugog u PowerPointu je crtanje okvira nezavisno tako da se ne preklapaju.
Prvo postavite sve elemente slike u dizajn prezentacije i pošaljite ih natrag, koristeći desni klik ili ctrl.
Zatim upotrijebite ručke na svakom tekstnom okviru da ih postavite tako da se okviri teksta ne upadaju u elemente slike. Na slici iznad imajte na umu da je svaki okvir nacrtan kako bi pokazao koliko širok tekst može ići tako da se čini da se omotava oko slika.
Stvorite drugdje i uvezite
Ako nijedna od ovih metoda ne funkcionira za vas, posljednja mogućnost je kreiranje čitavog dijapozitiva u drugom programu i uvoz u PowerPoint prezentaciju.
Iako ovo može biti izvrsno, to može rezultirati određenom nedosljednošću između slajdova ili pitanjima čitljivosti ako niste pažljivi.
Da biste to učinili, napravite sliku i tekst u drugom programu koji ima funkciju previjanja teksta, kao što je Adobe InDesign ili Microsoft Word, spremite dijapozitiv kao sliku i uvezite u prezentaciju kao sliku.
Savjet o bonusu: Zamotajte tekst unutar oblika
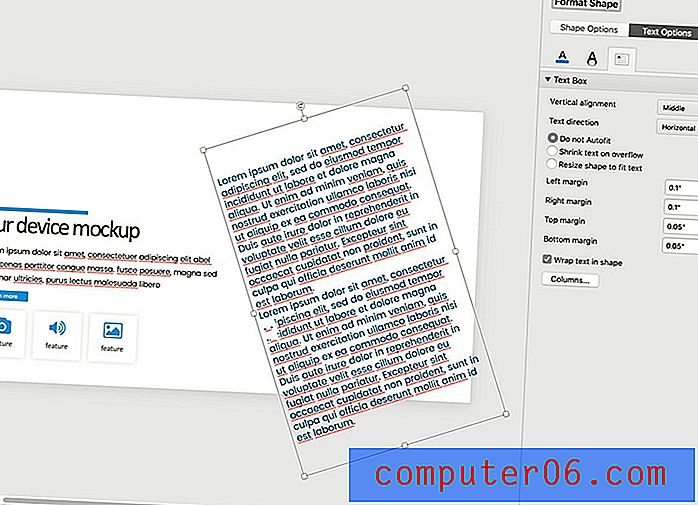
Dok ne možete stvoriti omot teksta oko oblika u PowerPointu, možete stvoriti omot unutar oblika.
Desnom tipkom miša kliknite (ili ctrl-kliknite) oblik u koji želite zamotati tekst. Odaberite "Format oblika".
Kliknite karticu Opcije teksta, a zatim Tekstni okvir i potvrdite "Omotaj tekst u oblik."
Svaki tekst koji unesete u oblik bit će sadržan unutar granica oblika.
Ovo možete koristiti za stilski tekst na različite načine i stvaranje tekstualnih elemenata koji neće dodirnuti druge elemente. Ovdje vrijedi i isti stil koji koristite za uobičajene tekstne okvire - boju, poravnavanje, veličinu i razmak.
Zaključak
Iako PowerPoint sam po sebi nema funkciju prebacivanja teksta, on posjeduje alate koji vam omogućavaju da ponovite tu funkcionalnost. Najbolja opcija za većinu korisnika je crtanje okvira teksta i slika tako da se ne presijecaju.
Ne zaboravite pogledati naš puni vodič za predloške PowerPoint ili našu kolekciju najboljih PowerPoint predložaka za vaš sljedeći projekt!