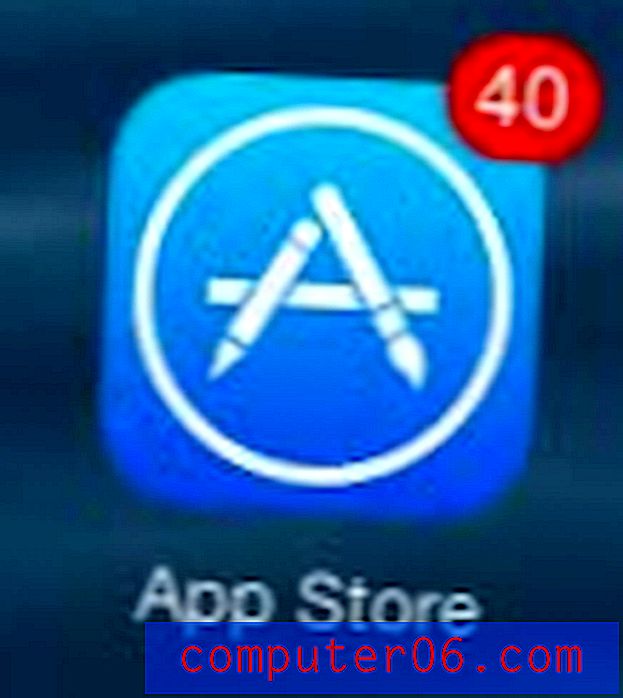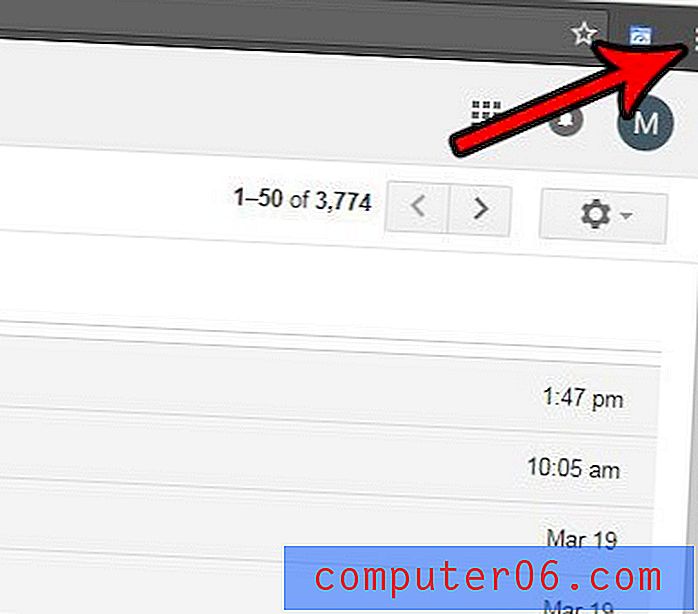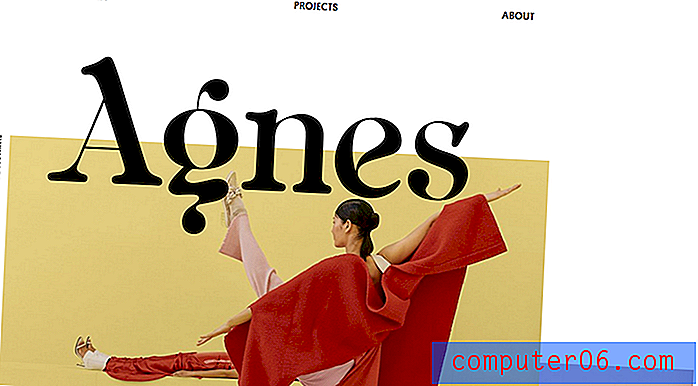Povećajte učestalost automatskog obnavljanja u programu Word 2011
Gubitak podataka pri padu tvrdog diska vrlo je nesretan događaj koji može biti poguban ako niste izradili sigurnosnu kopiju tih podataka. Ali postoje manje katastrofalne rušenje koje mogu uzrokovati da izgubite podatke koji nisu bili spremljeni u neko vrijeme, poput primjerice, kada upišete dokument u programu Word 2011. Teoretski bismo trebali ručno spremati rad svakih nekoliko minuta kako bismo spriječili gubitak posla koji smo završili, ali kad teško razmišljate o onome što pokušavate reći, to nije uvijek praktično. Srećom Word 2011 uključuje uslužni program AutoRecover koji će povremeno spremiti vaše podatke svakih 10 minuta, ali tu postavku možete prilagoditi tako da povećate učestalost stvaranja datoteke AutoRecover.
Tražite li jednostavan način periodičke sigurnosne kopije podataka? Pogledajte Apple Time Capsule. Lako se integrira s sigurnosnim kopijama Time Machine na vašem Mac računalu i nudi dovoljno prostora za pohranu svih vaših podataka.
Češće štedite pomoću automatskog obnavljanja u programu Word 2011
Neke su važne stvari koje trebate uzeti u obzir prije nego se počnete oslanjati na AutoRecover. To nije zamjena za stvarno spremanje datoteka. Tu se dogodi ako se vaše računalo isključi, Word padne ili se dogodi neki drugi neočekivani događaj. Pored toga, ako zatvorite dokument i kliknete opciju Ne spremi, sve datoteke za automatsko ponovno otkrivanje za taj dokument bit će izbrisane.
Korak 1: Otvorite Word 2011 ili otvorite postojeći Wordov dokument. Ako otvarate Word program, morat ćete odabrati i predložak ili vrstu dokumenta.
2. korak: Kliknite Word na vrhu zaslona, a zatim kliknite Preferences .

Otvorite izbornik Postavke riječi
Korak 3: Kliknite ikonu Spremi u odjeljku Izlaz i dijeljenje .
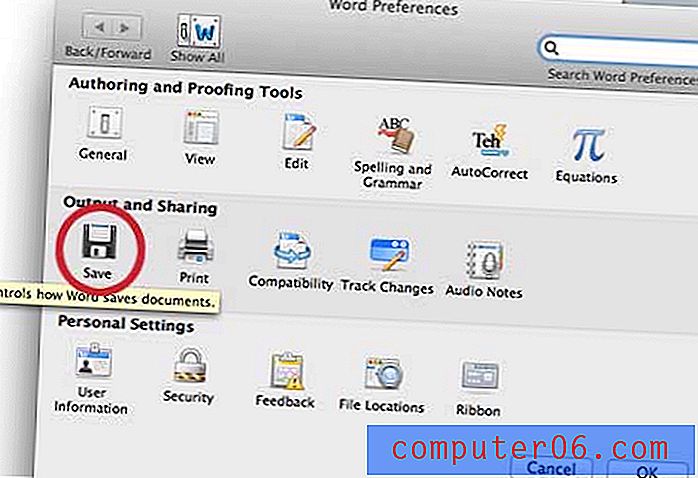
Kliknite ikonu Spremi u odjeljku Izlaz i dijeljenje
Korak 4: Kliknite unutar okvira s desne strane Save Save AutoRecover svaki put, a zatim unesite novu vrijednost. Zadane vrijednosti su 10, ali možete prijeći samo 1. Na slici ispod, primjerice, postavio sam AutoRecover da se pokreće svake 2 minute.

Postavite frekvenciju automatskog obnavljanja
Korak 5: Kliknite gumb U redu na dnu prozora.
Ako se Word sruši, obično će vas pitati želite li otvoriti dokument AutoRecover sljedeći put kada pokrenete Word ili ih možete pronaći na popisu Nedavno otvoreni na izborniku File . Ako se od vas ne traži datoteka Automatsko obnavljanje ili nije prikazana na popisu Otvori nedavno, možete kliknuti ikonu Spotlight Search u gornjem desnom kutu zaslona, a zatim u polje za pretraživanje upišite AutoRecover ili ključnu riječ dokumenta.
Za neke korisnike Automatska obnova možda ne radi ispravno jer nije postavljeno mjesto automatske obnove. Možete ručno postaviti lokaciju automatskog obnavljanja klikom na opciju File Locations (Lokacije datoteka) na izborniku Word Preferences (
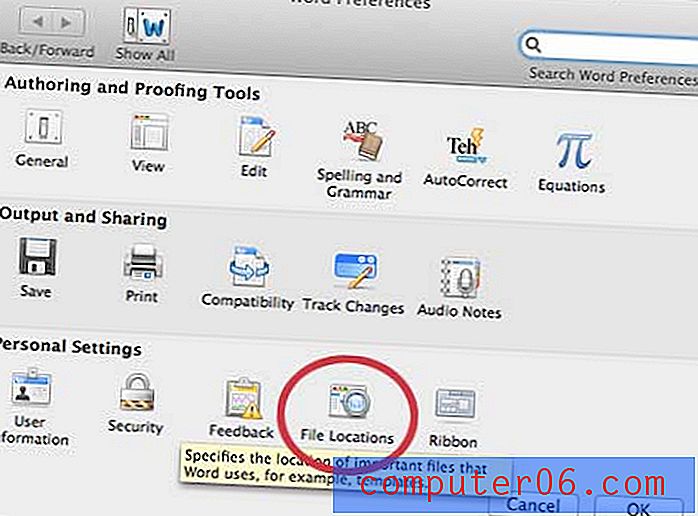
Kliknite opciju File Locations (Lokacije datoteka)
Zatim kliknite opciju datoteka za automatsko ponovno otkrivanje, kliknite Modificiraj, a zatim odaberite mapu u koju želite pohraniti vaše datoteke za automatsko obnavljanje.
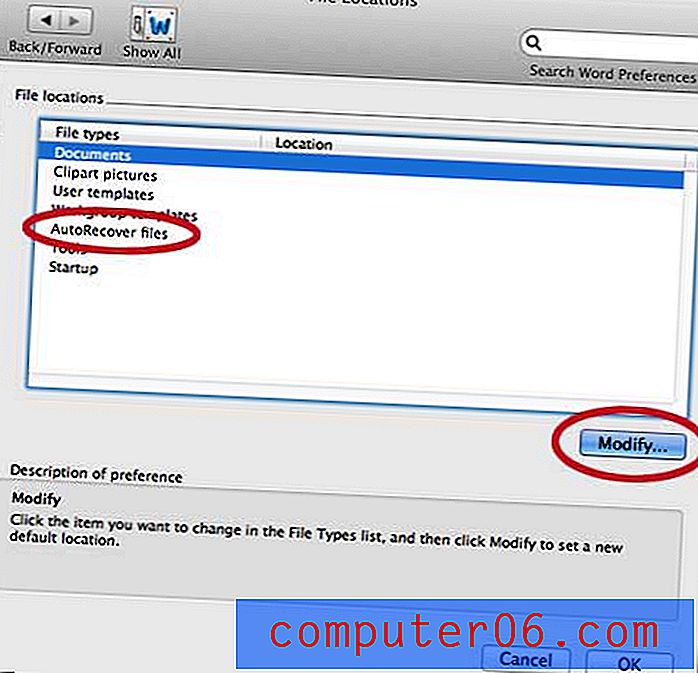
Postavite lokaciju datoteke za automatsko ponovno pokretanje
Ako koristite i Microsoft Excel, možda ste naišli na situacije kada ih ljudi kojima pošaljete datoteke ne mogu otvoriti. To je zato što koriste stariju verziju Excela i nisu instalirali Kompatibilnost paket. Možete odabrati da se zadrži u .xls datoteci prema zadanim postavkama, tako da ljudi koji koriste starije verzije Excela mogu bez problema otvoriti vaše datoteke.