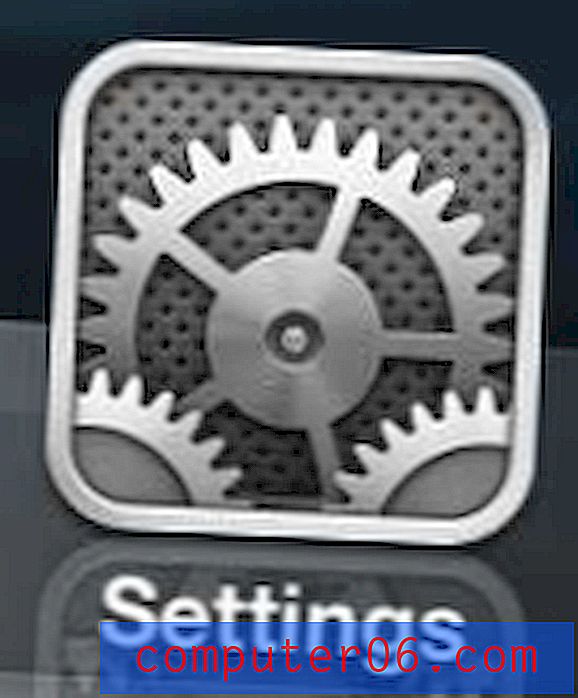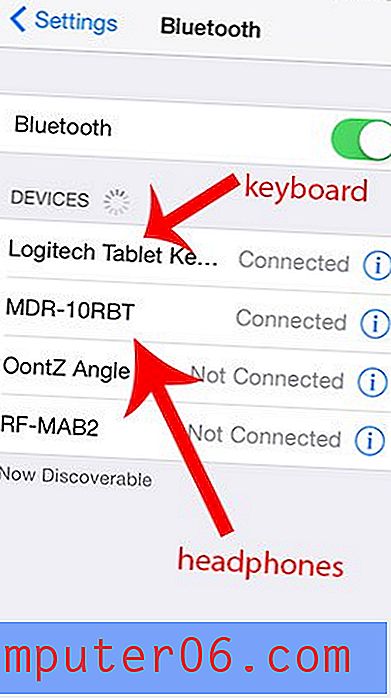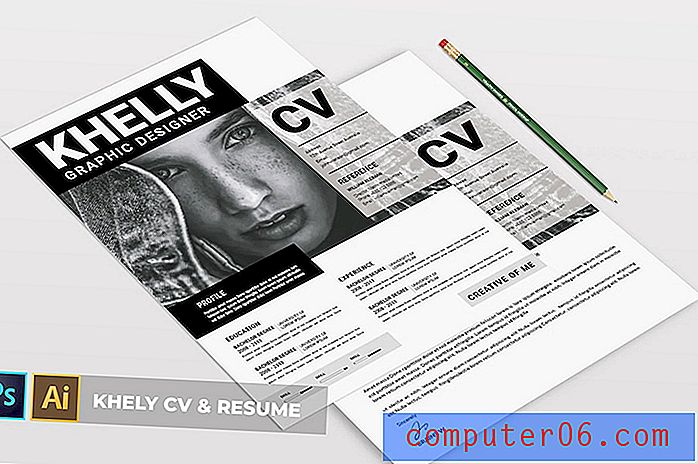Savladavanje povijesti Photoshopa i slojeva
Ponekad je ključ za kretanje naprijed u Photoshopu pogled unatrag.
U Photoshopu postoji nekoliko različitih alata, značajki i metoda pomoću kojih možete i trebate koristiti za praćenje i obradu povijesti vaših dizajna dok oni napreduju.
Danas ćemo detaljno pregledati paletu povijesti Photoshopa i kako vam on može pomoći u raznolikosti dizajna i praćenju različitih ideja. Također ćemo naučiti kako koristiti Brush za povijest i one nevjerojatno praktične, ali teške za shvatiti Slojeve češlja.
Istražite elemente Envatoa
Paleta povijesti
Započet ćemo s super osnovnim uvodom u paletu povijesti. Većina vas vjerojatno točno zna kako to funkcionira, ali svejedno ćemo ga istražiti samo da bismo bili sigurni da svi razumiju povijest Photoshopa u najvećoj mjeri.
Da biste pronašli svoju paletu povijesti, kliknite na "Window" u izborniku i zatim idite na "History". Ovo bi trebalo dovesti do dolje prikazane palete.

Dok radite na dokumentu Photoshop, ova bi paleta trebala automatski generirati popis radnji. Očito je da ova paleta prati povijest vašeg rada, što znači da svaki put kada nešto učinite u Photoshopu, radnja se bilježi.
Ovdje je funkcionalnost slična glorificiranom "Poništi". Uz detaljni zapis o vašim radnjama na mjestu, možete lako povući korak do bilo kojeg koraka klikom na njega. Dakle, ako utipkate neki tekst, izvedite gomilu stilova na tekstu, a zatim odlučite da se želite vratiti na običan tekst, možete jednostavno skenirati kroz povijest i kliknuti korak točno prije nego što ste započeli primjenjivati stilove.
Umnožavanje dokumenta
Na dnu palete povijesti nalazi se traka s gumbima. Prvi od njih nevjerojatno je zgodan alat koji duplicira prednji dokument u trenutnom stanju.

Kako se tijekom dizajniranja nastojim istodobno slijediti više različitih ideja, koristim ovu naredbu cijelo vrijeme. Ovo je također savršeno za stvaranje više različitih inačica datoteke. Na primjer, možete stvoriti grafičku tipku za web, spremiti je, duplicirati svoj dokument, manipulirati grafikom kako biste stvorili stanje lebdenja, a zatim drugu verziju spremili kao zasebnu datoteku.
Prelazit ćemo na više načina kako bismo pratili različite verzije dizajna, ali nijedna od njih nije tako sigurna i pouzdana kao što je jednostavno kopiranje vašeg dokumenta i spremanje alternativne verzije. Preostala strana je praćenje više datoteka i dodatni prostor za pohranu potreban za pohranu različitih verzija. Drugi nedostatak je taj što je novi dokument stvoren ovim gumbom ništav povijesti, tako da se više ne možete vratiti iz početnog stanja.
snimke
Drugi gumb (ikona fotoaparata) omogućuje vam spremanje snimke vašeg Photoshop dokumenta u trenutnom stanju. Snimke su vrlo moćan alat koji biste apsolutno trebali koristiti o svemu što radite u Photoshopu.
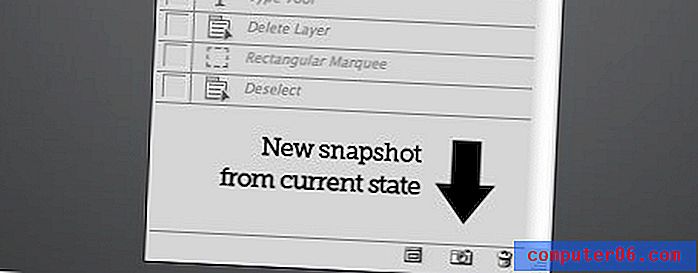
Baš poput gumba koji stvara duplikat dokumenta, snimka vam omogućuje da spremite kopiju svog Photoshop dokumenta u trenutnom stanju. Sve informacije o slojevima, stilovi itd. Ostaju u taktima i u potpunosti se mogu uređivati tijekom snimke.
Drugačija je od prvog gumba po tome što se te verzije zapravo nalaze u vašem trenutnom dokumentu. Svaki put kad snimite snimku, pohranjuje se na vrh palete povijesti. Klikom na snimku odmah ćete se dovesti u stanje u kojem se nalazio dokument kada ste spremili snimku.
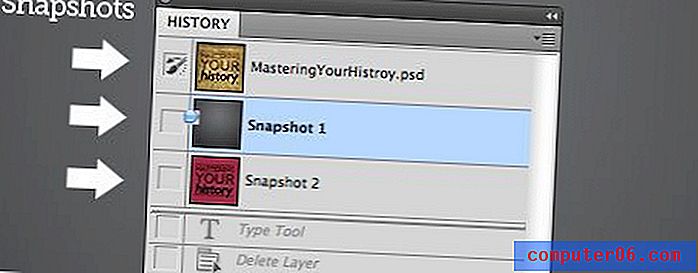
Razlog što su snimke apsolutni moraju biti u tome što pružaju puno lakšu metodu postizanja određenog prethodnog stanja od pucanja po popisu predmeta iz povijesti. Nadalje, zapamtite da će vam se povijest vratiti samo toliko koraka. U Photoshop preferencijama možete postaviti koliko stanja povijesti želite pratiti i kad se dosegne ovo ograničenje, stara se stanja brišu u korist novih država. To znači da će često snimanje biti jedini način pristupa prethodnoj točki u povijesti vašeg dokumenta.
Prije nego što požurite u snimke, trebate znati nekoliko stvari o njima. Prvo, kad kliknete na prethodno spremljenu snimku i počnete uređivati dokument, snimka se neće automatski ažurirati. To znači da ako napravite promjene koje želite zadržati, bit će potreban još jedan snimak.
Što je još važnije, uvijek imajte na umu da snimke se ne spremaju s vašim dokumentom . Ako imate tri snimke tri različite verzije datoteke koje želite zadržati i dokument jednostavno spremite i zatvorite, te zamjenske verzije zauvijek neće biti.
Slike su samo za eksperimentiranje u određenoj sesiji uređivanja i nisu dugoročno rješenje za inačice. Kasnije u ovom članku ćemo pogledati slojeve slojeva, drugačiji alat koji je bolji za spremanje verzija unutar datoteke.
Mogućnosti povijesti
Ako kliknete mali padajući izbornik u gornjem desnom kutu palete povijesti, trebali biste pronaći stavku izbornika s oznakom "Mogućnosti povijesti". Otvorite ovo gore da biste otkrili postavke u nastavku.
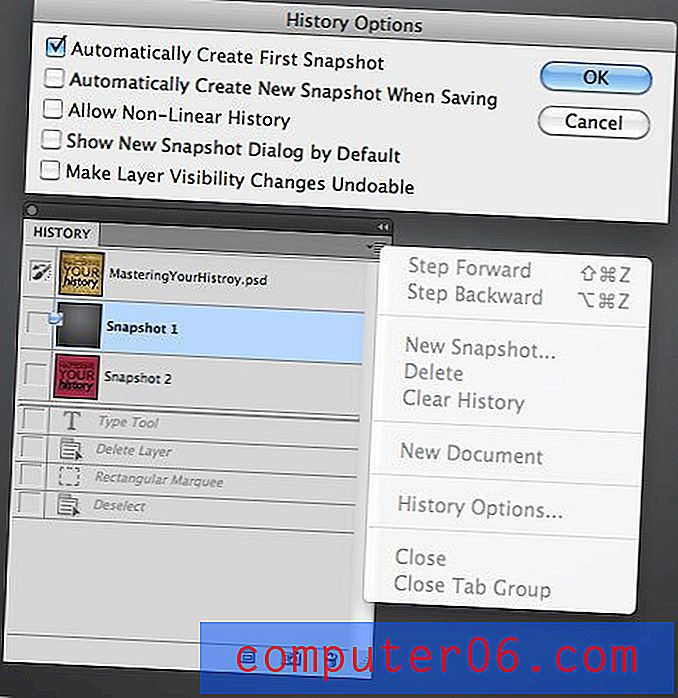
Prva opcija ovdje je jedina koja je zadano aktivirana. To ga čini tako da se svaki put kad otvorite ili stvorite dokument, početno stanje automatski pohranjuje kao snimak. Toplo preporučujem da ovu opciju ostavite odabranom kako biste uvijek imali jednostavan način brzog vraćanja na izvorni dizajn.
Sljedeća opcija poručuje Photoshopu da napravi snimak svaki put kad spremite. Hoćete li to provjeriti ili ne, jako ovisi o vašem tijeku rada. Propovijedam i vježbam štednju onoliko često koliko o tome razmišljate, tako da ova opcija brzo postaje dosadna jer se moja paleta povijesti popunjava s pedeset snimaka.
Sljedeća opcija aktivira nelinearnu povijest. U početku je to teško shvatiti, ali u osnovi vam omogućava da zadržite pristup koracima iz povijesti čak i ako se vratite prije njih i počnete mijenjati. Ako se vratite u povijest, prema zadanim postavkama, učinite promjenu, svi koraci koji su prošli pokraj te točke brišu se. Uz nelinearnu povijest ostat će uprkos činjenici da zapravo ne utječu na trenutno stanje dokumenta.
Posljednje dvije mogućnosti su za prikazivanje novog dijaloškog okvira snimanja i neprozirnost sloja. Ako odaberete klik na gumb snimka, možete pristupiti dijaloškom snimku bez aktiviranja ove opcije. To u osnovi omogućuje imenovanje snimke i postavljanje dometa (puni dokument, trenutni sloj, spojeni slojevi).
Konačno, Photoshop ne vidi promjenu neprozirnosti sloja kao promjenu dovoljno značajnu da se može pratiti kroz paletu povijesti. Ako se ne slažete, jednostavno kliknite zadnji potvrdni okvir u paleti opcija.
Četkica za povijest
Četkica za povijest nalazi se izravno ispod pečata klona i dostupna je tipkom "Y". Pazite da ne zgrabite četkicu za povijest umjetnosti, to je sasvim drugo i isključivo je za stvaranje umjetničkog izgleda bake.
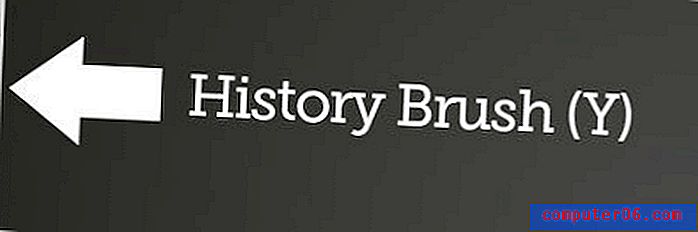
Rijetko koristim History Brush jednostavno zato što s malim maskiranjem ne postignete ništa što vam ne može bolje, ali to je zabavan alat i barem biste ga trebali znati koristiti.
U osnovi, kist History vam omogućava da slikate u prethodnim stanjima vašeg dokumenta. To možete učiniti pomoću bilo kojeg stanja povijesti, ali to je najlakše kada se koristi zajedno sa snimkama.
Da ilustriramo, napravimo primjer. Prvo otvorite bilo koju sliku. Zgrabio sam nešto slučajno iz Flickra. Evo slike:
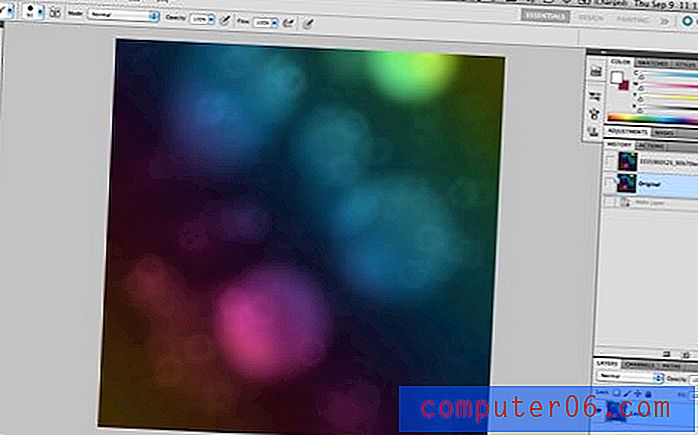
Umnožite pozadinski sloj, napravite snimku i nazovite je "Izvornik". Zatim primijenite zabavni filter (odabrao sam Ocean Ripple).

Sada napravite još jedan snimak i nazovite ga "Ripple". Zatim kliknite "Original" snimku tako da se dokument vrati tamo gdje ste započeli. Na kraju, pritisnite mali okvir pokraj stanja povijesti "Rippled" tako da se pojavljuje ikona Little Brush History.
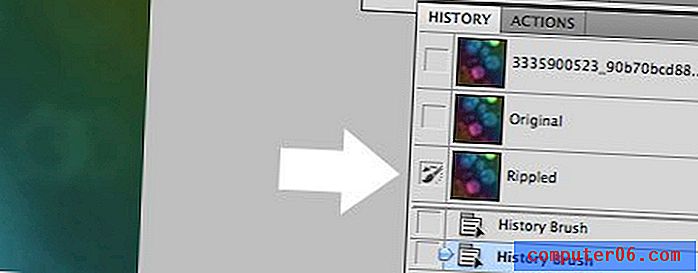
Sada ste odabrali jedno stanje povijesti, a drugi postavljeni kao cilj za četku povijesti. Kada kliknete i povučete pomoću Brush povijesti, ciljano stanje će se postupno oslikavati u izvornom stanju.

Prilično cool ne? To je stvarno jedino što ovaj kist radi. Imajte na umu da ovdje možete koristiti bilo koju vrstu četkica koju želite: tvrdu, meku, raspršenu itd. Uz malo kreativnosti lako možete doći do nekih sjajnih rezultata.
Slojevi češlja
Konačni alat koji ćemo gledati je Layer Comps. Oni mogu biti prilično škakljivi kako biste dobili posao, ali izuzetno su korisni kada shvatite kako oni funkcioniraju.
Prvo što želimo učiniti je stvoriti dvije različite ideje za hipotetski dizajn. Uhvativši još jednu sliku iz Flickra, stvorio sam snježnu scenu ispod.
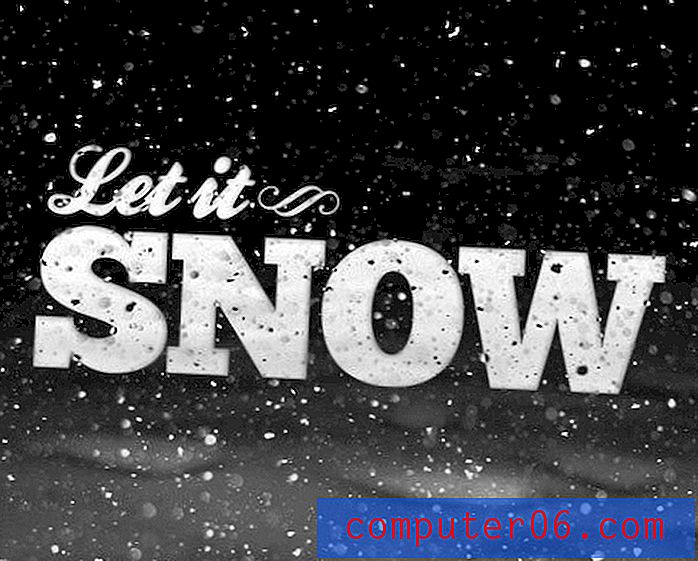
Zatim sam odlučio eksperimentirati s nekim različitim fontovima i došao do sljedeće alternativne verzije.

Ključ za korištenje slojeva slojeva je u najvećem dijelu koristiti zasebne slojeve. Slojevi slojeva prate vrlo ograničen broj varijabli, tako da ne možete računati na njih da bi pratili promjene fontova i ostale komplicirane promjene. Umjesto toga, slojevi slojeva mogu se koristiti za spremanje vidljivosti i položaja skupa slojeva.
Sada idite na Window> Layer Comps da otvorite paletu. Ova je paleta slična paleti Povijesti po tome što sadrži popis stanja dokumenta. Velika je razlika što se ta stanja stvaraju samo ručno (slično kao na snimcima).
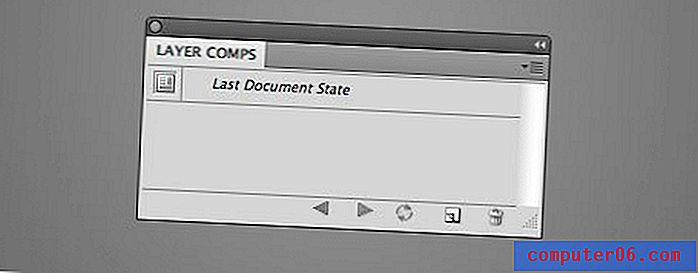
Dakle, prvo što želim učiniti je aktivirati sve svoje slojeve koji odgovaraju mojoj prvoj ideji dizajna. Nakon što su uključena, kliknem na gumb Sloj novog sloja i otvorim sljedeći dijalog.
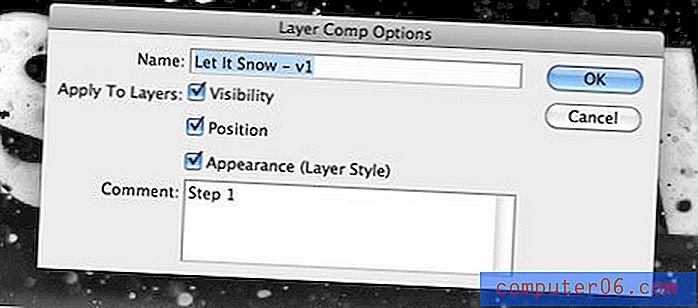
Ovdje možete imenovati sloj sloja, postaviti opcije za praćenje vidljivosti, položaja i stila sloja i dodati komentare za lakše pamćenje onoga što sloj sloja sadrži. Pritisnite OK da biste spremili komp.
Sada idite u paletu slojeva i aktivirajte slojeve potrebne za drugu ideju dizajna i ponovite gore navedene korake za stvaranje drugog sloja. Sada bi vam trebale biti spremljene dvije verzije u zasebne rezance. Ako u bilo kojem trenutku želite podijeliti svoje kompostove u odvojene dokumente, idite na Datoteka> Skripte> Slojevi složeni u datoteke.
Da biste saznali više o načinu rada Layer Compsa, prijeđite na nekoliko osnovnih funkcija.
Promjena i ažuriranje čepova
Da biste prebacili slojeve slojeva, jednostavno pritisnite gumb s lijeve strane računala. Ovo bi trebalo automatski promijeniti vašu konfiguraciju u stanju koje ste prethodno spremili.

Kad je odabran komp sloj, možete izvršiti onoliko promjena koliko želite. Da biste ove promjene spremili u komp, pritisnite mali gumb koji izgleda kao dvije rotirajuće strelice. To će osvježiti komp i dodati nedavne promjene sloja.
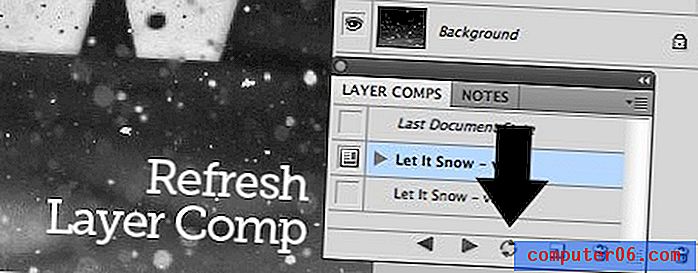
Mogućnost ažuriranja komponata čini ovo neprocjenjivim alatom za praćenje različitih ideja i dizajna koji se nalaze u određenom dokumentu. Lako se možete vratiti kasnije, raditi na svojim idejama, a zatim ažurirati kompotove za lak pristup.
Još jedna sjajna stvar kod slojeva slojeva je da će oni zapravo spremiti svoj dokument . Korištenje kombinacija izvrstan je način za dugoročno upravljanje različitim ponavljanjima vašeg dokumenta.
Ponovna upotreba slojeva
Iako stvari čine kompliciranim, u stvari možete koristiti manipulirane verzije jednog sloja u višestrukim kombinacijama. Primjerice, u snježnom primjeru ukrašavanje malog okretnog oblika s desne strane prvog retka zapravo je isti točan sloj u oba sastava, upravo je premješten u drugoj verziji (i dodana je druga).
Stvarno morate biti oprezni kad počnete miješati slojeve između kompova i mijenjati njihove atribute, stvari mogu brzo postati nered i ostaviti vam gotovo neizdrživ dokument.
Ključ za to kako shvatiti je neprestano prebacivanje naprijed i nazad između slojeva slojeva dok mijenjate slojeve oko sebe kako biste vidjeli što se može, a ne sprema.
Zaključak
Provođenje gore navedenih podataka odmah će vas potaknuti da uložite više truda u eksperimentiranje s različitim dizajnerskim idejama. Mnogi se dizajneri neodlučno brkaju s dizajnom koji im se već sviđa i prilično je umirujuće znati da se uvijek možete vratiti jednim klikom.
Ostavite komentar ispod i javite nam kako nastavljate različite staze u Photoshopu. Koristite li više dokumenata, snimke, slojeve slojeva ili sve gore navedeno?
Dijeljenje je fenomenalno. Zalijepite ovaj zgodni isječak na Twitter ili Facebook kako biste članak podijelili sa svojim prijateljima:
Savladavanje povijesti Photoshopa i slojeva slojeva http://ow.ly/2C0Gh