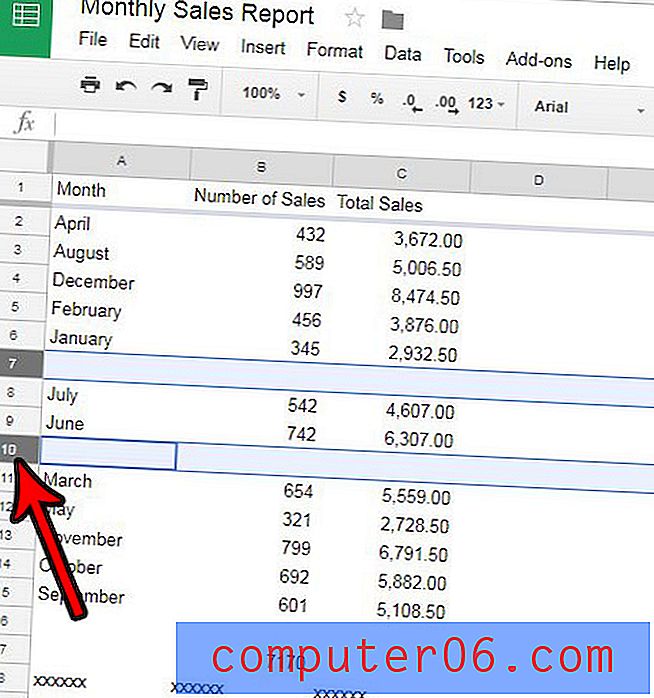Savladavanje poteza promjenjive širine u Illustratoru CS5
Fantastični novi set programa Photoshop CS5 privukao je puno pažnje i tutorijala, ali Photoshop ni u kom slučaju nije bio jedina aplikacija koja je dobila malo sjaja. Illustrator CS5 ima nekoliko zvjezdanih novih značajki koje olakšavaju stvaranje komplicirane vektorske umjetnosti.
Danas ćemo istražiti kako koristiti jednu od mnogih novih značajki u Illustrator CS5: potezi promjenjive širine. S novim „Alatom za širinu“ možete u nekoliko sekundi izraditi složene crte oblika koristeći samo nekoliko pokreta brzog klika i povlačenja.
Hodi promjenjive širine: stari put
Jedna od mojih najdražih novih značajki u Illustratoru CS5 je mogućnost upravljanja širinom poteza u više točaka na putu. Da bismo razumjeli zašto je to tako sjajno, pogledajmo stari način postupanja.

Uz Illustrator CS4 i bilo koji od njegovih prethodnika, stvaranje složenih poteza uključuje definiranje prilagođenih četkica. Recimo da ste htjeli stvoriti moždani udar koji je započeo debelo i završio tanko. Prvo biste stvorili osnovni trokut koji bi zrcalio ono što ste željeli. Zatim biste taj oblik povukli u paletu četkica i definirali različite postavke za sjenčanje, smjer i sl. Konačno, tada biste mogli crtati i nanositi kist.
Očito je ovaj postupak u više koraka bio dugačak i iscrtan, pa je težio tome da olakšava ručno crtanje složenih linija kao da su oblika.
Hodi promjenjive širine: novi način
Kako bismo ilustrirali kako novi "Alat za širinu" djeluje u Illustratoru CS5, pogledajmo primjer. Zamislite da radite na setu očiju za lik koji crtate i dobili ste osnovne oblike na mjestu.
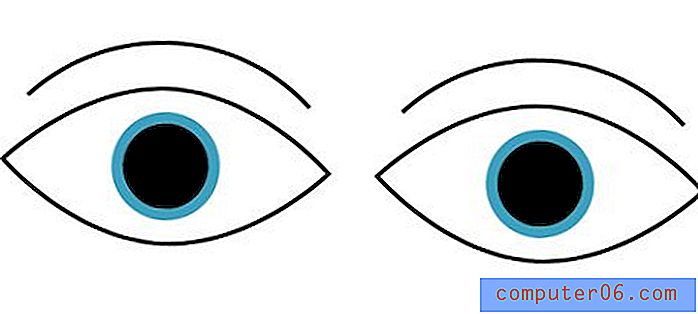
Kao što vidite, oči su malo previše krute i beživotne. Moramo ih unijeti u neku debljinu kako bismo ih oživjeli. Međutim, dovođenje debljine u jednakim količinama ne pomaže da oči budu stvarnije od tankih poteza koje već imamo. Umjesto toga, trebamo dodati neku varijaciju u širinu tih linija kako bismo joj dali izgled skice markera.
Za početak, uklonite alat za širinu iz palete alata (Shift + W da biste ga odmah aktivirali). Nakon što aktivirate alat, jednostavno kliknite i povucite bilo gdje u potezu da biste u tom trenutku promijenili širinu.
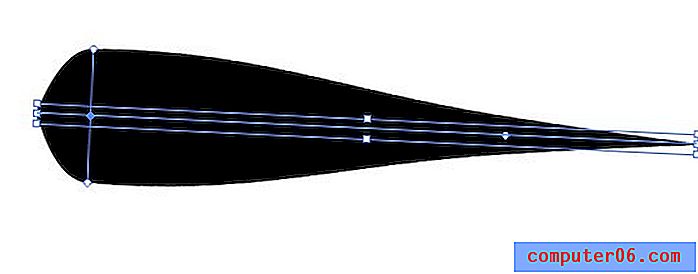
Adobe je obavio izvrstan posao tako da je krivulju učenja smanjio na gotovo nulu. Alat funkcionira točno onako kako biste očekivali: klik i povlačenje kontrolira širinu u tom trenutku, povucite prema unutra da biste smanjili težinu linije i povucite je kako biste je povećali. Dobar dio je što su prijelazi automatski lijepi i glatki, tako da ne morate trošiti vrijeme na zavijanje s krivuljom (nažalost, te automatske krivulje mogu ponekad biti malo neuredne).
Sve što moramo poboljšati naš pogled je klik na nekoliko selektivnih područja kojima želimo dodati malu varijaciju.
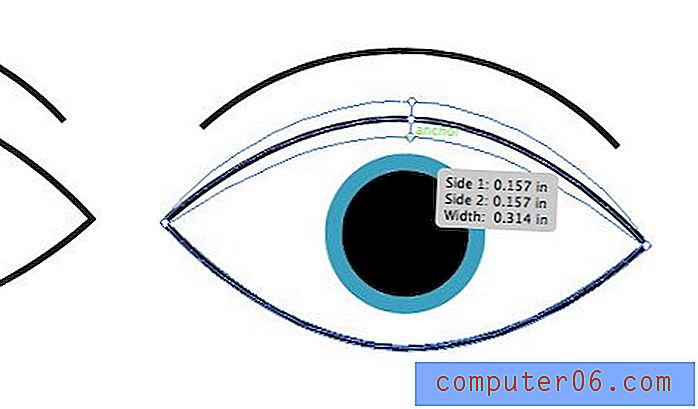
Sa samo nekoliko klikova i malo sređivanja, naš par očiju izgleda mnogo bolje. Stvaranje ovog u CS4-u, iako nije visoko vješt podvig, ipak bi uključivalo znatno više koraka.
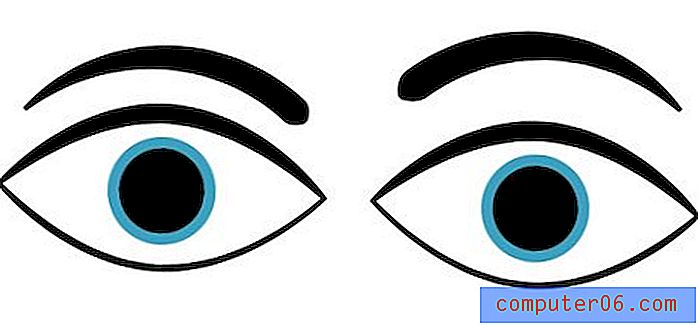
Određivanje specifičnih širina
Iako je zabavno samo kliknuti i povući uokolo da biste vidjeli rezultate do kojih možete doći, povremeno ćete poželjeti biti precizniji. Na primjer, ako pogledate obrve iz prethodnog primjera, vidjet ćete da se naglo završavaju na jednoj strani, a ne da dođu do točke.
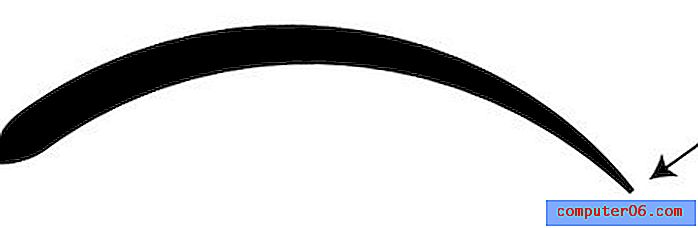
Da bismo to popravili, mogli bismo povećati prikaz i pokušati to malo smanjiti, ali teško je raditi s tako malim područjem. Bolja opcija je uzeti Alat za širinu i dvaput kliknuti točku na kraju retka. Tako će se prikazati dijalog u nastavku.
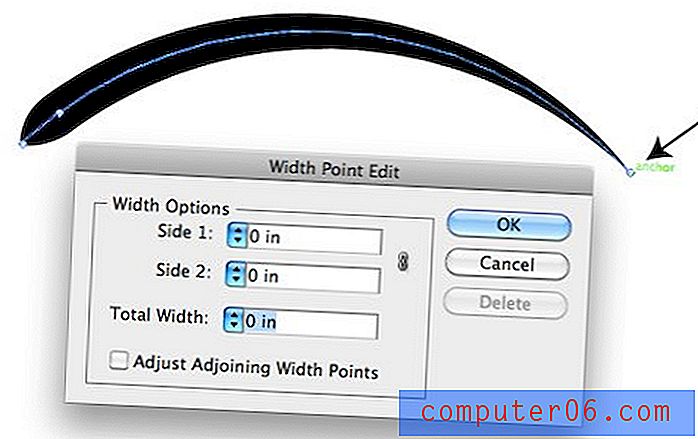
Ovdje možete prilagoditi širinu svake strane hoda. Da biste došli do lijepe čiste točke, samo postavite sve brojeve na nulu kao što sam to učinio gore.
Da biste bolje shvatili kako ovi brojevi u dijaloškom okviru utječu na oblik crte, razmotrite donji primjer.
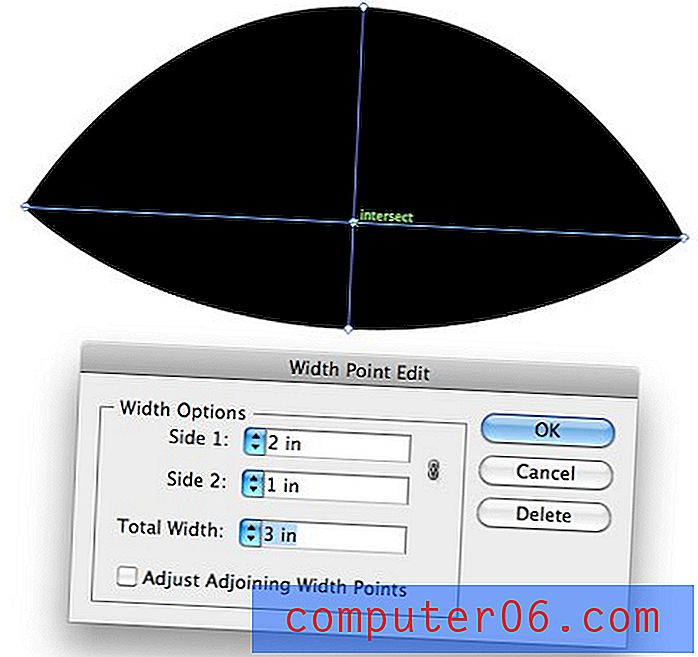
Ovdje smo postavili Side 1 da se ekstrudira za dva inča, a Side 2 za ekstrudiranje za jedan inč. Ovo je sjajno jer znači da možemo stvoriti komplicirane oblike koji ne moraju biti ujednačeni na svakoj strani.
Korištenje varijabli s promjenjivom širinom
Recimo da stvarate ilustraciju poput niza očiju iznad kojih želite da njihovi potezi za više objekata budu približno isti. Umjesto da to okrenete očima i nadate se da su dovoljno blizu, možete postaviti profile promjenjive širine koji automatski primjenjuju određeni oblik na crtu.
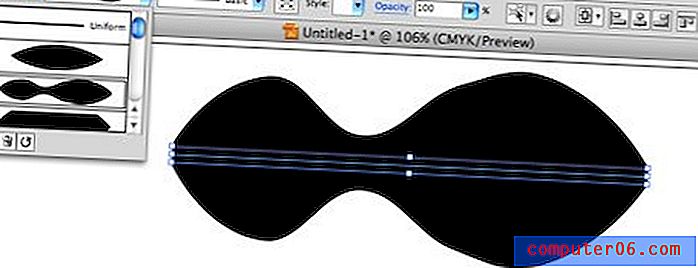
Illustrator dolazi s nekoliko prethodno postavljenih postavki koje možete koristiti odmah izvan okvira. Međutim, bit će daleko korisnije stvoriti i spremiti svoje dok radite.
Da biste stvorili svoje profile, jednostavno nacrtajte liniju i prilagodite postavke u kojima želite da se profil duplicira. Zatim pritisnite mali gumb za spremanje pri dnu palete profila.
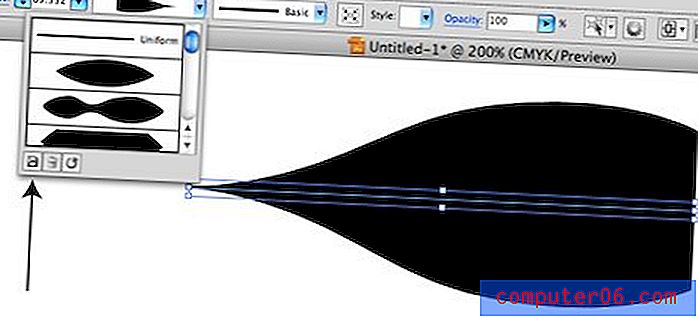
Sada sve što trebate učiniti je primijeniti potez koji je već pretvoren u promjenjivu širinu, a zatim kliknite na profil.
Savjeti za funkcionalnost
Sada kada smo prešli preko dodataka različitih širina, završit ćemo s nekoliko savjeta koji će vam pomoći da postanete profesionalac.
Put se ne mijenja
Važno je napomenuti da dok nanosite poteze promjenjive širine, priroda vašeg puta ostaje potpuno ista. Unatoč činjenici da može izgledati i osjećati se kao da dodajete dodatne bodove putu, zapravo uređujete potez neovisno o putu.
Da biste vidjeli što mislim, pogledajmo oba skupa očiju od prije u obrisnom načinu (Command + Y). Gornji set je prije nego što smo dodali poteze promjenjive širine, a donji je nakon.
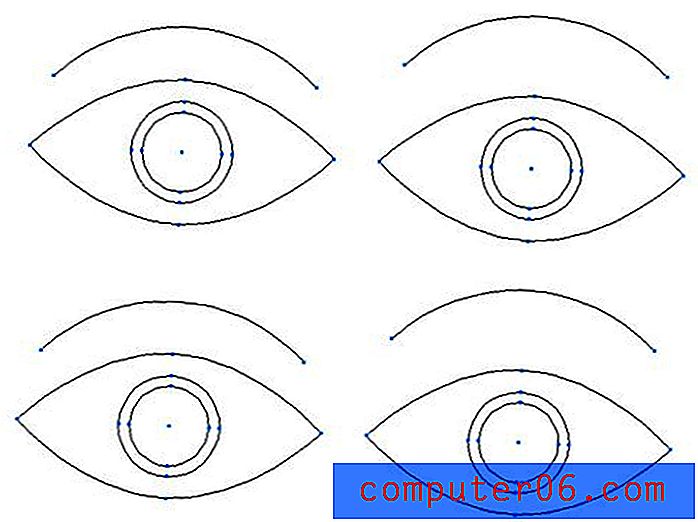
Kao što vidite, dvije su identične i u broju i u smještaju bodova.
Uređivanje Stroke profila
Nakon što ste uzeli alat za širinu i izvukli područje udara, niste zaglavili s tom transformacijom. Kliknite i povucite ponovo na istom mjestu kako biste prilagodili podešavanje širine u tom trenutku. Također možete kliknuti i povući točku u središtu da biste je pomaknuli lijevo i desno duž staze. To vam omogućuje brzo podešavanje tamo gdje leže obline u liniji. Na kraju, ako opcijom kliknete i povučete neku od točaka transformacije, ona će se ponoviti, tako da možete koristiti istu transformaciju na više dijelova retka.
Asimetrični potezi
Gore smo vidjeli kako se pomoću dijaloškog prozora može kontrolirati obje strane linije, ali te promjene možete unijeti i izravno na liniju. Jednostavno držite opcijsku tipku dok prilagođavate jednu stranu linije kako bi promjene utjecale samo na tu stranu. Ako prilagodite širinu linije bez zadržavanja opcijske tipke, sve promjene koje unesete bit će ujednačene na obje strane.
Pretvaranje puta u oblik
Ako želite pretvoriti pomični put koji ste napravili u stvarno ispunjeni oblik s točkama duž vanjskog ruba, kliknite "Objekt" na traci izbornika i spustite se na "Proširi izgled".
Sjetite se da nakon što to učinite, bit će znatno teže urediti oblik. Međutim, imat ćete više slobode nad svakom točkom i krivuljom. Dobra je praksa da pretvorite poteze u obrise prije nego što pošaljete svoje umjetničko djelo na pisač ili bilo koga drugoga koji bi ga mogli pokušati smanjiti ili promijeniti.
Zaključak
Gore navedene informacije trebale bi biti dovoljne da biste postali gospodar svojim potezima. Najbolji način da osjetite kako funkcioniraju potezi promjenjive širine je samo otvoriti Illustrator i započeti eksperimentirati.
Ostavite komentar ispod i recite nam što mislite o novim hodovima promjenjive širine u Illustratoru CS5. Mislite li da su dovoljno korisni da se to uklopi u vaš tijek ilustracije ili je u pitanju jednostavno uredna značajka koju nikad ne možete vidjeti?