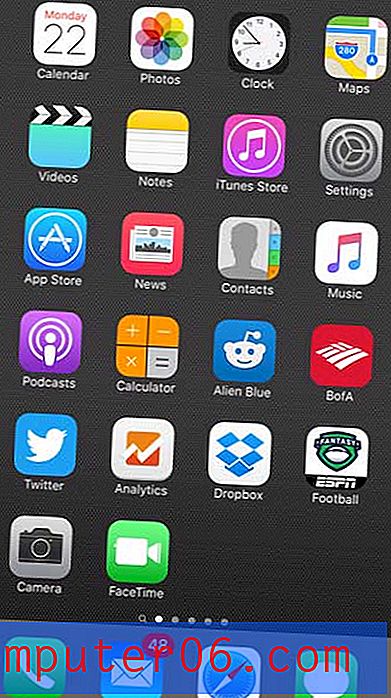Umetnite sliku u e-poštu na iPhone 5
Prethodno smo razgovarali o različitim načinima prilagođavanja ponašanja aplikacije Mail na vašem iPhone 5, primjerice kako postaviti zadani račun e-pošte, ali postoje i neke druge korisne stvari koje možete saznati koje više izravno utječu na vašu upotrebu iPhone 5. Jedna takva informacija je kako umetnuti sliku u novu poruku dok pišete e-poštu. Većina najjednostavnijih načina dijeljenja stavki na vašem iPhoneu 5, bilo da se radi o slikama ili vezama na web mjestu, uključuje odlazak na stavku koju želite podijeliti, a zatim pomoću gumba Dijeljenje povezane s tom stavkom to učinite. Ali to nije uvijek realna opcija. Često možete naići na to da pišete poruku i shvaćate da morate umetnuti sliku s fotoaparata u poruku koja je već u tijeku. Srećom, to je moguće iskoristiti iskorištavajući (pomalo) skrivenu mogućnost u aplikaciji Mail.
Office 2013 ne radi i ima nekoliko uzbudljivih načina na koje ga je moguće kupiti, uključujući opciju pretplate. Posjetite Amazon da biste vidjeli cijene i saznali više o tome zašto biste trebali razmotriti opciju pretplate za novi Microsoft Office.
Priložite sliku e-poštom na iPhone 5
Upotreba riječi "priloži" možda predstavlja malu pogrešku, jer će slika zapravo biti umetnuta izravno u poruku mnogim klijentima pošte. No, metodologija i postupak važan su dio, jer druga je mogućnost započinjanje e-pošte sa slikom, a zatim rješavanje oko već umetnute slike. Krajnji bi rezultat bio isti, ali koraci su različiti. Stoga pročitajte u nastavku kako biste saznali kako priložiti sliku e-pošti koju ste već započeli pisati u iOS-u 6 na iPhone 5.
1. korak: Dodirnite ikonu pošte .

Otvorite aplikaciju Mail
Korak 2: Dodirnite ikonu Nova poruka u donjem desnom kutu zaslona.
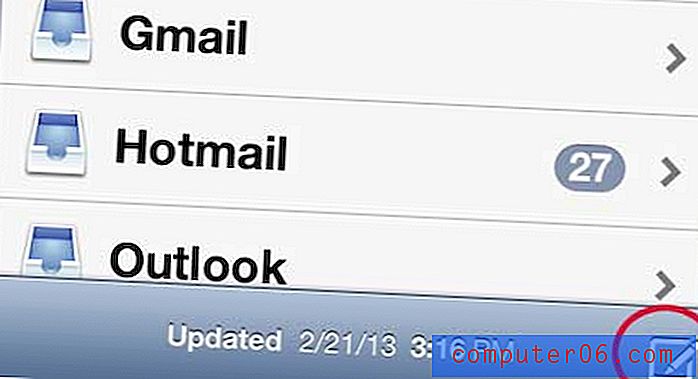
Otvorite novu poruku
Korak 3: Pritisnite i držite prst u tijelu e-pošte, a zatim otpustite prst da biste vidjeli skočni prozor u donjem prozoru. Dodirnite opciju Umetni fotografiju ili videozapis .
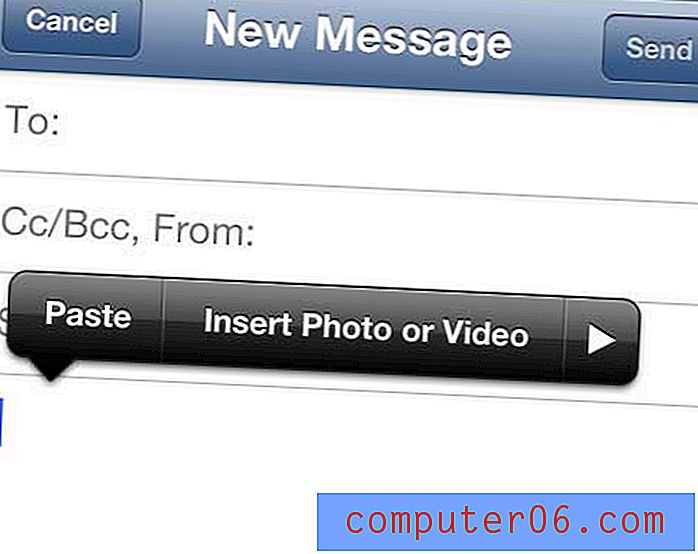
Dugo pritisnite u tijelu e-pošte
Imajte na umu da, ako ste već započeli s pisanjem tijela e-pošte, umjesto toga vidjet ćete opcije u nastavku. Jednostavno pritisnite strelicu desno da biste dobili opciju Umetanje fotografije ili videa .
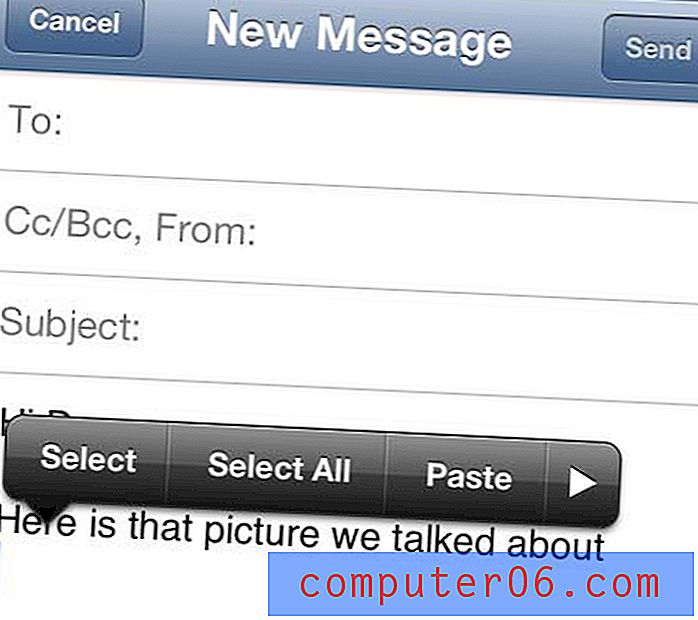
Dodirnite strelicu desno ako u tijelu poruke već postoji tekst
Korak 4: Odaberite album koji sadrži sliku koju želite umetnuti.
Korak 5: Odaberite pojedinačnu sliku koju želite dodati u e-poštu dodirom na sličicu te slike.
Korak 6: Pritisnite gumb za odabir u donjem desnom kutu zaslona.

Pritisnite gumb za odabir
Slika bi sada trebala biti prikazana izravno u tijelu poruke e-pošte.
Ne sviđa vam se što vidim "Poslano s mog iPhonea" na dnu e-poruka koje dobijate od korisnika iPhonea? Ako imate iPhone možete ukloniti ovaj potpis i ostaviti ljude da pretpostavljaju da je poruka poslana s računala.