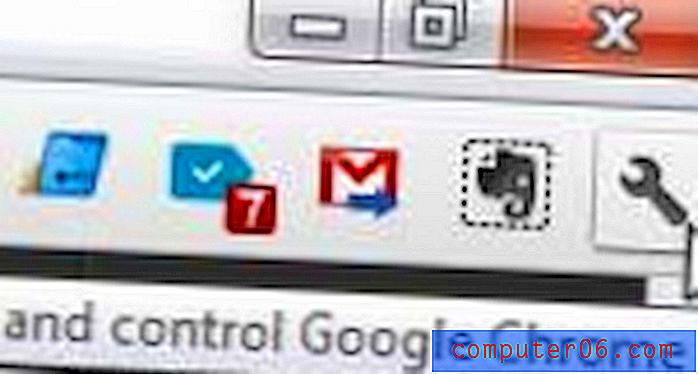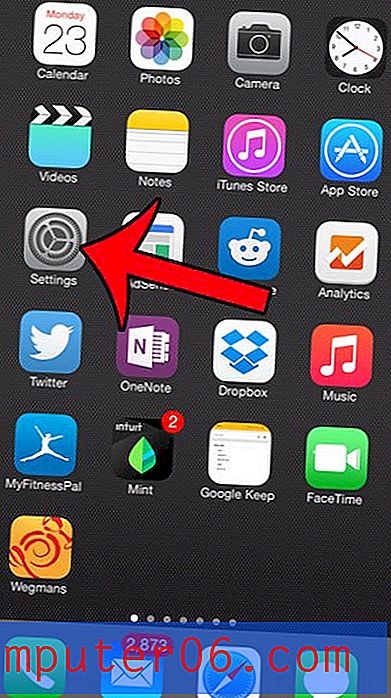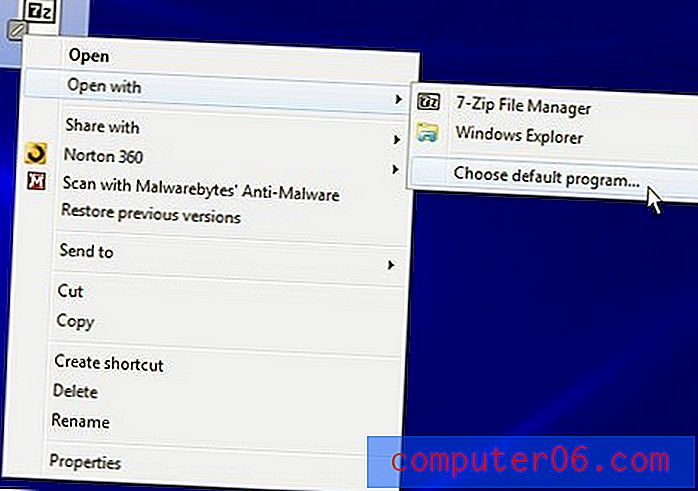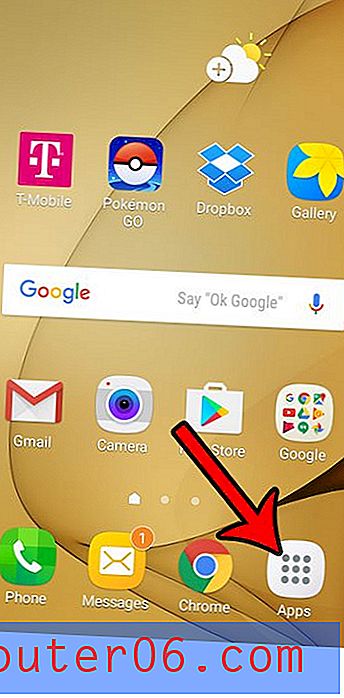Microsoft Excel zna za lov na posao
Ako tek ulazite na tržište rada ili želite napraviti promjenu karijere, vjerovatno ste utvrdili da puno dostupnih poslova zahtijeva neku vrstu računalnog obrazovanja. Stvarni opseg potrebnih vještina ovisit će o vrsti posla koji želite, ali čak i najosnovniji poslovi koji vas postave pred računalo zahtijevat će znanje Microsoft Excel-a. Međutim, ovaj zahtjev posla ne bi trebao biti potpun odvraćaj ako niste upoznati s programom. Čak i ako nikada u životu niste koristili Microsoft Excel, možete pročitati ovaj članak da biste vidjeli što biste trebali imati kao bazu kada se počnete prijavljivati za poslove koji zahtijevaju određeno iskustvo u Excelu.
Upoznavanje s Excelovim sučeljem i uvjetima
Tvrtke imaju tendenciju da ne mijenjaju ili nadograđuju svoj sustav dok to ne postane problem, pa bi vas moglo iznenaditi kada saznate da mnoga poduzeća i dalje koriste Microsoft Excel 2003. Od tada su postojala dva ažuriranja pune verzije, ali Excel i dalje ima veliki sljedeći. Stoga, kad se prijavljujete za posao, otkrijete da vam je potrebno upoznavanje s više verzija Excela. No bez obzira koju verziju Microsoftovog Excela koristite (nove verzije izlaze svakih nekoliko godina, a identificiraju se po godini izlaska. Na primjer, Microsoft Excel 2010 ), neke će stvari uvijek ostati iste. Većinu prozora Excela zauzet će uzorak malih pravokutnika. Svaki od tih pravokutnika naziva se ćelija, a organizirani su u redove i stupce . Red je vodoravni niz ćelija, dok je stupac vertikalni niz ćelija.
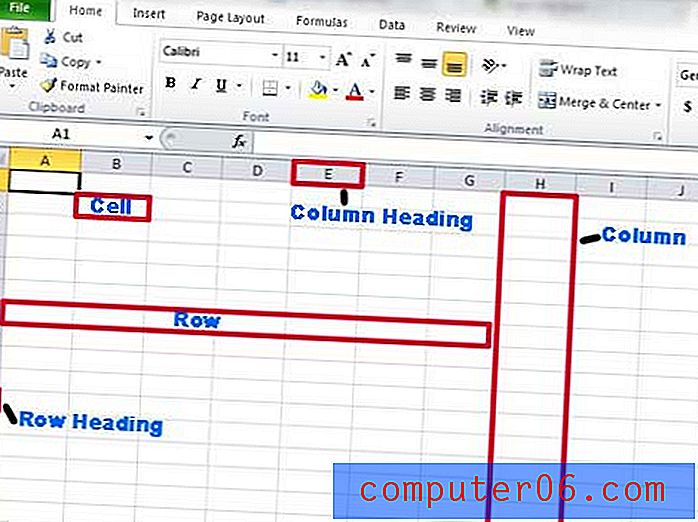
Kliknite jednu od ćelija i možete upisati broj ili slovo, a ono što ste upisali prikazat će se u ćeliji. Podaci u ćeliji nazivaju se vrijednosti .
Možete organizirati, sortirati i prilagoditi izgled svojih stanica i vrijednosti pomoću izbornika na vrhu zaslona.

Izgled izbornika ovisit će o verziji Excela koju koristite i, nažalost, mnoge različite tvrtke koriste različite verzije programa. Međutim, većina osnovnih funkcionalnosti postoji u svakoj verziji, tako da, sve dok ste upoznati s onim što trebate učiniti, trebali biste biti u mogućnosti locirati potrebne radnje izbornika.
Zadaci razvrstavanja u Excelu koji treba znati za lov na posao
Razvrstavanje niza ćelija u Excelu jedan je od najčešćih zadataka koje ćete morati znati kada koristite Excel u svom novom poslu, a ako vam se pred-test za vaše kompetencije predbilježi, vjerojatno će vam se predstaviti slučajni grupiranje podataka koje trebate organizirati. Bilo da želite abecediti popis prezimena ili organizirati niz brojeva od najvišeg do najnižeg, Excel to omogućuje jednim klikom na gumb. Uz to, metoda sortiranja riječi i brojeva je ista, a možete birati između sortiranja od najnižeg prema najvišem ili najvišeg do najnižeg.

Drugi način za sortiranje podataka jest kopiranje i lijepljenje podataka iz njegove "trenutne ćelije" na mjesto na kojem su vam te informacije zapravo potrebne. Ako ste ikada ranije koristili funkciju kopiranja i lijepljenja u bilo kojem programu, ona u Excelu funkcionira na isti način. Kliknite ćeliju, a zatim pritisnite Ctrl + C na tipkovnici da je kopirate (ili Ctrl + X da biste je izrezali), zatim kliknite željenu odredišnu ćeliju i pritisnite Ctrl + V da biste je zalijepili. To se također radi ako želite kopirati cijeli red, stupac ili grupu ćelija. Kliknite broj retka na lijevoj strani prozora, slovo stupca na vrhu prozora ili pomoću miša označite željene ćelije, a zatim upotrijebite prethodno definirane naredbe kopiranja i lijepljenja.
Posljednja metoda sortiranja uključuje korištenje opcija Sakrij i sakrij u Excelu. To vam omogućuje uklanjanje retka ili stupca iz pogleda, a da pritom ne brišete taj raspon podataka iz proračunske tablice. Red ili stupac možete sakriti tako da desnom tipkom miša kliknete broj retka ili slovo stupca, a zatim kliknete opciju Sakrij . Možete otkriti red ili stupac klikom miša za odabir redaka ili stupaca prije i poslije skrivene serije, desnim klikom na odabir, zatim klikom na opciju Sakrij .

Korisne opcije formatiranja prikaza u Excelu
Drugo grupiranje Excel zadataka s kojima ćete se svakodnevno susretati vrti se prilagođavanjem izgleda vaših stanica, kao i načina njihovog ispisa. Svaka inačica programa Excel omogućava vam da promijenite boju svojih ćelija, izgled fonta i veličinu svojih ćelija. Promjenama boja može se brzo pristupiti u svim verzijama Excela klikom desne tipke miša, a zatim odabirom mogućnosti opcije oblikovanja na izborniku prečaca.
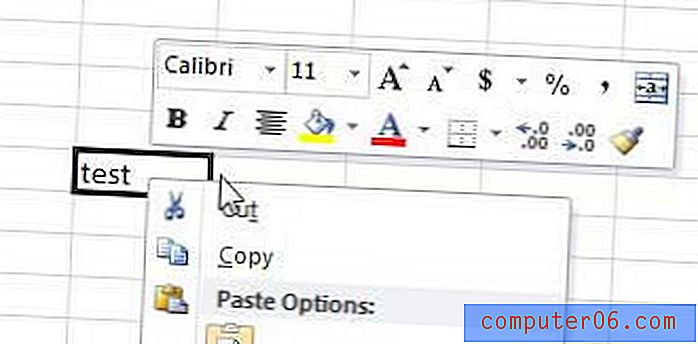
Možete desnom tipkom miša kliknuti broj retka ili naziv stupca, a zatim odaberite visinu retka ili širinu stupca da biste odredili veličinu retka ili stupca koji želite izmijeniti. Ta ista funkcija je jabuka ako odaberete grupu redaka ili stupaca.
Jedna posljednja metoda oblikovanja izgleda Excel datoteke, posebno za ispis, je korištenje izbornika Postavljanje stranice . Izbornik Postavljanje stranice nalazi se klikom na gumb Postavke stranice u donjem desnom kutu odjeljka Postavljanje stranice na izborniku Izgled stranice .
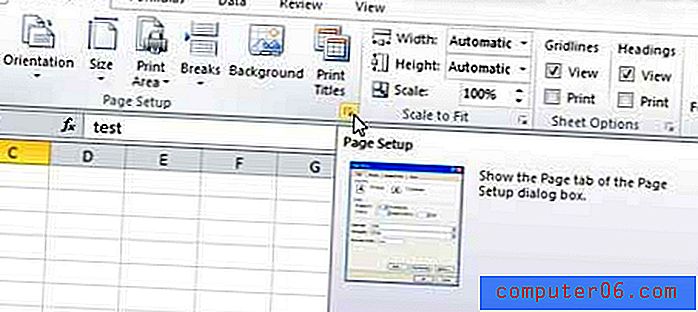
Ovaj izbornik uključuje opcije za određivanje orijentacije vaše stranice, margine stranice, informacija u zaglavlju i hoćete li ispisati linijske mreže na stranici ili ne. Ispis mrežnih linija iznenađujuće je važan element koji morate uzeti u obzir prilikom ispisa Excel datoteka, jer pruža najbolju metodu za poboljšani čitanje tiskanog dokumenta. Ako izričito nije navedeno, obično ih podrazumijevano uvrštavam.
Neke osnovne kalkulacije i formule za Excel
Najčešće se susrećem s Excel datotekama je jednostavno dodavanje gomile brojeva. To se posebno odnosi na poslovne scenarije gdje će puno narudžbi i izvještaja biti goleme proračunske tablice s ćelijama koje je potrebno sabrati kako bi se odredila ukupna vrijednost prodaje. Osobno sam vidio kako ljudi ručno dodaju vrijednosti u Excel zajedno, što gotovo pobjeđuje svrhu programa. Excel uključuje gumb AutoSum koji se nalazi na traci Formule i automatski će vam dodati niz brojeva. Kliknite gumb AutoSum, označite ćelije koje želite zbrojiti, a zatim pritisnite Enter . Zbroj ćelija bit će prikazan u prvoj ćeliji ispod ili desno od stanica koje ste odabrali.
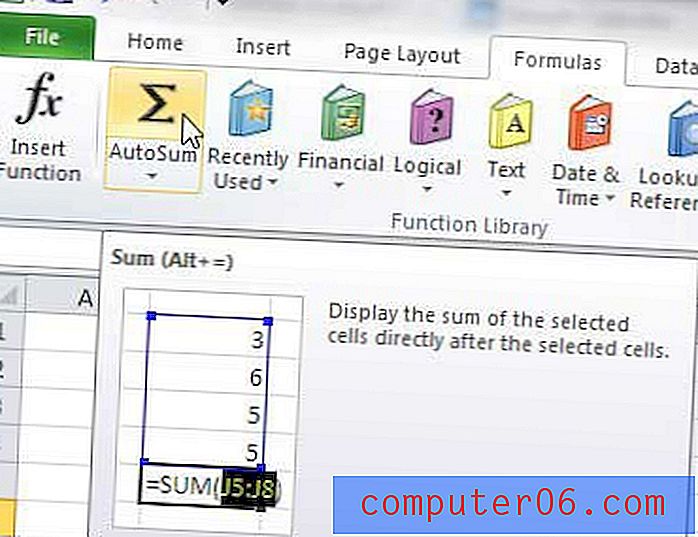
Možete i upisati formule u ćelije za malo više kontrole nad mjestima gdje je prikazan ukupni iznos. Formule su obično sastavljene u formatu kao što su = A1 + A2, = A1-A2, = A1 * A2 ili = A1 / A2 . Ako ste znatiželjni, možete ručno napisati funkciju AutoSum koristeći format = SUM (A1: A2) .
Vježba, praksa, praksa
Kao i kod gotovo svega ostalog u životu, i vi trebate vježbati da biste postali bolji u Excelu. Možda ćete moći obavljati određene zadatke u vođenom smjeru, ali stvarna vrijednost za potencijalnog poslodavca doći će kad budete mogli bez ikakvog od ovih zadataka izvoditi bilo koji od ovih zadataka. To će rezultirati povećanjem vaše produktivnosti, što će povećati vašu vrijednost. Uz to, dok nastavite koristiti Excel, otkrit ćete druge načine izvršavanja zadataka i naučit ćete druge korisne savjete i trikove koji će vam olakšati organiziranje, sortiranje i manipuliranje velikim količinama podataka u sekundi.